Kreslenie anime: Ako nakresliť jednoduché anime postavy

Kreslenie anime: Ako kresliť jednoduché anime postavy. Tento návod vám ukáže, ako jednoducho a efektívne kresliť anime postavy, aj ako začiatočník.
Nemôžete nájsť písmo, ktoré chcete použiť pre svoj dokument v programe Microsoft Word ? Nebojte sa, nové písma pre Word si môžete nainštalovať podľa nasledujúcich krokov.

Ako pridať nové písma do programu Microsoft Word
Ak s niekým zdieľate dokument pomocou nového písma, príjemca si musí toto písmo nainštalovať do svojho počítača. Ak požadované písmo chýba, text v zdieľanom dokumente programu Word bude poškodený.
Preto pri zdieľaní dokumentov v programe Microsoft Word by ste mali zahrnúť nový inštalačný súbor písma.
Pre tých, ktorí nevedia, Word používa vstavané písma v počítači. Nemá vlastné písmo a závisí od systémového písma. Ak si teda stiahnete a pridáte nové písmo do počítača, môžete ho použiť s Wordom.
Ak už máte svoje obľúbené písmo, môžete si ho hneď nainštalovať a používať. Naopak, ak ho ešte nemáte, musíte si ho najskôr stiahnuť.
Ak chcete zistiť , ako stiahnuť a nainštalovať písma do počítača so systémom Windows, postupujte podľa týchto krokov :
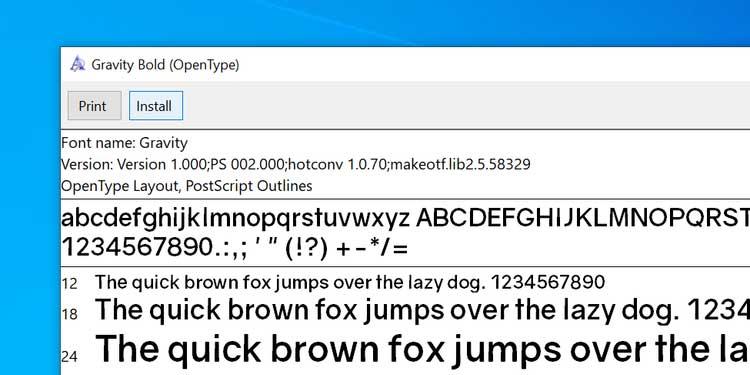
Po nainštalovaní písma do počítača ho môžete ihneď začať používať v dokumentoch programu Word. Ako už bolo spomenuté na začiatku, písma na stiahnutie z počítača sú vždy integrované do tohto slávneho softvéru na úpravu textu a ako ho používať je nasledovné:
1. Otvorte dokument v programe Microsoft Word.
2. Kliknite na kartu Domov v hornej časti.
3. Kliknutím na ikonu šípky vedľa aktuálneho písma zobrazíte zoznam dostupných písem.
4. V zozname musíte nájsť novo nainštalované písmo. Ak ho nevidíte, zadajte do poľa názov písma a Word vám zúži zoznam.
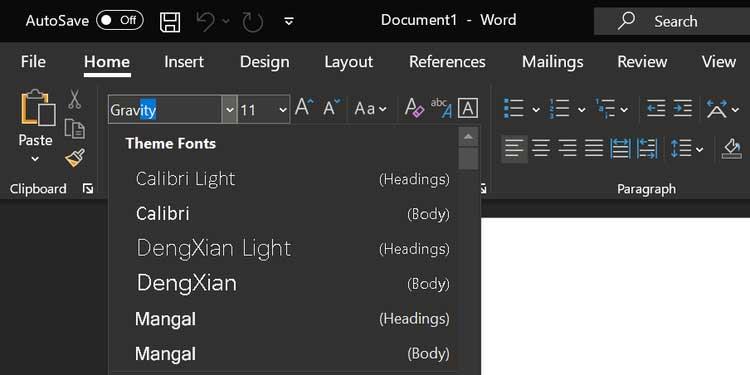
5. Po výbere písma môžete v dokumente začať písať týmto štýlom písma.
6. Ak chcete použiť nové písmo pre existujúci text, jednoducho vyberte tento text pomocou myši a potom vyberte novo pridané písmo z ponuky Písma v hornej časti. Hotovo.
1. Na obrazovke úprav programu Word kliknite na ikonu šípky v časti Písmo, aby ste videli ďalšie možnosti pre nainštalované písmo.
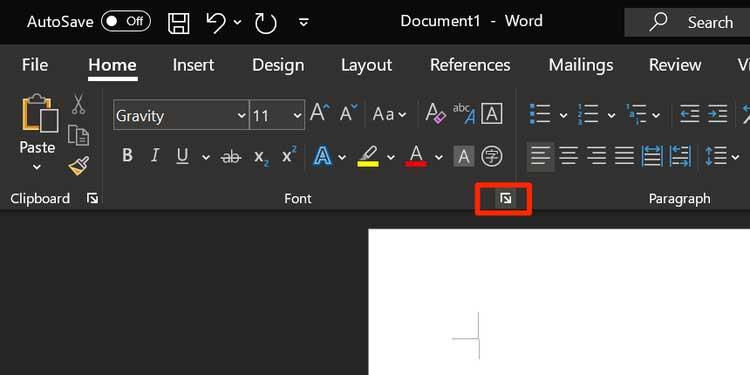
2. Otvorí sa okno, ktoré obsahuje všetky fonty uvedené vo vnútri. Vyberte nové písmo z rozbaľovacej ponuky – Písmo, kliknite na možnosť zo Štýl písma , nastavte veľkosť písma – Veľkosť a nižšie kliknite na Nastaviť ako predvolené .
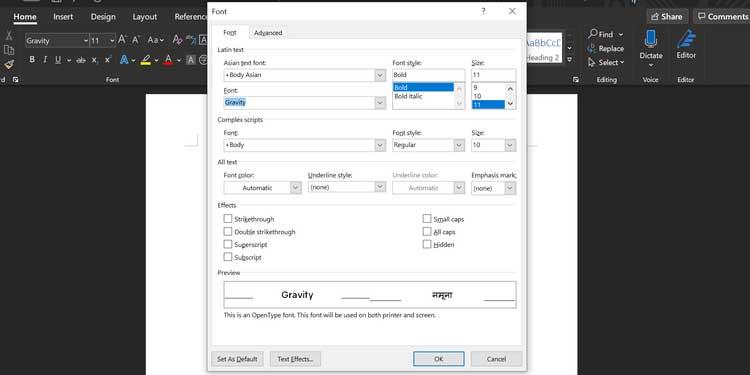
3. Word sa vás opýta, či chcete toto písmo nastaviť ako predvolenú voľbu pre aktuálny dokument alebo pre celý dokument. Kliknite na druhú možnosť: Všetky dokumenty založené na šablóne Normal.dotm a kliknite na tlačidlo OK .
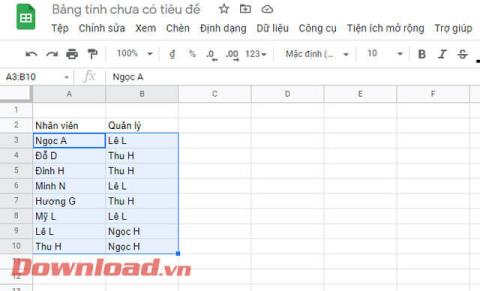
Vždy, keď vytvoríte nový dokument v programe Word, softvér použije stiahnuté písmo ako predvolené písmo pre súbor dokumentu.
Pamätajte, že vymazanie písma z Wordu znamená, že bude odstránené z vášho počítača. Nemôžete ho používať v každej aplikácii.
1. Stlačte kláves Win a kliknutím na ikonu konfigurácie otvorte Nastavenia .
2. Nájdite a kliknite na možnosť Personalizácia .
3. Vyberte Písma z možností na ľavom bočnom paneli.
4. Všetky nainštalované písma sa zobrazia v pravom paneli. Kliknite na písmo, ktoré chcete v tomto zozname odstrániť.

5. Objaví sa nová obrazovka s informáciami o písme. Tu kliknite na tlačidlo Odinštalovať , aby ste odstránili vybrané písmo z počítača.
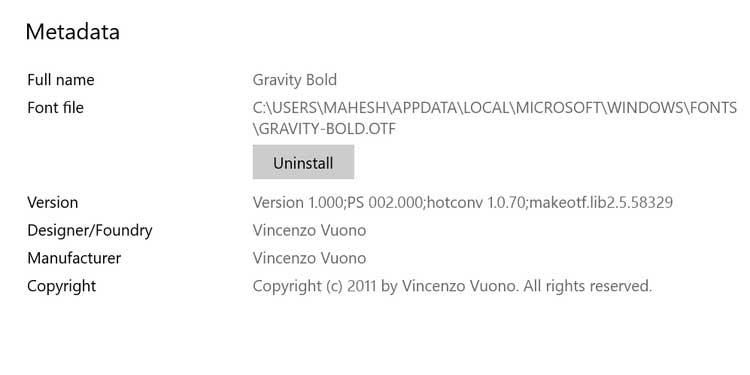
6. Opätovným kliknutím na Uninstall (Odinštalovať) odstránite toto písmo zo systému.
Hotovo.
Poznámka: Do Wordu online nemôžete pridávať nové písma.
Kreslenie anime: Ako kresliť jednoduché anime postavy. Tento návod vám ukáže, ako jednoducho a efektívne kresliť anime postavy, aj ako začiatočník.
Naučte sa, ako jednoducho zrkadliť, otáčať a prevracať text vo Worde 2016 a 365 dokumentoch. V tomto článku nájdete podrobný návod so všetkými potrebnými krokmi.
Ako pripnúť komentáre na TikTok, TikTok umožňuje používateľom jednoducho pripnúť komentáre. Tu je návod, ako pripnúť komentáre k videám TikTok.
Návod na odosielanie ikon, ktoré vydávajú zvuk na Facebook Messenger. Objavte, ako používať zvukové ikony na Messenger a obohatte svoje správy.
Zistite, či je Google Takeout dobrou možnosťou na zálohovanie údajov. Prečítajte si o výhodách a nevýhodách tejto služby.
Návod na spojenie 2 paralelne bežiacich videí na CapCut. Zistite, ako jednoducho skombinovať videá pomocou najnovšej aplikácie CapCut.
Ako používať Imerzívne zobrazenie v Zoom. Zistite, ako vytvoriť pohlcujúce video schôdze s Imerzívnym zobrazením v Zoom, ktoré zlepšuje interakciu a zapojenie účastníkov.
Zjistite, jak zobrazit hlavičku a patu pouze na první stránce ve Wordu 365, 2016 a 2019, a také v Google Dokumentech.
Ako napísať dlhý status s farebným pozadím na Facebooku? WebTech360 predstaví podrobné kroky na publikovanie dlhého statusu s farebným pozadím na Facebooku.
Najjednoduchší spôsob, ako nakresliť anime oči, tento článok vám ukáže, ako usporiadať očné výrazy pre realistické anime postavy.








