Kreslenie anime: Ako nakresliť jednoduché anime postavy

Kreslenie anime: Ako kresliť jednoduché anime postavy. Tento návod vám ukáže, ako jednoducho a efektívne kresliť anime postavy, aj ako začiatočník.
Pridávanie strán v InDesign nie je zložité, ale číslovanie strán je ešte dôležitejšie. V tomto článku sa pripojíme k Download.vn , kde sa dozviete všetko, čo potrebujete vedieť o pridávaní čísel strán v InDesigne !
Pri viacdielnom dokumente s veľkým počtom strán je veľmi dôležité číslovanie strán. Čitateľom uľahčujú nájsť rôzne časti dokumentu a zistiť, do akej miery informácie spracovali. Od návrhu brožúry s predstavením produktu alebo hrubého časopisu zaberie pridanie čísiel strán v aplikácii Adobe InDesign len niekoľko krokov.
Ak to urobíte správne, InDesign automaticky očísluje všetky strany v súbore návrhu a dokonca vám pomôže aktualizovať čísla pri rezaní alebo posúvaní pozícií strán.
V InDesigne máte mnoho spôsobov číslovania strán vrátane manuálnych a automatických. Po očíslovaní môžete meniť strany, pridávať značky sekcií a iné čísla strán.
Viete, ako pridať čísla strán v aplikácii Adobe InDesign ? Ak nie, naučme sa s EU.LuckyTemplates, ako vkladať čísla strán do InDesignu !
Ako manuálne číslovať strany v aplikácii Adobe InDesign
Ak chcete, môžete strany očíslovať ručne, ale tento spôsob je dosť časovo náročný a drahý. Zahŕňa to vytvorenie samostatného textového poľa na každej stránke a následné zadanie čísla aktuálnej strany dovnútra.
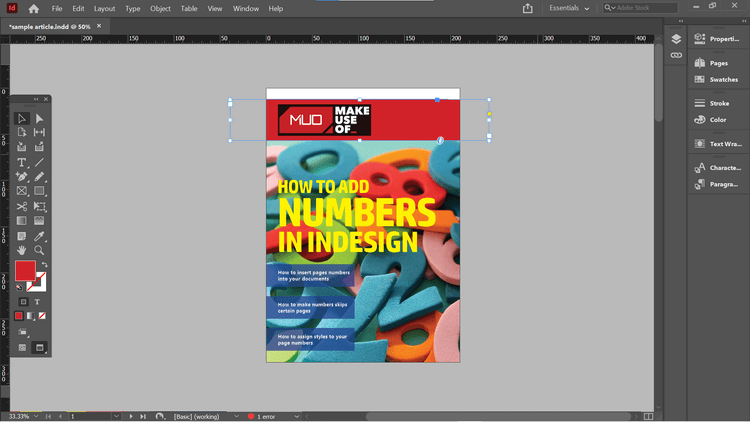
Ak ste do Master Pages integrovali textové rámčeky, nemali by ste to robiť týmto spôsobom. Základné textové pole na hlavnej stránke vám umožňuje uložiť iba štýl a polohu čísla strany. Najdôležitejšie je, že sa nezmení automaticky, ak sa rozhodnete zmeniť usporiadanie strán v dokumente.
Ako automaticky číslovať strany v Adobe InDesign
Či už do dokumentu umiestňujete predlohu alebo normálnu stranu, môžete ju jednoducho očíslovať niekoľkými kliknutiami myšou.
Tu uvedený príklad pridá k názvu dokumentu aktuálne číslo strany - číslo 4.
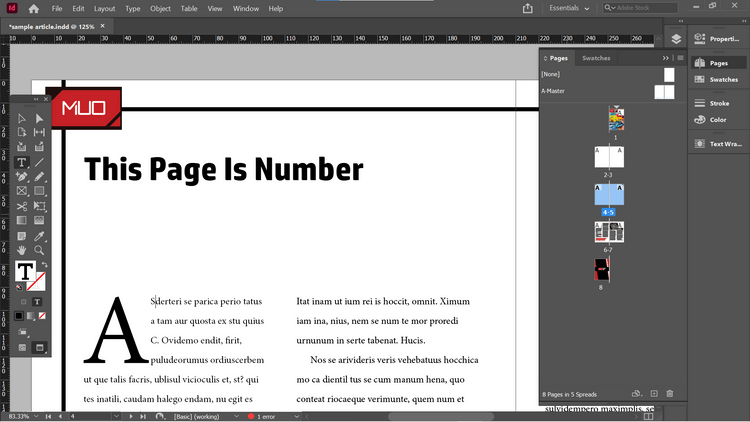
Ak chcete pridať aktuálne číslo strany, vyberte Text > Vložiť špeciálny znak > Značky > Číslo aktuálnej strany . Čísla strán môžete vložiť aj z kontextového menu. Ak ho chcete otvoriť, kliknite pravým tlačidlom myši na text, kde chcete, aby sa zobrazilo číslo strany, a potom vyberte Vložiť špeciálny znak > Značky > Číslo aktuálnej strany .
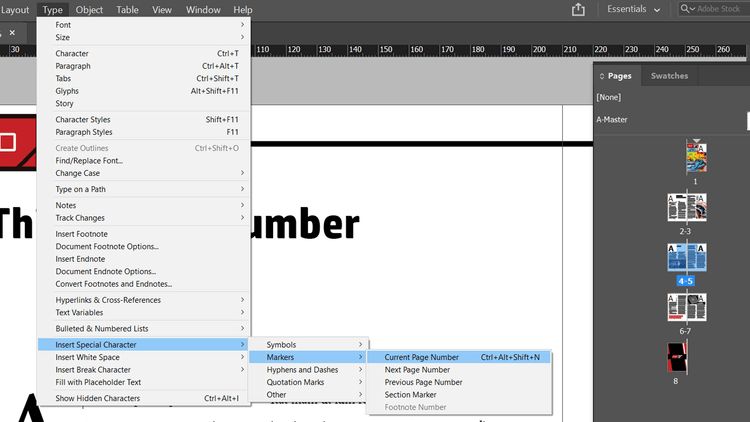
InDesign teraz vloží do nadpisu aktuálne číslo strany. Tento proces je automatický a aktualizuje sa, ak presuniete stránku do inej časti dokumentu.
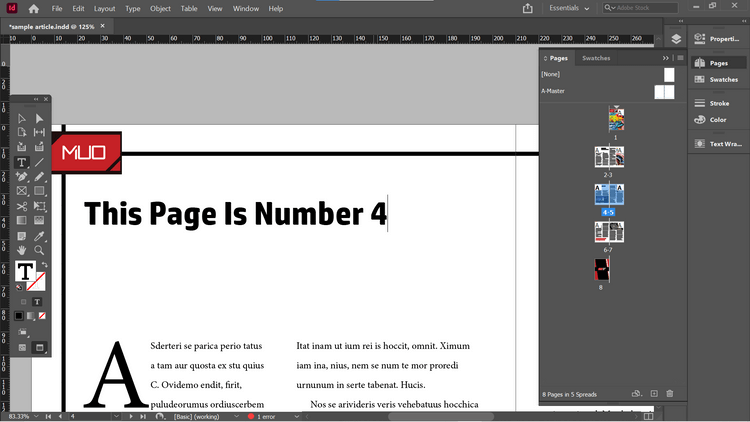
Napríklad pri presúvaní 2 strán dokumentu pred titulnú stranu. Číslo 4 sa automaticky zmení na 6. Okno Strany zobrazuje aktuálne rozloženie strany a spôsob číslovania strán.
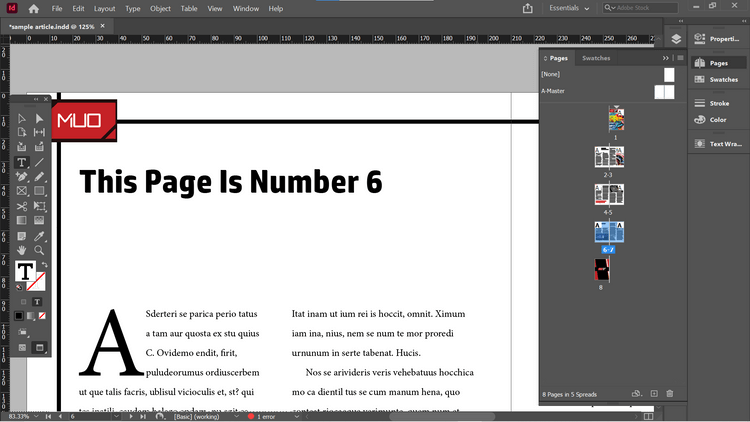
Túto metódu môžete použiť na pridanie čísel strán na tradičnejšie miesto v spodnej časti stránky. Príklad v článku to urobí v Master Pages, takže nie je potrebné opakovať vyššie uvedené kroky.
V článku sa pod Master Pages vytvorilo čierne textové pole, kde je zobrazené číslo strany. Potom použite kontextové menu na vloženie zvýraznenia pre aktuálne číslo strany.
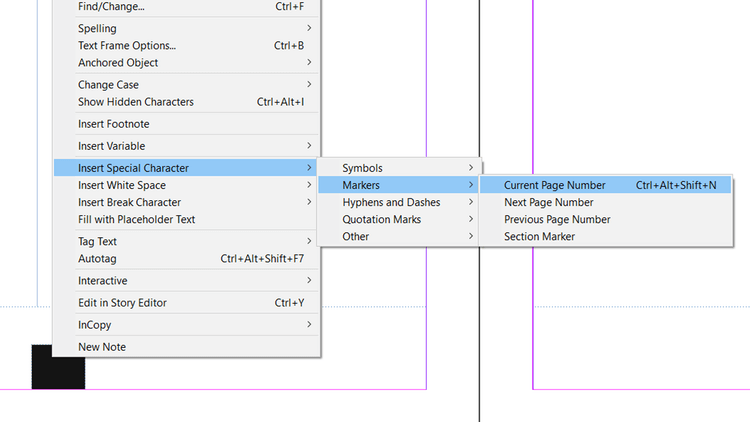
Textový rámik môžete skopírovať kdekoľvek chcete, aby sa zobrazil, a Adobe InDesign automaticky vloží číslo aktuálnej strany.
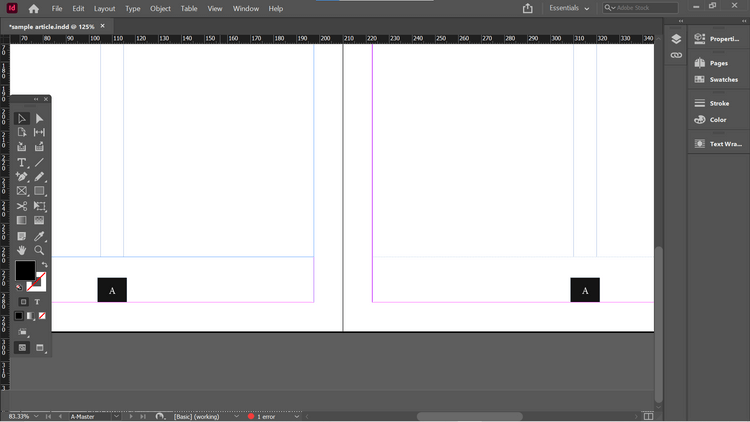
Ak teraz prejdete na inú stránku založenú na týchto Master Pages, číslo strany sa automaticky vyplní.
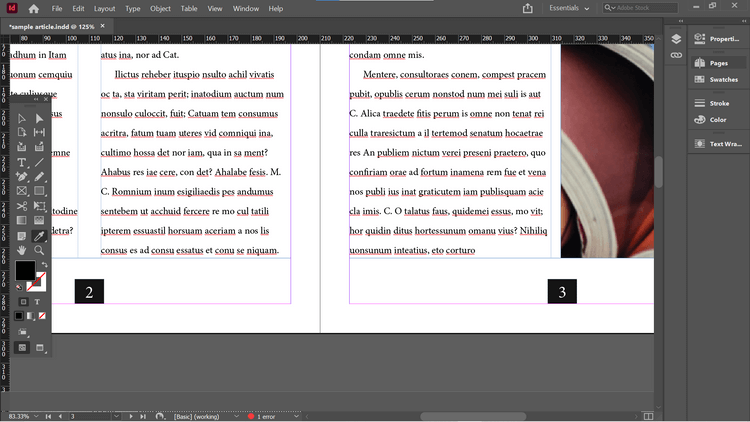
Číslovanie strán priamo v Master Pages vám umožní rýchlo ich aplikovať na strany v dokumente.
Ako zmeniť čísla strán
V predvolenom nastavení je Adobe InDesign očíslovaný jednoduchým lineárnym štýlom. Preto prvá strana dokumentu bude mať číslo 1 a postupne sa zvýši na 1 na nasledujúcich stranách.
V niektorých situáciách však môžete číslovať trochu inak. Napríklad nechcete, aby sa obrázok predného obalu alebo obrázok vnútorného predného obalu počítal ako strany 1 a 2 dokumentu. Táto situácia často nastáva pri viazaní kníh, obálky nie je potrebné číslovať. V tomto bode bude prvá strana treťou stranou v okne InDesign Pages.
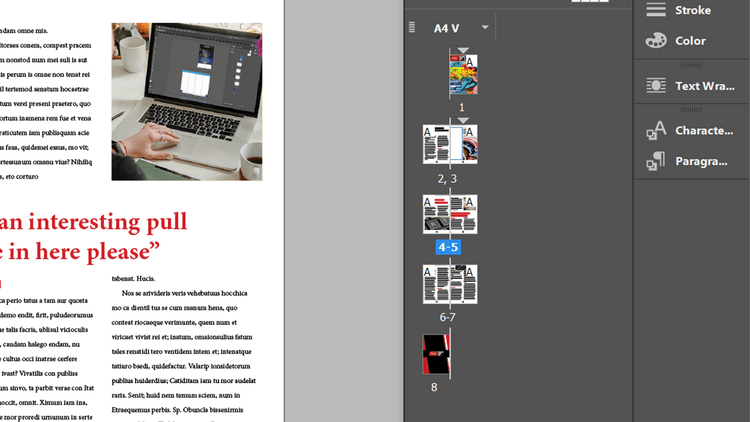
Knihy majú občas aj iný formát čísla strán na úvod.
Ak chcete zmeniť číslovanie strán v InDesigne, vyberte stranu, ktorú chcete očíslovať 1, v okne Strany. Ak to chcete urobiť, urobte zo strany číslo 3 stranu 1. Kliknite pravým tlačidlom myši na stranu 3 v okne Strany a kliknite na položku Možnosti číslovania a sekcie . Túto možnosť nájdete aj v časti Rozloženie v hlavnom menu.
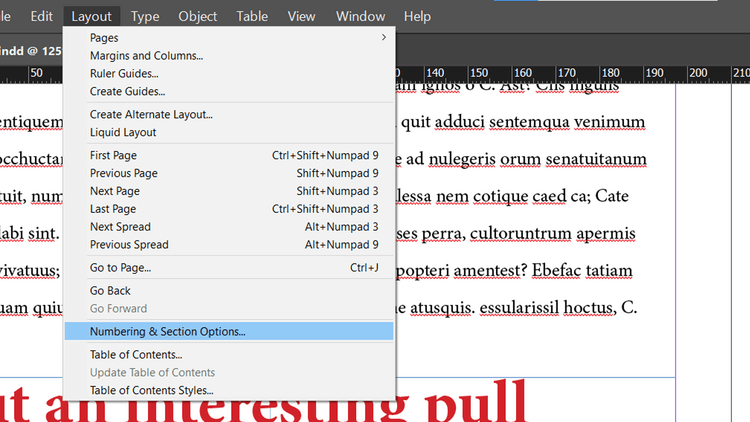
Na paneli, ktorý sa otvorí, môžete prispôsobiť sériu nastavení. Kliknite na Začiatočné číslovanie strán , nastavte ho na 1 . Kliknite na tlačidlo OK .
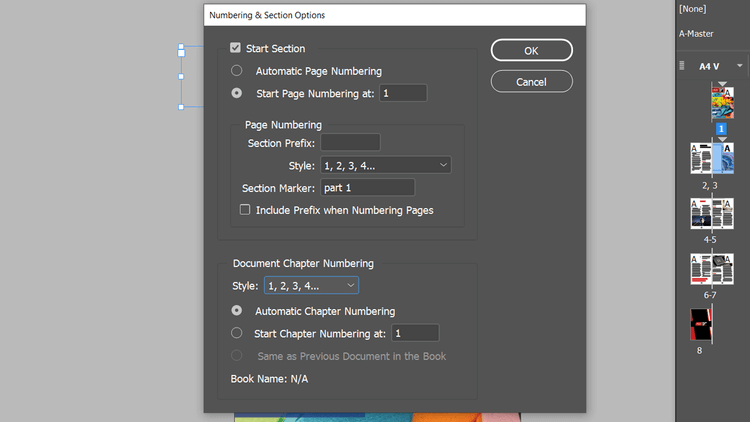
Uvidíte upozornenia na stránky v dokumente, ktoré majú rovnaké číslo. V zásade to môže spôsobiť problémy pri tlači alebo exporte dokumentov. Zatiaľ to ignorujte a kliknite na OK .
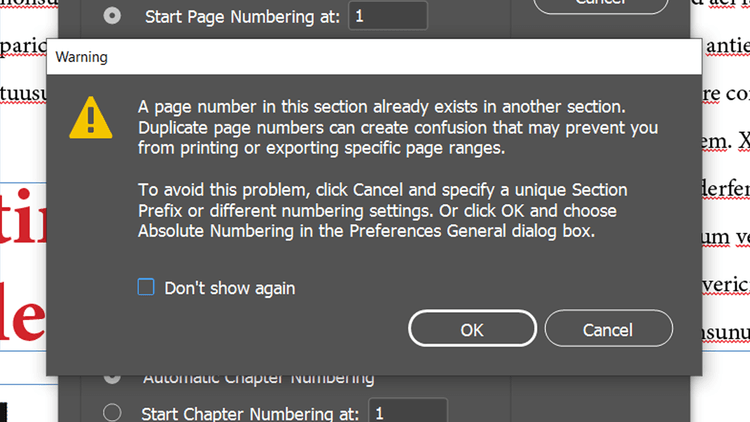
V dokumente je teraz nová sekcia začínajúca od strany 3. Inými slovami, strana 3 bude teraz stranou 1 a nasledujúce strany budú tiež aktualizované v správnom poradí.
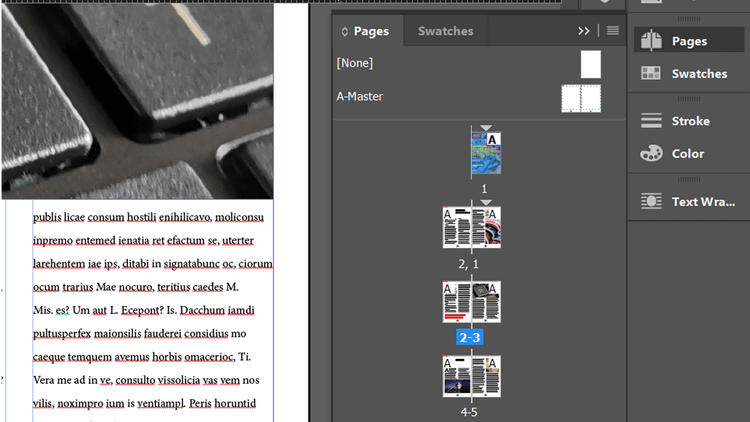
Predná strana a vnútorná strana titulnej strany sú však stále označené číslami 1 a 2. Ak chcete dokument vytlačiť alebo exportovať, musíte to zmeniť.
Jedným zo spôsobov, ako to vyriešiť, je použiť pre tieto stránky iný systém číslovania. Kliknite pravým tlačidlom myši na stranu 1 a znova otvorte panel Možnosti číslovania a sekcie .
V časti Číslovanie strán kliknite na položku Štýl a kliknite na možnosť z rozbaľovacej ponuky. V článku sa budú používať rímske číslice.
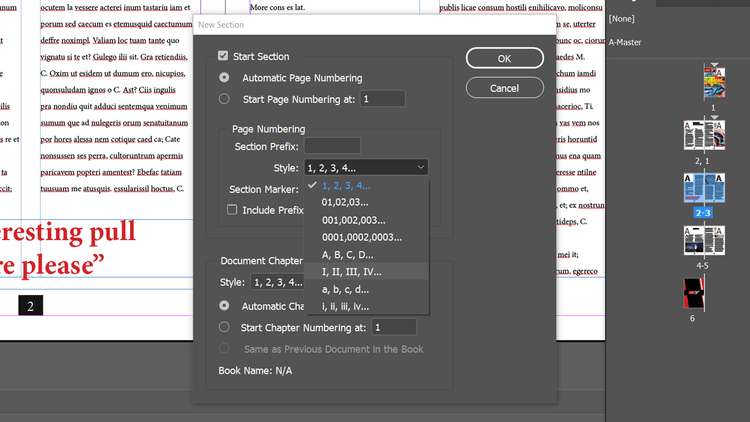
Nasledujúce výsledky:
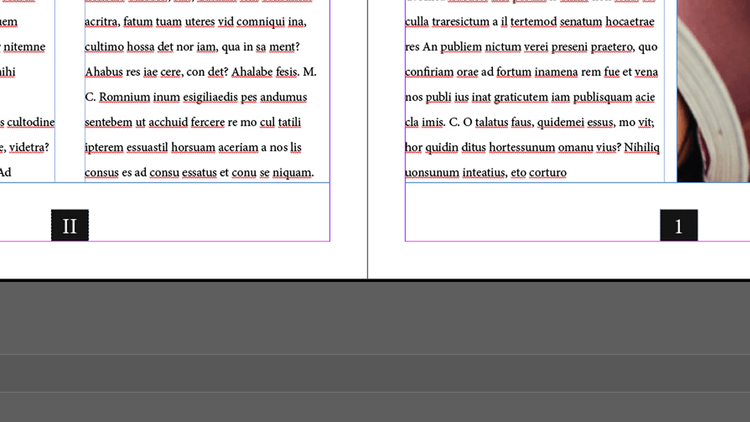
Ďalším spôsobom je priradiť každej novej sekcii dokumentu jedinečnú predponu takto: Otvorte Možnosti číslovania a sekcie a vyplňte pole Predpona sekcie . Tu je predpona A.
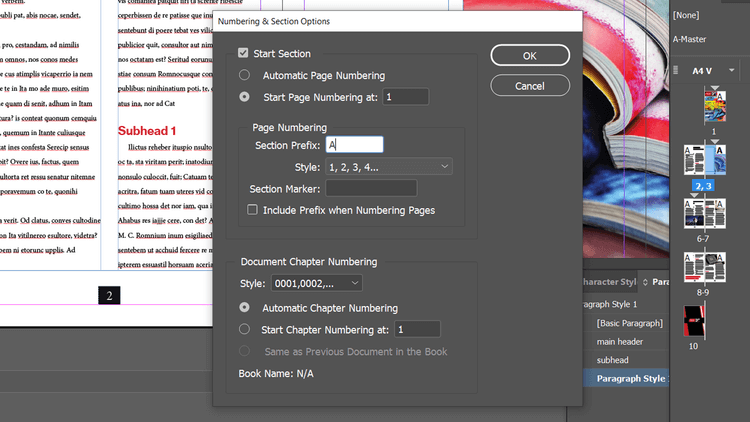
Teraz sa strany v dokumente nazývajú A1, A2... Tým sa líšia od strán 1 a 2, ktoré nemajú predponu.
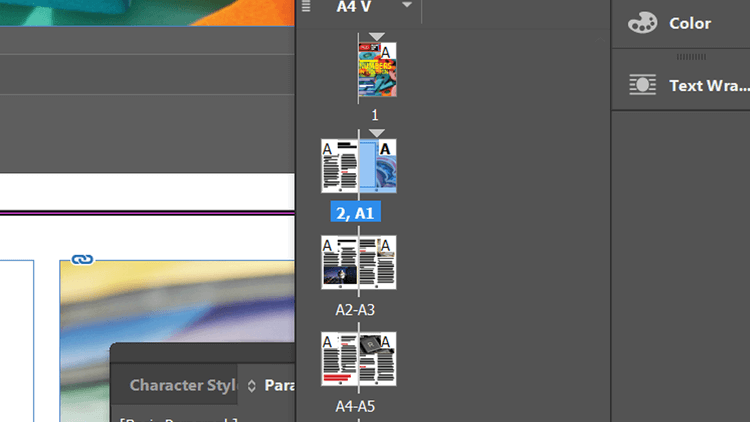
Môžete tiež vytvoriť nové sekcie v dokumente bez toho, aby ste museli meniť čísla strán. Stačí zrušiť začiarknutie políčka Automatické číslovanie strán na paneli Číslovanie a sekcie .
Pre každú sekciu môžete stále používať predpony. To môže byť užitočné, keď potrebujete kedykoľvek vytlačiť alebo exportovať konkrétne časti dokumentu.
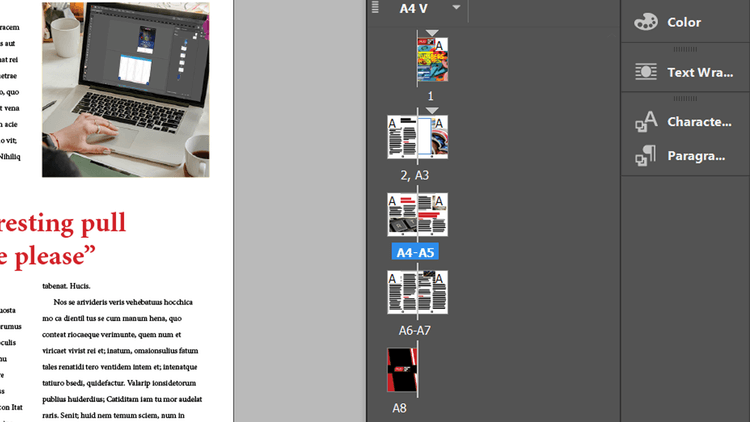
Pridajte značky sekcií a ďalšie čísla strán pomocou Adobe InDesign
Pri vytváraní novej sekcie sa na paneli Číslovanie a sekcie zobrazí možnosť Značka sekcie. Vyplňte údaje tak, ako chcete. Článok rozdeľuje dokument na 1. a 2. časť.
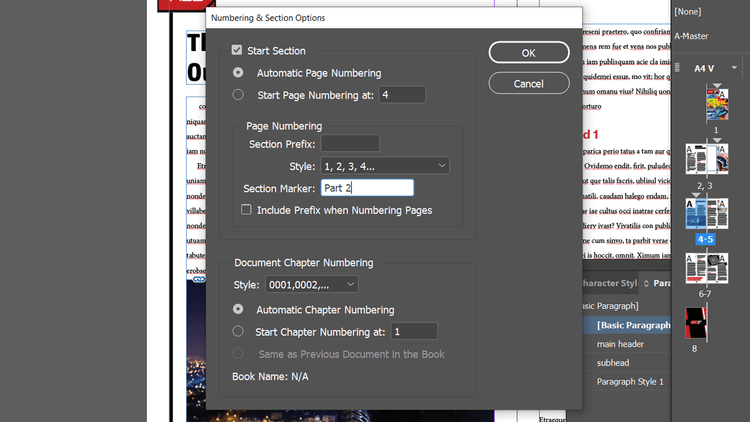
Keď teraz prejdete na Text > Vložiť špeciálny znak > Značka > Značka sekcie , InDesign importuje akýkoľvek obsah, ktorý ste vybrali v možnostiach číslovania a sekcie .
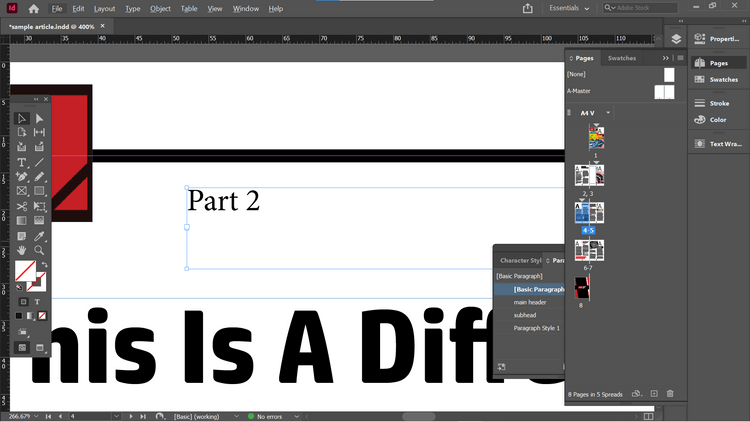
Sú chvíle, keď chcete niečo odkázať na predchádzajúcej alebo nasledujúcej stránke. V tomto prípade môžete podľa potreby vložiť číslo s aktuálnym číslom strany z kontextovej ponuky alebo ponuky Typ .
Ako vidíte, automatické číslovanie strán s Adobe InDesign je celkom jednoduché, však? Dúfam, že článok je pre vás užitočný.
Kreslenie anime: Ako kresliť jednoduché anime postavy. Tento návod vám ukáže, ako jednoducho a efektívne kresliť anime postavy, aj ako začiatočník.
Naučte sa, ako jednoducho zrkadliť, otáčať a prevracať text vo Worde 2016 a 365 dokumentoch. V tomto článku nájdete podrobný návod so všetkými potrebnými krokmi.
Ako pripnúť komentáre na TikTok, TikTok umožňuje používateľom jednoducho pripnúť komentáre. Tu je návod, ako pripnúť komentáre k videám TikTok.
Návod na odosielanie ikon, ktoré vydávajú zvuk na Facebook Messenger. Objavte, ako používať zvukové ikony na Messenger a obohatte svoje správy.
Zistite, či je Google Takeout dobrou možnosťou na zálohovanie údajov. Prečítajte si o výhodách a nevýhodách tejto služby.
Návod na spojenie 2 paralelne bežiacich videí na CapCut. Zistite, ako jednoducho skombinovať videá pomocou najnovšej aplikácie CapCut.
Ako používať Imerzívne zobrazenie v Zoom. Zistite, ako vytvoriť pohlcujúce video schôdze s Imerzívnym zobrazením v Zoom, ktoré zlepšuje interakciu a zapojenie účastníkov.
Zjistite, jak zobrazit hlavičku a patu pouze na první stránce ve Wordu 365, 2016 a 2019, a také v Google Dokumentech.
Ako napísať dlhý status s farebným pozadím na Facebooku? WebTech360 predstaví podrobné kroky na publikovanie dlhého statusu s farebným pozadím na Facebooku.
Najjednoduchší spôsob, ako nakresliť anime oči, tento článok vám ukáže, ako usporiadať očné výrazy pre realistické anime postavy.








