Kreslenie anime: Ako nakresliť jednoduché anime postavy

Kreslenie anime: Ako kresliť jednoduché anime postavy. Tento návod vám ukáže, ako jednoducho a efektívne kresliť anime postavy, aj ako začiatočník.
Číslovanie snímok programu PowerPoint je užitočné pri dlhých prezentáciách. Tu je vysvetlené , ako pridať a odstrániť čísla snímok v programe Microsoft PowerPoint .

Ako číslovať snímky v PowerPointe
Číslovanie strán v PowerPointe je jednoduché a jednoduché. Nižšie sú uvedené podrobné pokyny krok za krokom.
1. Otvorte PowerPoint na pracovnej ploche.
2. Otvorte prezentáciu, ktorú chcete očíslovať v PowerPointe.
3. Kliknite na kartu Vložiť v oblasti pásu s nástrojmi.
4. Potom kliknite na položku Hlavička a päta .
5. V zobrazenom dialógovom okne začiarknite políčko Číslo snímky .
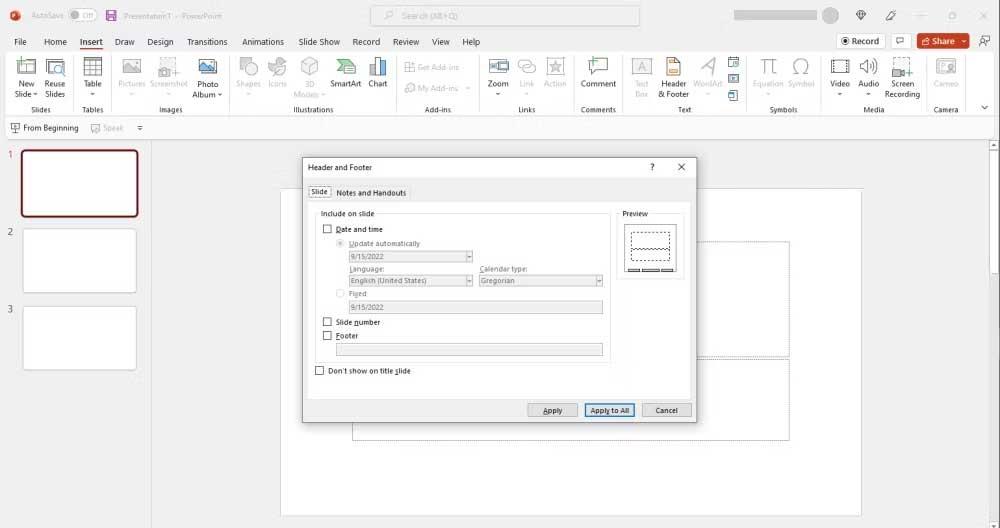
6. Ak chcete na aktuálnu snímku pridať iba čísla strán, kliknite na tlačidlo Použiť .
7. Ak chcete očíslovať všetky strany, kliknite na tlačidlo Apply to All .
8. Ak prvá strana slúži aj ako titulná strana, určite tu nebudete chcieť číslovať stranu. Ak sa tomu chcete vyhnúť, začiarknite políčko Nezobrazovať na titulnej snímke .
Z nejakého dôvodu sa vám nepáči aktuálna pozícia číslovania snímok? Jeho polohu môžete ľahko meniť podľa želania. Môžete to urobiť dvoma spôsobmi.
1. Prejdite na číslo snímky a kliknite na ňu, keď uvidíte ikonu krížika.
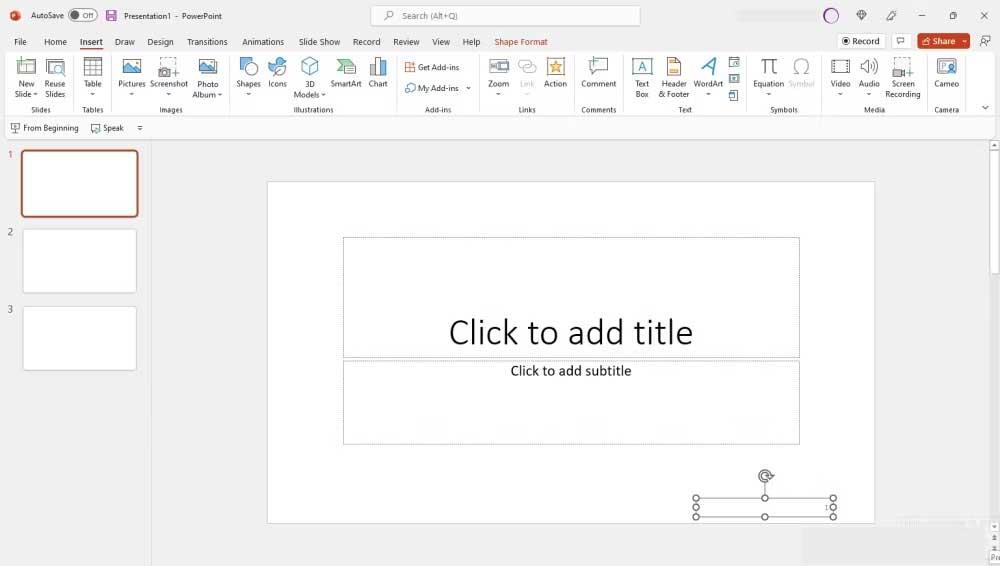
2. Teraz potiahnite posuvné pole Číslo na požadované miesto. Môže to byť hlavička, päta alebo dokonca bočné tabuľky.
1. Kliknite na pole Číslo snímky .
2. Prejdite na pás s nástrojmi a kliknite na kartu Zobraziť .
3. Vráťte sa späť a kliknite na Slide Master .
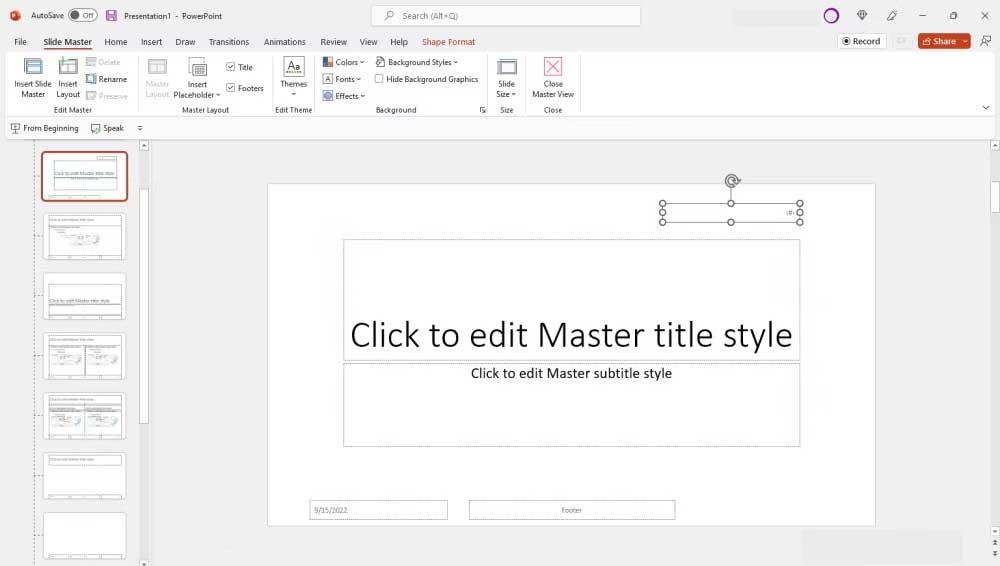
4. Teraz potiahnite pole Číslo snímky na požadované miesto.
5. Po dokončení kliknite na Zavrieť hlavné zobrazenie .
Môžete zmeniť štýl, veľkosť a farbu písma čísel snímok v PowerPointe. Môžete dokonca použiť špeciálne znaky, ako sú rímske číslice, čínština, hebrejčina... Ak to chcete urobiť:
1. Kliknite na pole Číslo snímky .
2. Dvojitým kliknutím vyberte alebo zvýraznite číslo snímky v tomto poli.
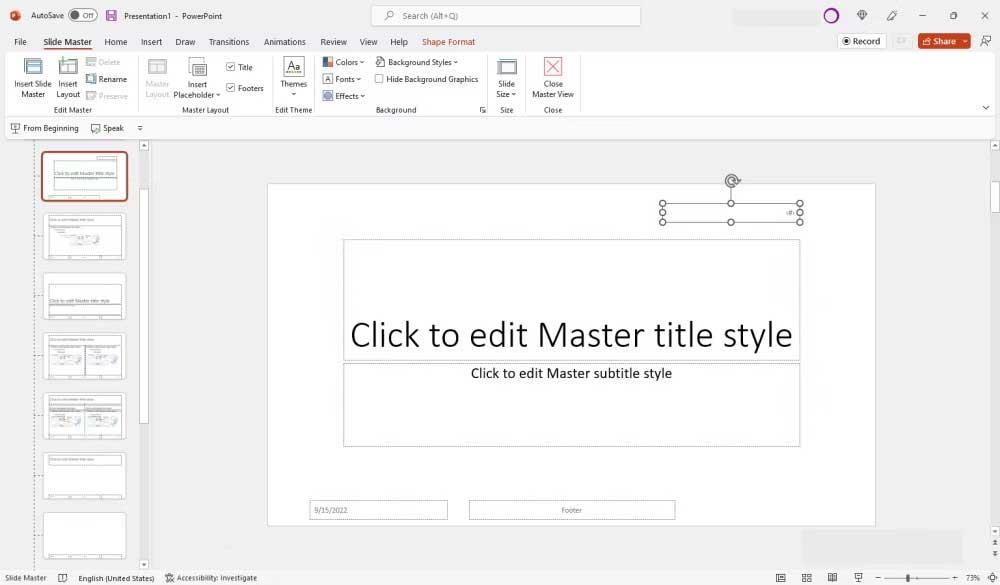
3. Z možností panela s nástrojmi vyberte písmo a veľkosť. Čísla snímok môžete podľa potreby skryť, podčiarknuť alebo napísať kurzívou.
4. Po dokončení kliknite na tlačidlo Zavrieť hlavné zobrazenie .
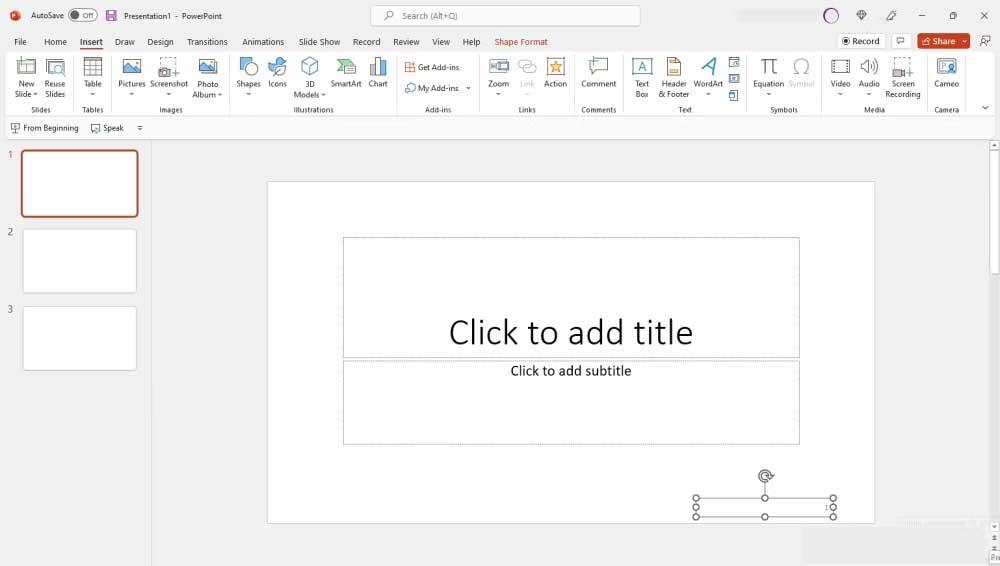
Môžete pridávať, formátovať a odstraňovať čísla snímok PowerPoint na všetkých platformách vrátane online a mobilných. Kroky sú podobné ako vyššie.
Ako vidíte, pridávanie a odstraňovanie číslovania strán na snímkach programu PowerPoint nie je ťažké. Dúfame, že tento článok bude pre vás užitočný.
Kreslenie anime: Ako kresliť jednoduché anime postavy. Tento návod vám ukáže, ako jednoducho a efektívne kresliť anime postavy, aj ako začiatočník.
Naučte sa, ako jednoducho zrkadliť, otáčať a prevracať text vo Worde 2016 a 365 dokumentoch. V tomto článku nájdete podrobný návod so všetkými potrebnými krokmi.
Ako pripnúť komentáre na TikTok, TikTok umožňuje používateľom jednoducho pripnúť komentáre. Tu je návod, ako pripnúť komentáre k videám TikTok.
Návod na odosielanie ikon, ktoré vydávajú zvuk na Facebook Messenger. Objavte, ako používať zvukové ikony na Messenger a obohatte svoje správy.
Zistite, či je Google Takeout dobrou možnosťou na zálohovanie údajov. Prečítajte si o výhodách a nevýhodách tejto služby.
Návod na spojenie 2 paralelne bežiacich videí na CapCut. Zistite, ako jednoducho skombinovať videá pomocou najnovšej aplikácie CapCut.
Ako používať Imerzívne zobrazenie v Zoom. Zistite, ako vytvoriť pohlcujúce video schôdze s Imerzívnym zobrazením v Zoom, ktoré zlepšuje interakciu a zapojenie účastníkov.
Zjistite, jak zobrazit hlavičku a patu pouze na první stránce ve Wordu 365, 2016 a 2019, a také v Google Dokumentech.
Ako napísať dlhý status s farebným pozadím na Facebooku? WebTech360 predstaví podrobné kroky na publikovanie dlhého statusu s farebným pozadím na Facebooku.
Najjednoduchší spôsob, ako nakresliť anime oči, tento článok vám ukáže, ako usporiadať očné výrazy pre realistické anime postavy.








