Kreslenie anime: Ako nakresliť jednoduché anime postavy

Kreslenie anime: Ako kresliť jednoduché anime postavy. Tento návod vám ukáže, ako jednoducho a efektívne kresliť anime postavy, aj ako začiatočník.
Ako prezentovať PowerPointové prezentácie v Teams je celkom jednoduché. Naučme sa s EU.LuckyTemplates, ako prezentovať snímky v Microsoft Teams !

Okrem aplikácie Zoom je Microsoft Teams rovnako užitočným softvérom na vzdialené vzdelávanie a stretnutia online. Okrem toho je ešte výnimočnejší z hľadiska bezpečnosti. Preto po mnohých škandáloch týkajúcich sa ochrany osobných údajov veľa ľudí odinštalovalo Zoom, aby prešli na Microsoft Teams. Tento softvér majú k dispozícii najmä používatelia Office 365. To znamená, že sa nemusia sťahovať a inštalovať ako ostatní bežní používatelia.
Microsoft Teams má takmer všetky funkcie, ktoré Zoom ponúka, vrátane zdieľania obrazovky. Toto je možnosť, ktorú mnohí ľudia uprednostňujú a je mimoriadne potrebná pri výučbe alebo prezentácii práce alebo prezentácií na diaľku všetkým členom v relácii. Softvér vám poskytuje 4 možnosti zdieľania obrazovky vrátane:
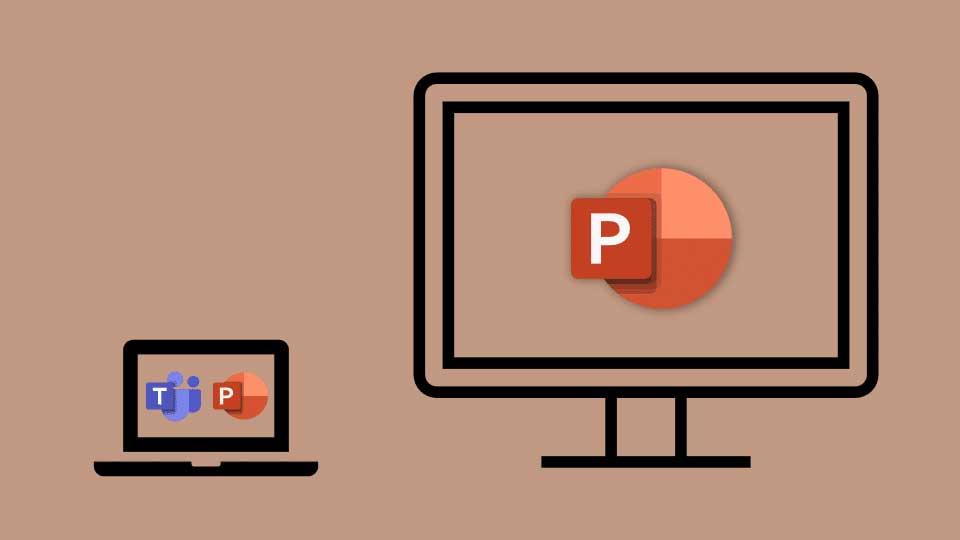
V tomto článku sa naučíme, ako prezentovať alebo zdieľať PowerPoint v Microsoft Teams. Toto je skvelá funkcia, ktorú MS Teams prináša používateľom, obzvlášť užitočná pre učiteľov a tých, ktorí musia často prezentovať. Mnoho ľudí sa však sťažuje, že okno Teams sa po stlačení tlačidla Zdieľať často minimalizuje , čo sťažuje sledovanie diskusie alebo otázok publika.
Nebojte sa, vždy máme spôsob, ako otvoriť okno rozhovoru počas prezentácie PowerPointovej prezentácie v Microsoft Teams .
Ako prezentovať prezentácie PowerPoint v Microsoft Teams a stále zobrazovať rám rozhovoru
Krok 1 : Kliknite na tlačidlo Zdieľať ako obvykle.
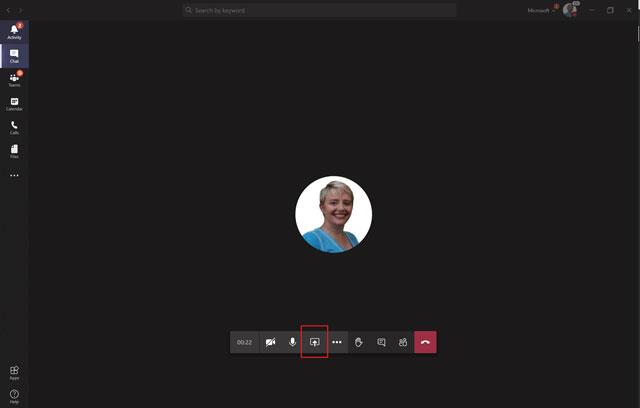
Krok 2 : Namiesto kliknutia na zdieľanie celej obrazovky Desktop alebo určitého okna v sekcii Windows však vyberte súbor v sekcii PowerPoint . Ak nemôžete nájsť súbor programu PowerPoint, môžete kliknúť na tlačidlo Prehľadávať a odovzdať ho z počítača.
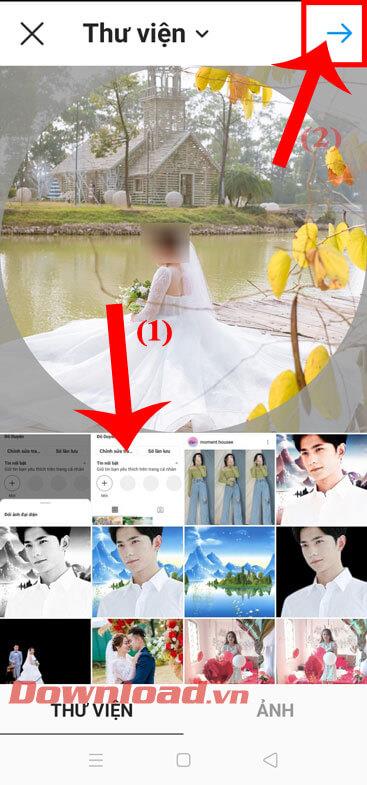
Krok 3 : V tomto bode uvidíte obrazovku prezentácie programu PowerPoint zobrazenú priamo v okne Microsoft Teams.
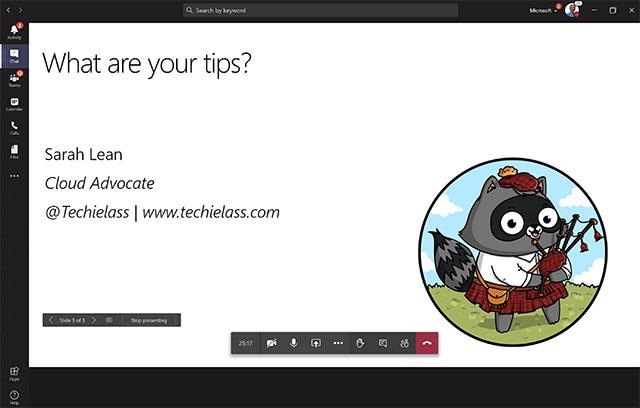
Krok 4 : Kliknutím na ikonu Zobraziť konverzáciu na ovládacom paneli otvoríte pole rozhovoru.
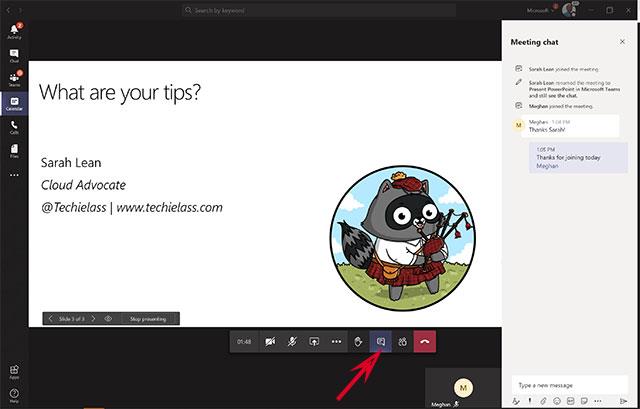
Teraz môžete zdieľať PowerPoint a zároveň mať prístup k oknu rozhovoru a videu všetkých v skupine (ak majú videohovor).
Tipy na prezentáciu PowerPointových prezentácií v aplikácii Teams
Prechádzajte snímkami
Ak chcete prezentovať snímky v poradí v Microsoft Teams, použite navigačné šípky v ľavej dolnej časti aktuálnej snímky.
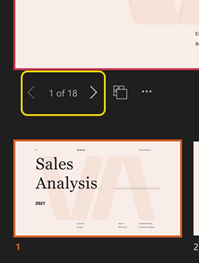
Ak sa chcete presunúť na ďalšiu snímku alebo sa vrátiť na predchádzajúcu snímku, vyberte snímku z radu miniatúr v spodnej časti obrazovky.
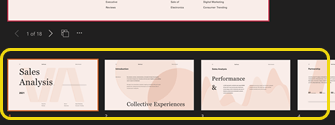
Ak chcete vybrať zobrazenie mriežky všetkých snímok v prezentácii, vyberte položku Prejsť na snímku vedľa navigačných šípok (alebo vyberte G na klávesnici).
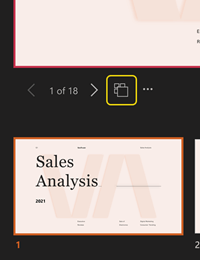
Zjednodušte diváka
Ak chcete, odstráňte miniatúry a pás poznámok prezentujúceho, aby ste sa mohli sústrediť na aktuálnu snímku.
Vyberte Ďalšie možnosti pod aktuálnou snímkou a vyberte možnosť Skryť zobrazenie prezentujúceho . Môžete tiež vybrať okno zdieľania a stlačiť Ctrl+Shift+x .
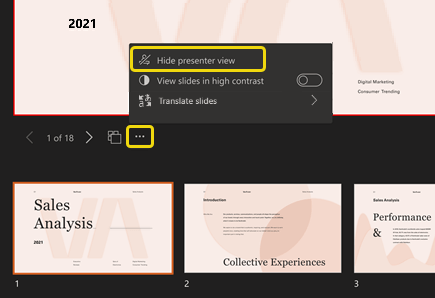
Nastavte vysoký kontrast pre PowerPoint v Teams
Prepnite na zobrazenie týchto snímok s vysokým kontrastom, aby ste prezentujúcim so slabým zrakom pomohli lepšie vidieť. Táto úprava nemá vplyv na obsah prezentácie.
Vyberte Ďalšie možnosti pod aktuálnou snímkou a vyberte Zobraziť snímky vo vysokom kontraste .
Mohlo by vás zaujímať:
Kreslenie anime: Ako kresliť jednoduché anime postavy. Tento návod vám ukáže, ako jednoducho a efektívne kresliť anime postavy, aj ako začiatočník.
Naučte sa, ako jednoducho zrkadliť, otáčať a prevracať text vo Worde 2016 a 365 dokumentoch. V tomto článku nájdete podrobný návod so všetkými potrebnými krokmi.
Ako pripnúť komentáre na TikTok, TikTok umožňuje používateľom jednoducho pripnúť komentáre. Tu je návod, ako pripnúť komentáre k videám TikTok.
Návod na odosielanie ikon, ktoré vydávajú zvuk na Facebook Messenger. Objavte, ako používať zvukové ikony na Messenger a obohatte svoje správy.
Zistite, či je Google Takeout dobrou možnosťou na zálohovanie údajov. Prečítajte si o výhodách a nevýhodách tejto služby.
Návod na spojenie 2 paralelne bežiacich videí na CapCut. Zistite, ako jednoducho skombinovať videá pomocou najnovšej aplikácie CapCut.
Ako používať Imerzívne zobrazenie v Zoom. Zistite, ako vytvoriť pohlcujúce video schôdze s Imerzívnym zobrazením v Zoom, ktoré zlepšuje interakciu a zapojenie účastníkov.
Zjistite, jak zobrazit hlavičku a patu pouze na první stránce ve Wordu 365, 2016 a 2019, a také v Google Dokumentech.
Ako napísať dlhý status s farebným pozadím na Facebooku? WebTech360 predstaví podrobné kroky na publikovanie dlhého statusu s farebným pozadím na Facebooku.
Najjednoduchší spôsob, ako nakresliť anime oči, tento článok vám ukáže, ako usporiadať očné výrazy pre realistické anime postavy.








