Kreslenie anime: Ako nakresliť jednoduché anime postavy

Kreslenie anime: Ako kresliť jednoduché anime postavy. Tento návod vám ukáže, ako jednoducho a efektívne kresliť anime postavy, aj ako začiatočník.
Microsoft PowerPoint integroval funkciu prevodu textu na reč s názvom Hovoriť. Tu je návod, ako čítať text nahlas v PowerPointe .

Pri prezentácii v PowerPointe musíte povedať takmer všetko. Čo však mám robiť, ak chcem prejav na chvíľu prerušiť bez toho, aby som prerušil prezentáciu?
Microsoft PowerPoint má skrytú funkciu s názvom Hovor, ktorá mu umožňuje čítať text na snímkach prezentácie nahlas, podobne ako funkcia Čítať nahlas v programoch Word a Outlook .
V tomto článku sa naučíme, ako nastaviť a používať funkciu Hovoriť v programe Microsoft PowerPoint na čítanie obsahu snímky a zvýšenie príťažlivosti prezentácie .
Ako čítať text nahlas v PowerPointe
Funkcia Speak je dostupná v PowerPointe od verzie 2010, no o existencii Speak nevie veľa ľudí, pretože sa nenachádza na páse s nástrojmi ani na paneli s nástrojmi Rýchly prístup.
Po troche úprav však môžete v tejto ponuke a na paneli s nástrojmi povoliť funkciu Hovoriť a nechať PowerPoint automaticky čítať text ako Asistent Google. Postupujte nasledovne:
1. Otvorte na počítači aplikáciu PowerPoint.
2. Kliknite na Súbor , prejdite nadol a kliknite na Možnosti .
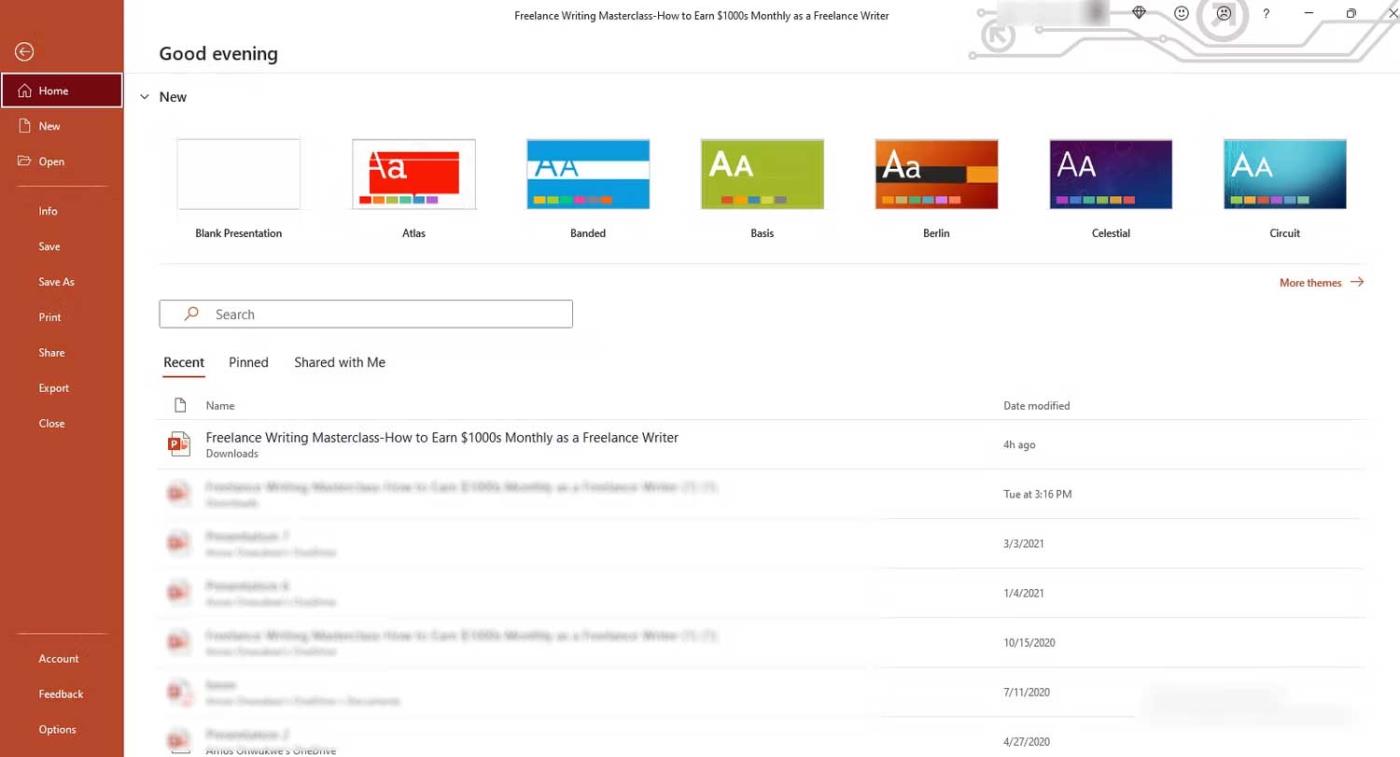
3. Kliknite na Panel s nástrojmi Rýchly prístup v Možnosti PowerPointu.
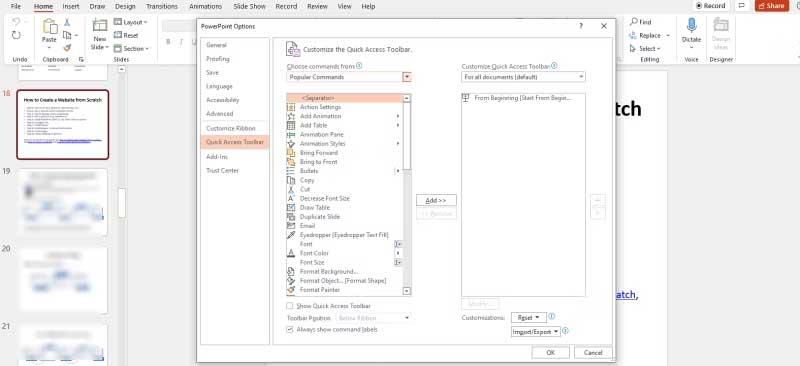
Prípadne môžete otvoriť aj PowerPoint, kliknúť pravým tlačidlom myši na panel s nástrojmi Rýchly prístup pod pásom s nástrojmi a kliknúť na položku Prispôsobiť panel s nástrojmi Rýchly prístup...
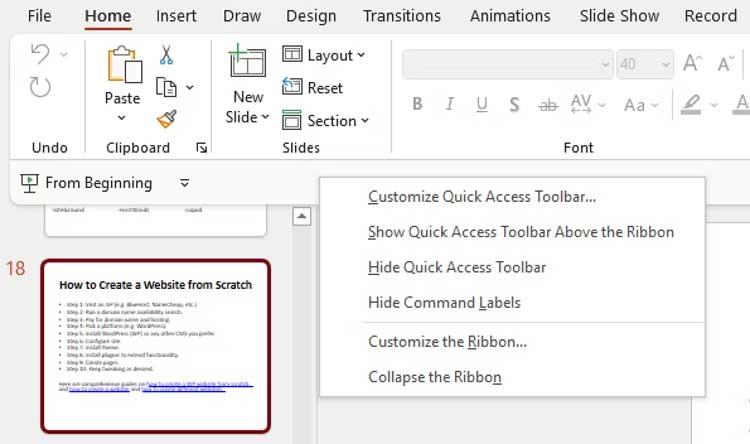
4. Kliknite na položku Vybrať príkazy z a zmeňte výber z Obľúbené príkazy na Príkazy, ktoré nie sú na páse s nástrojmi alebo Všetky príkazy .
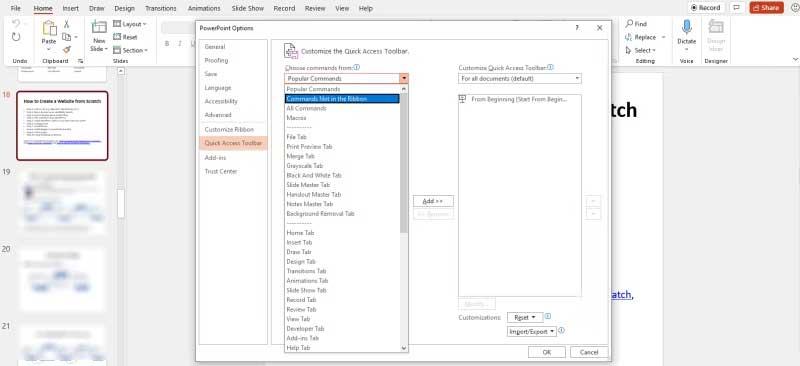
5. Potiahnite posúvač, posuňte sa nadol a kliknite na Hovoriť . Príkazy sú zoradené podľa abecedy, takže môžete prejsť na S .
6. Kliknite na Pridať a hovoriť sa pridá na panel Prispôsobiť panel s nástrojmi Rýchly prístup , potom sa posuňte nadol a kliknite na OK .
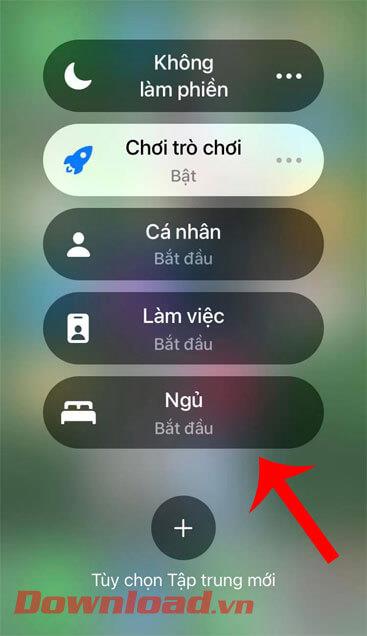
7. Hovoriť bude predvolene povolené pre všetky dokumenty v PowerPointe.
8. Vráťte sa na panel nástrojov Rýchly prístup a uvidíte tlačidlo Hovoriť , ale nemusí byť ešte aktívne.
Po pridaní funkcie Speak na panel s nástrojmi Rýchly prístup alebo pás s nástrojmi môžete začať počúvať prezentáciu programu PowerPoint. Tu je postup:
1. Otvorte aplikáciu PowerPoint na počítači a otvorte aktuálny dokument.
2. Vyberte text, ktorý chcete prečítať nahlas. Táto akcia aktivuje tlačidlo Hovoriť na paneli s nástrojmi Rýchly prístup .
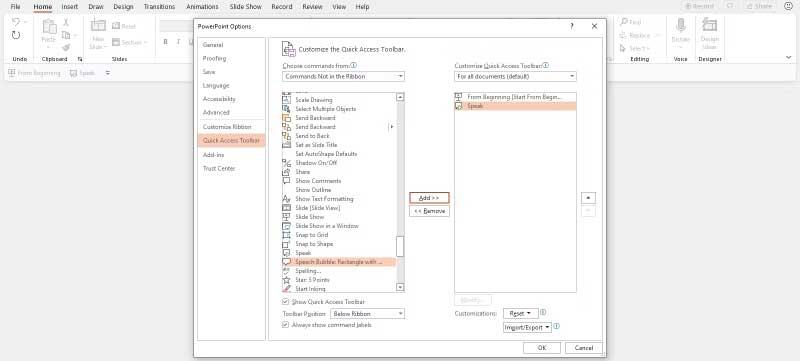
3. Kliknite na Hovoriť a začne nahlas hovoriť alebo čítať vybraný text.
4. Ak chcete zastaviť hovorenie, kliknite na tlačidlo Zastaviť hovor .

Uvidíte, že to nie je to isté ako funkcia Čítať nahlas, Hovor v podstate funguje ako tlačidlo prehrávania/pozastavenia na paneli s nástrojmi Rýchly prístup. Môže tiež zostať otvorený na pozadí, keď robíte iné úlohy.
Ak chcete spravovať, ako funguje Speak, budete musieť prejsť cez ponuku Windows takto:
1. Stlačte kláves Windows na vašom PC a kliknite na Ovládací panel .
2. Kliknite na položku Rozpoznávanie reči a potom kliknite na položku Text na reč v ľavom paneli. Tu môžete ovládať vlastnosti reči, rýchlosť čítania a ďalšie nastavenia prevodu textu na reč.
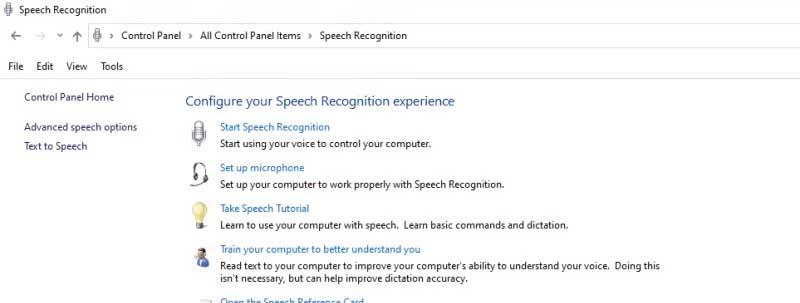
3. Kliknite na rozbaľovaciu ponuku Výber hlasu a vyberte inú kvalitu hlasu. Váš výber bude závisieť od vašej verzie systému Windows.
4. Kliknite na tlačidlo Preview Voice , aby ste si vypočuli svoj hlas.
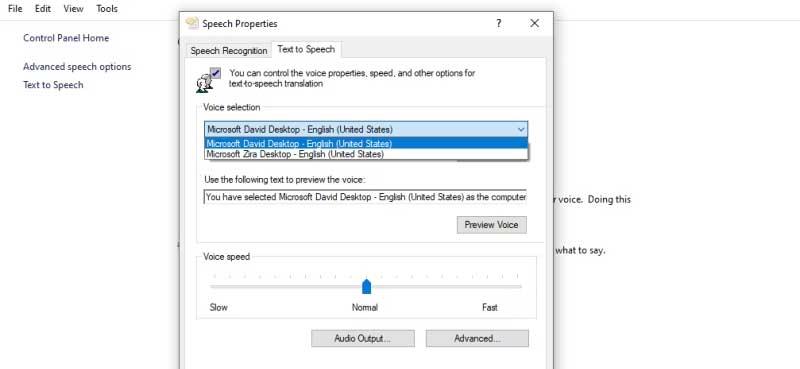
5. Predvolená rýchlosť hlasu je nastavená na Normálna . Môžete to upraviť potiahnutím jazdca doľava alebo doprava medzi pomaly a rýchlo .
6. Po dokončení kliknite na tlačidlo OK .
Vyššie je uvedené, ako používať funkciu Hovoriť – čítať text nahlas alebo konvertovať text na reč v PowerPointe . Dúfam, že článok je pre vás užitočný.
Kreslenie anime: Ako kresliť jednoduché anime postavy. Tento návod vám ukáže, ako jednoducho a efektívne kresliť anime postavy, aj ako začiatočník.
Naučte sa, ako jednoducho zrkadliť, otáčať a prevracať text vo Worde 2016 a 365 dokumentoch. V tomto článku nájdete podrobný návod so všetkými potrebnými krokmi.
Ako pripnúť komentáre na TikTok, TikTok umožňuje používateľom jednoducho pripnúť komentáre. Tu je návod, ako pripnúť komentáre k videám TikTok.
Návod na odosielanie ikon, ktoré vydávajú zvuk na Facebook Messenger. Objavte, ako používať zvukové ikony na Messenger a obohatte svoje správy.
Zistite, či je Google Takeout dobrou možnosťou na zálohovanie údajov. Prečítajte si o výhodách a nevýhodách tejto služby.
Návod na spojenie 2 paralelne bežiacich videí na CapCut. Zistite, ako jednoducho skombinovať videá pomocou najnovšej aplikácie CapCut.
Ako používať Imerzívne zobrazenie v Zoom. Zistite, ako vytvoriť pohlcujúce video schôdze s Imerzívnym zobrazením v Zoom, ktoré zlepšuje interakciu a zapojenie účastníkov.
Zjistite, jak zobrazit hlavičku a patu pouze na první stránce ve Wordu 365, 2016 a 2019, a také v Google Dokumentech.
Ako napísať dlhý status s farebným pozadím na Facebooku? WebTech360 predstaví podrobné kroky na publikovanie dlhého statusu s farebným pozadím na Facebooku.
Najjednoduchší spôsob, ako nakresliť anime oči, tento článok vám ukáže, ako usporiadať očné výrazy pre realistické anime postavy.








