Kreslenie anime: Ako nakresliť jednoduché anime postavy

Kreslenie anime: Ako kresliť jednoduché anime postavy. Tento návod vám ukáže, ako jednoducho a efektívne kresliť anime postavy, aj ako začiatočník.
Ako vytvoriť svoj vlastný ručne písaný font online alebo ako previesť rukopis na font ? Dozvieme sa to aj na Download.vn !
Vďaka vývoju technológií dnes nie je pre vás príliš ťažké vybrať si písmo pre vašu prácu a dokonca si môžete vytvoriť vlastný štýl písma z rukopisu. To je možné vďaka Calligraphr.
Ako previesť rukopis na písma
Calligraphr (starý názov: MyScriptFont) je bezplatná webová aplikácia, ktorá vám umožňuje naskenovať váš rukopis a vytvoriť si vlastné písmo. Ľahko sa používa a ponúka množstvo funkcií, ktoré vám pomôžu získať požadované písmo.
Calligraphr podporuje exportovanie písiem vo formáte TTF alebo OTF na použitie v systéme Windows alebo macOS. Toto prispôsobené písmo môžete použiť, keď chcete do pozvánok, dizajnérskych prác alebo písania komiksov pridať trochu osobnej „príchute“.
Calligraphr poskytuje nasledujúce dokonalé funkcie na vytváranie fontov:
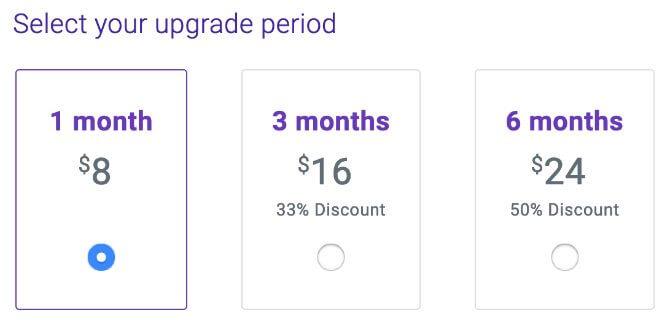
Calligraphr môžete použiť na vytváranie a export vlastných písiem zadarmo. Ak sa však prihlásite na odber Pro, získate ďalšie funkcie, ktoré vám pomôžu zmeniť váš rukopis na najkrajšie možné písmo.
Calligraphr Pro stojí 8 dolárov mesačne. Pri platbe každých 6 mesiacov získate zľavu 50 %. S predplatným Pro vám Calligraphr umožňuje spracovať viacero fontov súčasne, až 12 fontov. Umožňuje tiež pridať až 480 znakov na písmo.
Pre každý znak môžete pridať aj viac ako 2 variácie, maximálne však 15 znakov. Variant je alternatívna verzia špeciálneho znaku alebo čísla. Hotové písmo náhodne používa rôzne variácie na vytvorenie prirodzenejšieho písma.
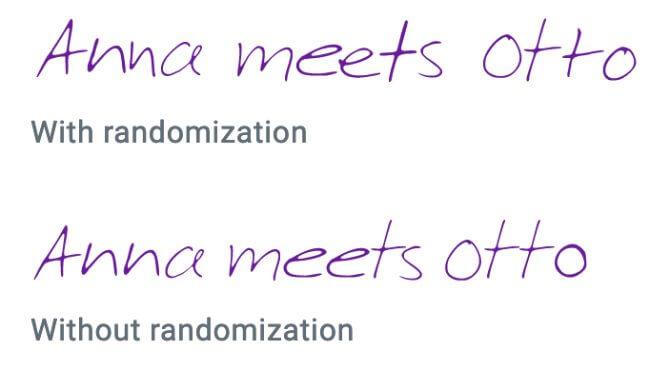
Ďalšou vynikajúcou funkciou vo verzii Pro je možnosť pridať do písma ligatúry. Pre tých, ktorí nepoznajú bežný typografický termín, písmená spájajú dve písmená v rukopise.
Potrebujete Calligraphr Pro na vytvorenie vlastného ručne písaného písma?
Calligraphr Pro vám prináša skvelé funkcie na vytváranie fontov. Môžete si však vytvoriť svoje vlastné krásne ručne písané písmo online bez toho, aby ste museli čokoľvek platiť.
Hlavnou nevýhodou bezplatného používania aplikácie Calligraphr je, že vaše písmo je obmedzené, iba 75 znakov. To vám však stačí na písanie veľkých písmen, malých písmen, číslic a bežných interpunkčných znamienok.
Ste tiež obmedzení na dve variácie pre každý znak, ale stále existuje dostatok randomizácie štýlu písma, aby bol čo najprirodzenejší.
Napokon, v bezplatnej verzii aplikácie Calligraphr nemôžete pridávať pomlčky. Ak však nepoužívate písanie rukou, toto vynechanie neovplyvní vaše písanie.
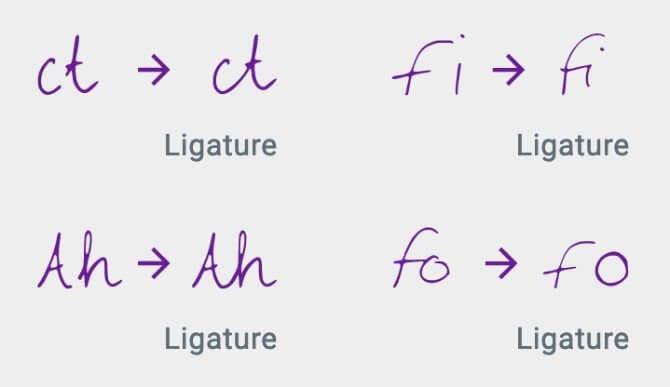
Navštívte webovú stránku Calligraphr a kliknutím na tlačidlo Začať zadarmo si vytvorte účet. Nie je potrebné upgradovať svoj účet na Pro, pokiaľ nechcete viac ako 2 variácie alebo textové kombinácie.
Po registrácii a prihlásení kliknite na tlačidlo Spustiť aplikáciu a stiahnite si webovú aplikáciu Calligraphr. Potom podľa krokov nižšie premeňte svoj rukopis na písmo.
Najprv musíte vytvoriť vlastnú šablónu písma. V podstate ide o systém políčok obsahujúcich každý znak, ktorý chcete zahrnúť do písma. Po vytvorení šablóny a jej vytlačení musíte ručne napísať každé písmeno do poľa. Potom ho naskenujte do počítača a vytvorte písmo.
Calligraphr vám poskytuje veľké množstvo ovládania šablón, čo vám umožňuje presne si vybrať, aké znaky chcete a nechcete zahrnúť do svojho písma. V bezplatnom účte môžete použiť až 75 znakov v jednom písme.
Kliknutím na tlačidlo Šablóny v ľavom hornom rohu vytvorte novú šablónu a potom z bočného panela vyberte požadovaný znak. Mali by ste pridať Minimal English a Minimal Numbers , ktoré vám umožňujú vytvoriť až 70 znakov.
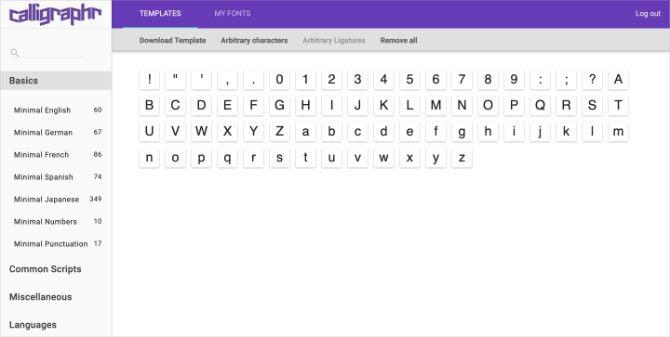
Kliknite na znak, ktorý nechcete, a odstráňte ho zo šablóny. Potom pridajte ďalšie znakové sady na bočný panel. Ak ste si zaregistrovali účet Pro a chcete skombinovať text, vyberte ho v sekcii Rôzne .
Po pridaní všetkých znakov, ktoré chcete do písma, kliknite na tlačidlo Stiahnuť šablónu . Vyberte názov súboru a formát šablóny.
Upravte posúvač, aby ste zmenili veľkosť buniek vzorky. Sú to krabice, do ktorých musíte písať písmená. Ak máte veľký alebo malý rukopis, možno budete chcieť prispôsobiť veľkosť. Môžete tiež vytvoriť väčšie krabice, ak plánujete vytvoriť kaligrafické písmo. Ak nie, ponechajte ho ako predvolený.
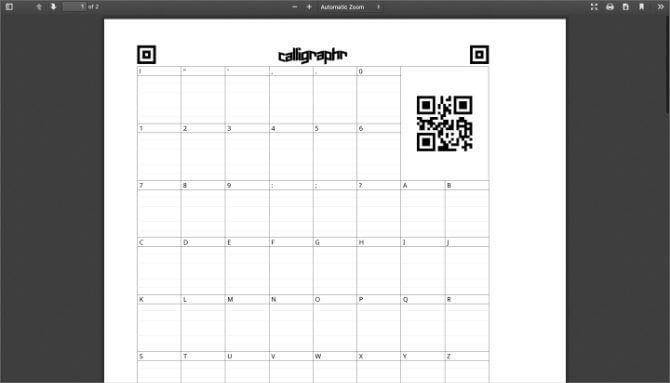
Nakoniec sa rozhodnite použiť pomoc a znaky pozadia, ak si to želáte. Mali by ste pridať pomocné riadky, aby ste sa uistili, že každé písmeno je napísané na správnej pozícii a rovnakej veľkosti. Po naskenovaní vzorky ich však možno budete musieť vymazať ručne. Nemali by ste používať znaky na pozadí, pretože je ťažké vytvoriť jedinečný štýl.
Keď budete spokojní, kliknutím na tlačidlo Stiahnuť uložte šablónu a potom ju vytlačte.
Teraz použite čierne pero na vyplnenie šablóny a do každého poľa nakreslite samostatný znak. Dotykové pero je lepšie ako guľôčkové pero, ale stále je v poriadku, ak nakreslíte každý ťah zreteľne.
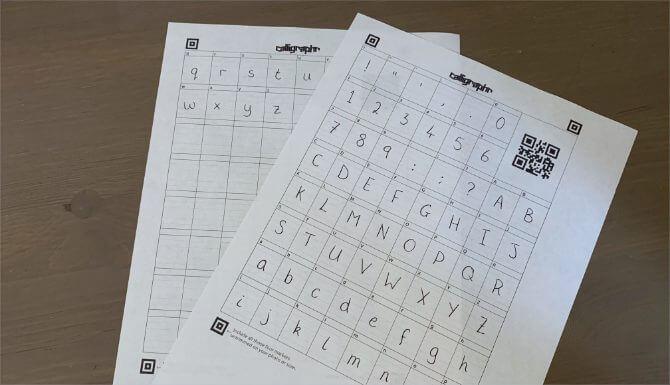
Po dokončení ukážky písma ju naskenujte alebo urobte jasnú fotografiu a potom uložte súbor do počítača. Vo webovej aplikácii Calligraphr kliknite na položku Moje písma po nahraní šablóny . Vyberte obrázok pre model písma a počkajte, kým ho Calligraphr spracuje.
Po dokončení procesu Calligraphr zobrazí prehľad každého znaku vo vlastnom písme. Znaky môžete z tejto stránky odstrániť, ale mali by ste zistiť, či môžete chybu opraviť na stránke Upraviť, namiesto toho, aby ste ich okamžite odstránili.
Proces nahrávania dokončíte výberom položky Pridať znaky do písma .
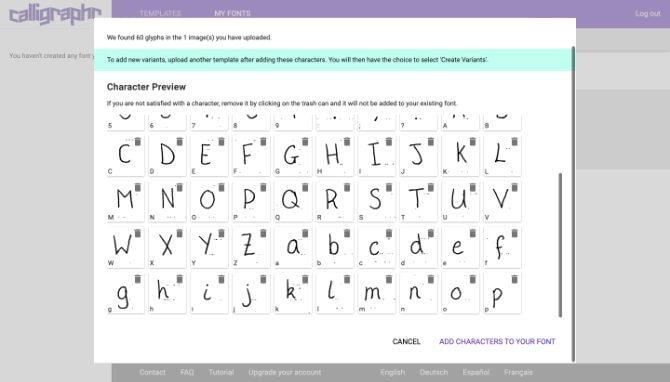
Kliknite na znak a vyberte Upraviť znak pre vykonanie úprav. Môžete nakresliť nové čiary štetcami rôznych tvarov a veľkostí alebo kliknutím na tlačidlo Vymazať toto skenovanie vymažete. Uistite sa, že upravujete každý znak pre najlepší štýl písma, aký chcete
Mali by ste tiež použiť ponuku Upraviť základňu/veľkosť, aby ste sa uistili, že každý znak má rovnakú výšku a veľkosť. Táto obrazovka zobrazuje znak, ktorý ste vybrali, v rade so zvyškom písma. Pomocou šípok upravte základnú čiaru alebo veľkosť pre lepšiu jednotnosť.
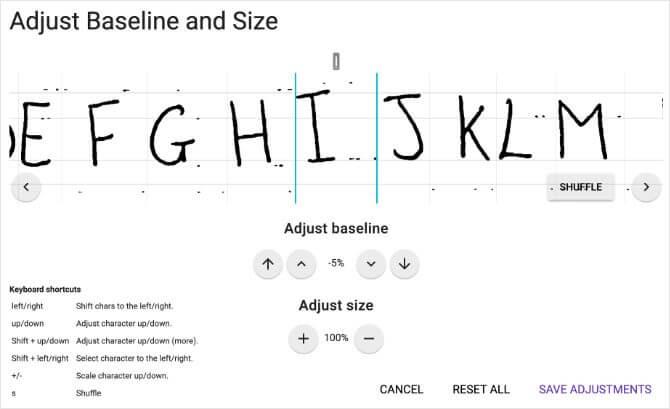
Po úprave každého znaku kliknite na tlačidlo Späť a vyberte položku Vytvoriť písmo , čím zmeníte rukopis na písmo.
Ak sa rozhodnete pridať premenné – Môžete to urobiť odovzdaním viacerých vzoriek písiem po jednej – aktivujte možnosť Randomize Characters . Týmto spôsobom vaše písmo nebude používať rovnaké premenné príliš často.
Kliknite na Vytvoriť a počkajte, kým Calligraphr zmení rukopis na písmo. Po dokončení sa uistite, že výsledky vyzerajú dobre v okne náhľadu, a potom si stiahnite súbor TTF alebo OTF.
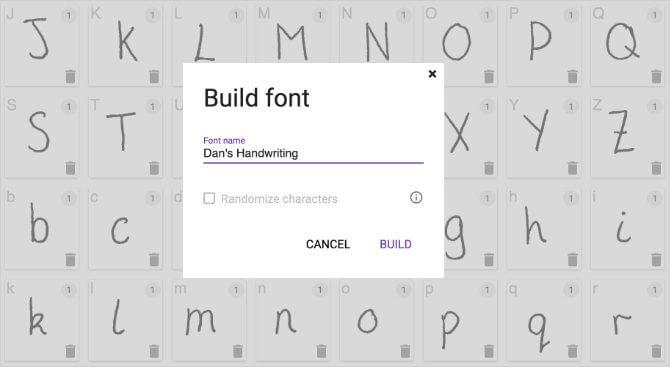
Otvorte súbor písma v počítači a nainštalujte ho podľa pokynov. Toto písmo bude potom dostupné vo všetkých vašich aplikáciách.
Vyššie je uvedené, ako previesť rukopis na umelecké písma. Dúfam, že článok je pre vás užitočný.
Kreslenie anime: Ako kresliť jednoduché anime postavy. Tento návod vám ukáže, ako jednoducho a efektívne kresliť anime postavy, aj ako začiatočník.
Naučte sa, ako jednoducho zrkadliť, otáčať a prevracať text vo Worde 2016 a 365 dokumentoch. V tomto článku nájdete podrobný návod so všetkými potrebnými krokmi.
Ako pripnúť komentáre na TikTok, TikTok umožňuje používateľom jednoducho pripnúť komentáre. Tu je návod, ako pripnúť komentáre k videám TikTok.
Návod na odosielanie ikon, ktoré vydávajú zvuk na Facebook Messenger. Objavte, ako používať zvukové ikony na Messenger a obohatte svoje správy.
Zistite, či je Google Takeout dobrou možnosťou na zálohovanie údajov. Prečítajte si o výhodách a nevýhodách tejto služby.
Návod na spojenie 2 paralelne bežiacich videí na CapCut. Zistite, ako jednoducho skombinovať videá pomocou najnovšej aplikácie CapCut.
Ako používať Imerzívne zobrazenie v Zoom. Zistite, ako vytvoriť pohlcujúce video schôdze s Imerzívnym zobrazením v Zoom, ktoré zlepšuje interakciu a zapojenie účastníkov.
Zjistite, jak zobrazit hlavičku a patu pouze na první stránce ve Wordu 365, 2016 a 2019, a také v Google Dokumentech.
Ako napísať dlhý status s farebným pozadím na Facebooku? WebTech360 predstaví podrobné kroky na publikovanie dlhého statusu s farebným pozadím na Facebooku.
Najjednoduchší spôsob, ako nakresliť anime oči, tento článok vám ukáže, ako usporiadať očné výrazy pre realistické anime postavy.








