Kreslenie anime: Ako nakresliť jednoduché anime postavy

Kreslenie anime: Ako kresliť jednoduché anime postavy. Tento návod vám ukáže, ako jednoducho a efektívne kresliť anime postavy, aj ako začiatočník.
BlueStacks 5 vám umožňuje spravovať všetky vaše makrá na jednom mieste pomocou Správcu makier. Tu je návod, ako spravovať makrá v BlueStacks 5 .
Makro zaznamenáva sekvenciu kliknutí myšou na mnohých rôznych miestach na obrazovke. Táto sekvencia zopakuje všetky zaznamenané kliknutia, čo vám ušetrí čas a námahu. Môžete vytvárať a zaznamenávať svoje vlastné makrá a potom ich používať na hranie hier. Pomocou správcu makier na emulátore BlueStacks 5 môžete tieto makrá nahrávať, spúšťať, importovať a exportovať.
Poznámka: V súčasnosti nemôžete zlúčiť rôzne makrá, aby ste ich spúšťali nepretržite.
Ako používať Macro Manager na BlueStacks 5
Kliknutím na ikonu správcu makier na paneli s nástrojmi vedľa obrazovky, ako je znázornené nižšie, otvoríte okno správcu makier .
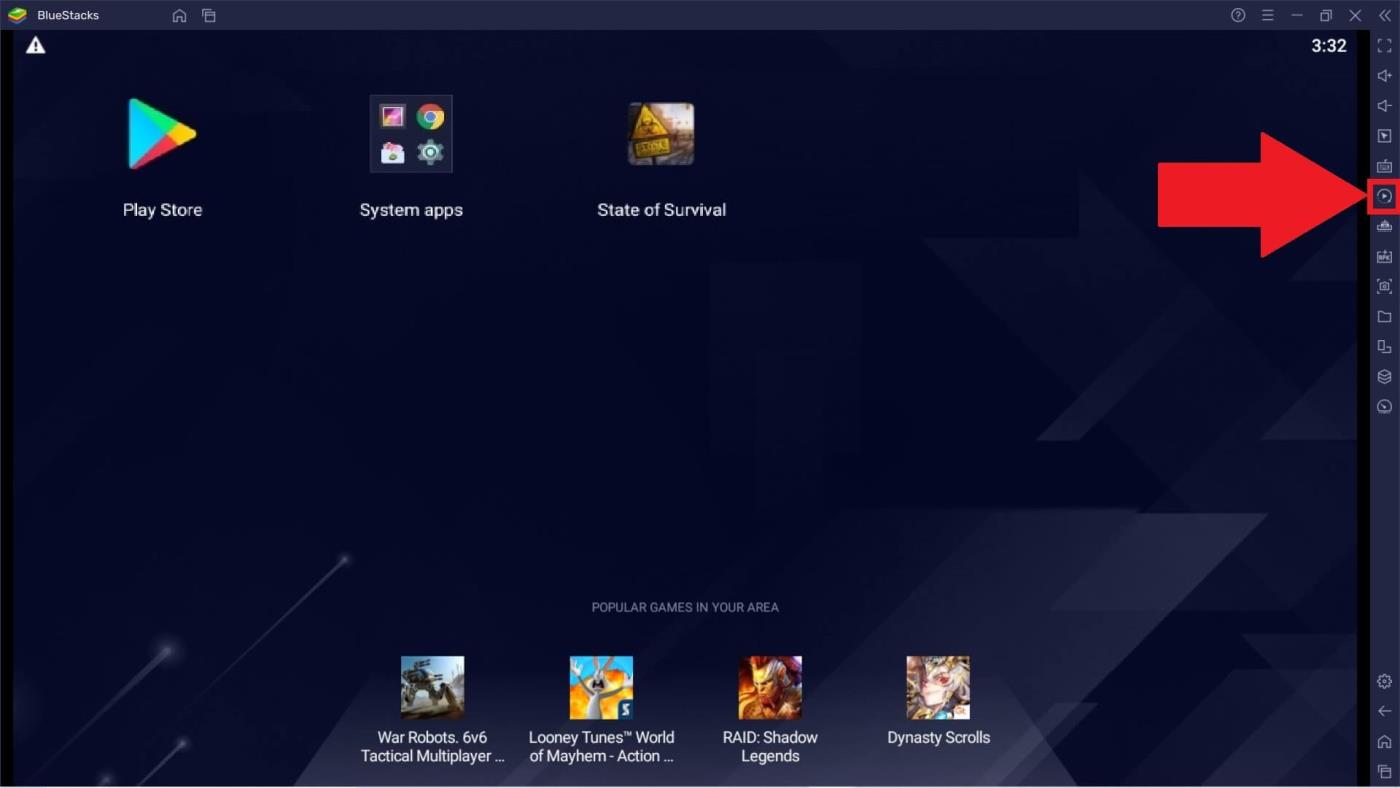
Správca makier na BlueStacks vám umožňuje vykonávať mnoho užitočných funkcií. Tu je návod, ako ich použiť.
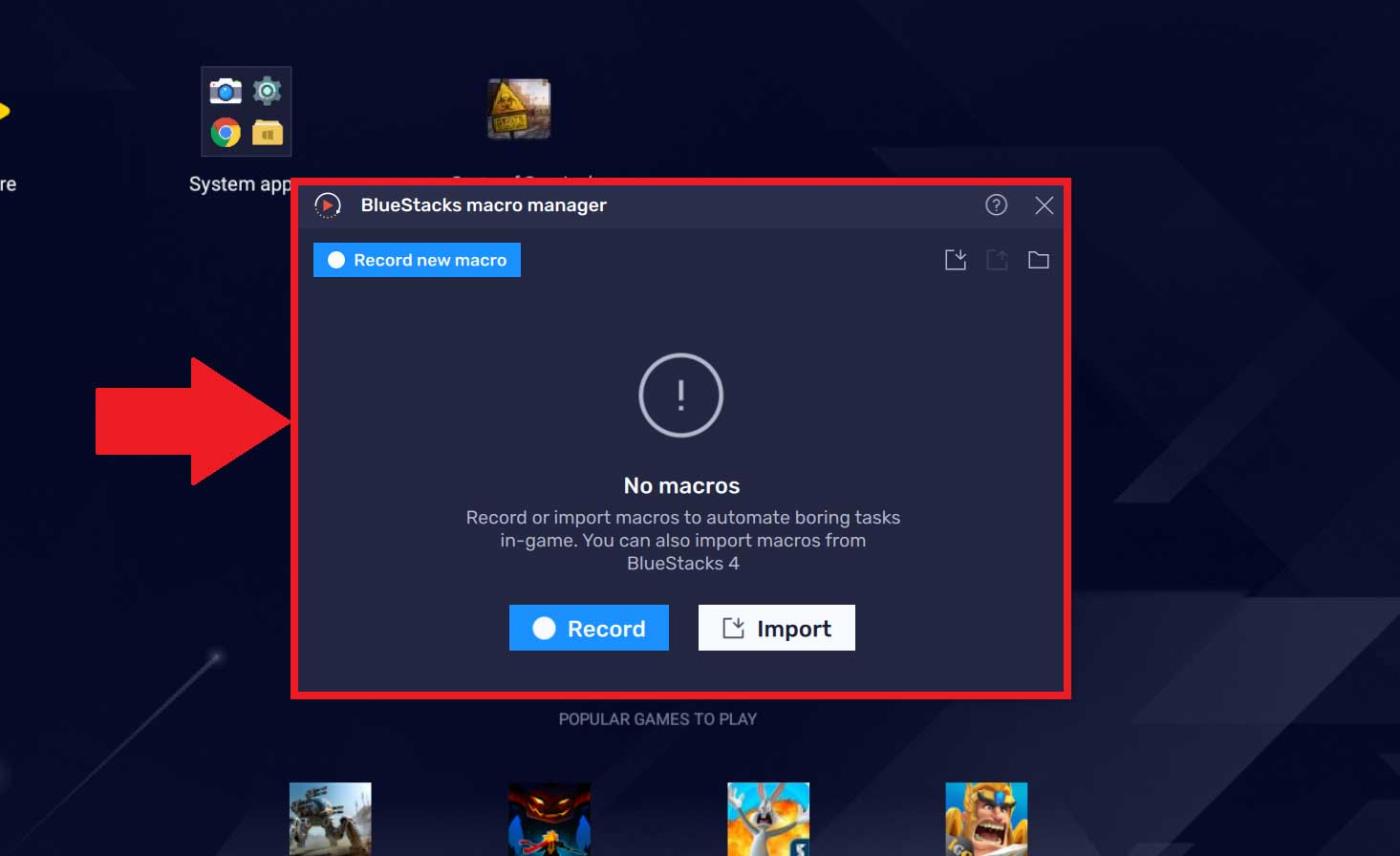
1. Kliknite na tlačidlo Zaznamenať nové makro .
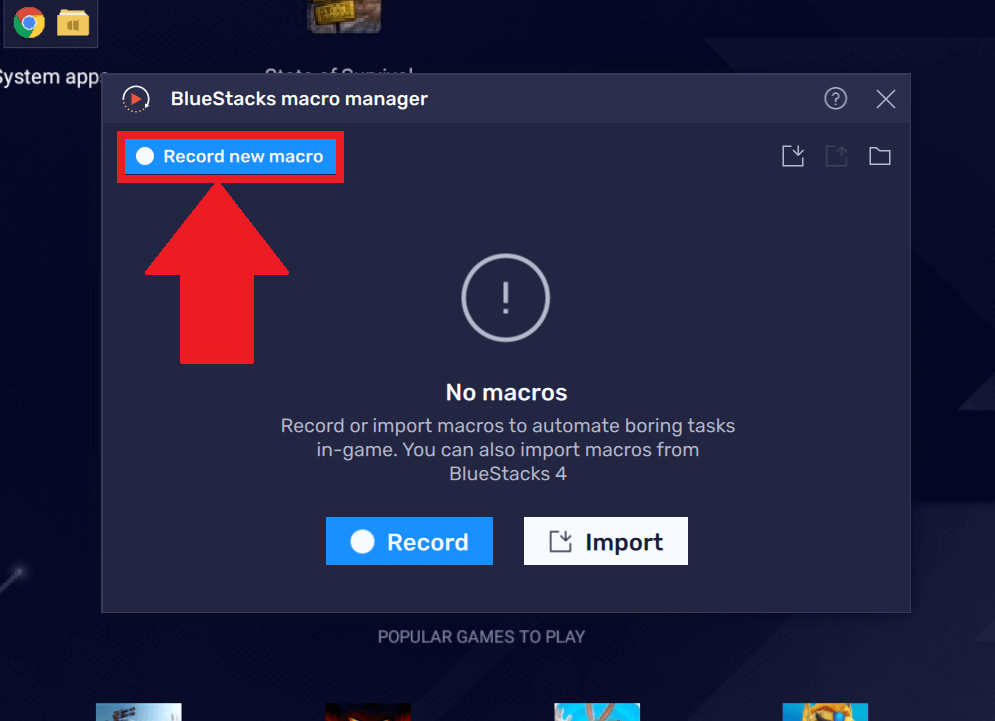
2. Indikátor nahrávacieho nástroja sa zobrazí na paneli úloh v hornej časti okna BlueStacks 5. Pomocou príslušných tlačidiel môžete nahrávanie pozastaviť alebo zastaviť .
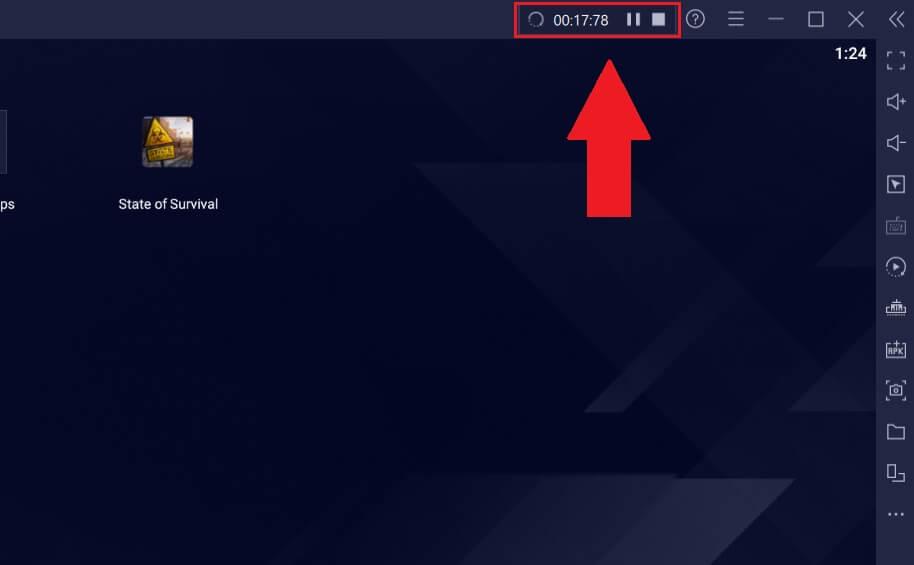
3. Kliknutím na tlačidlo Zastaviť zastavíte záznam makra a zobrazí sa kontextové okno. Toto okno zobrazuje zoznam všetkých makier, ktoré ste zaznamenali na BlueStack 5.
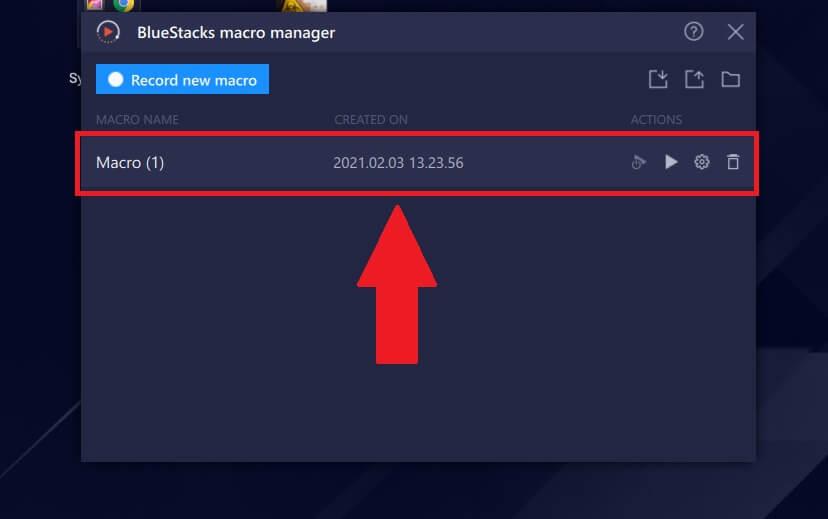
Ak chcete premenovať makro, ukážte myšou na jeho názov. Kliknite na ikonu ceruzky, ako je uvedené nižšie, zadajte nový názov a potom stlačte kláves Enter . Hotovo.
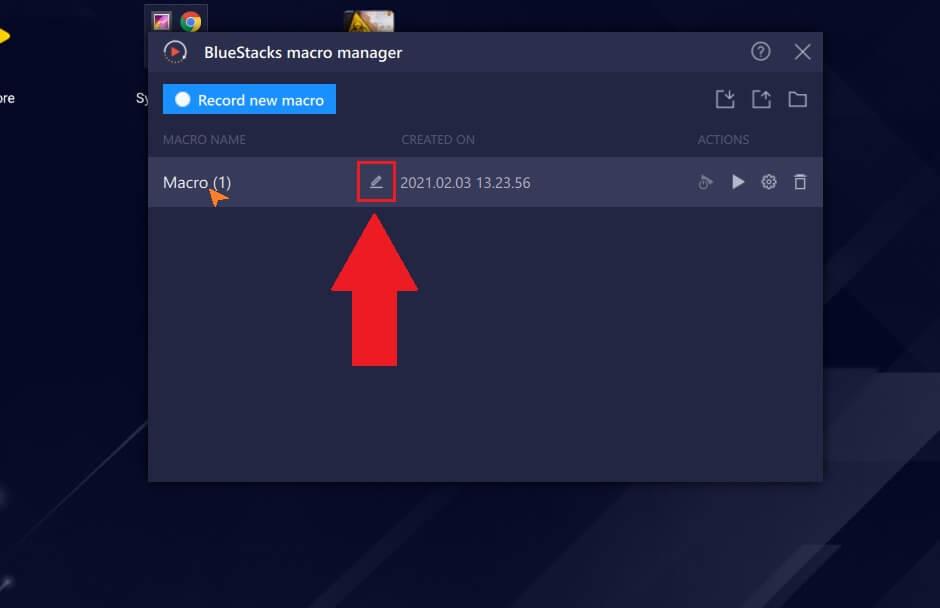
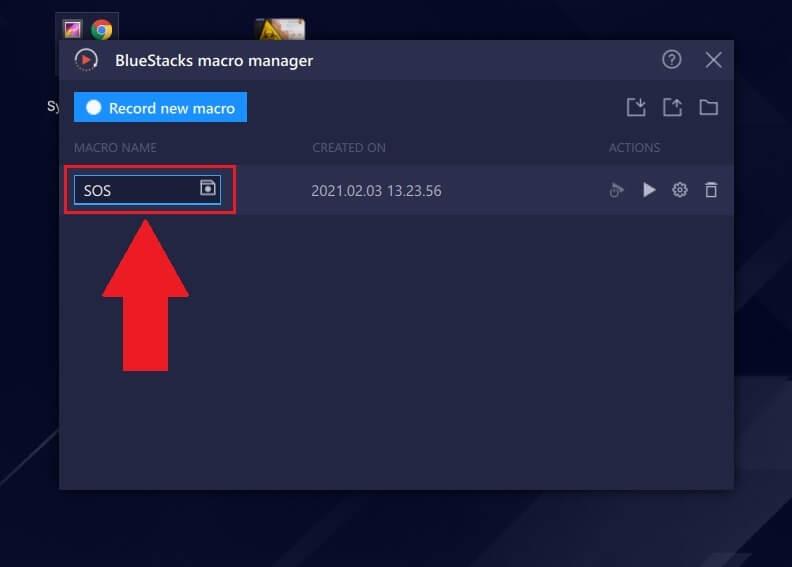
Ak chcete spustiť makro, kliknite na ikonu Prehrať v jeho akcii. Úlohy zaznamenané v makre sa okamžite znova spustia v poradí.
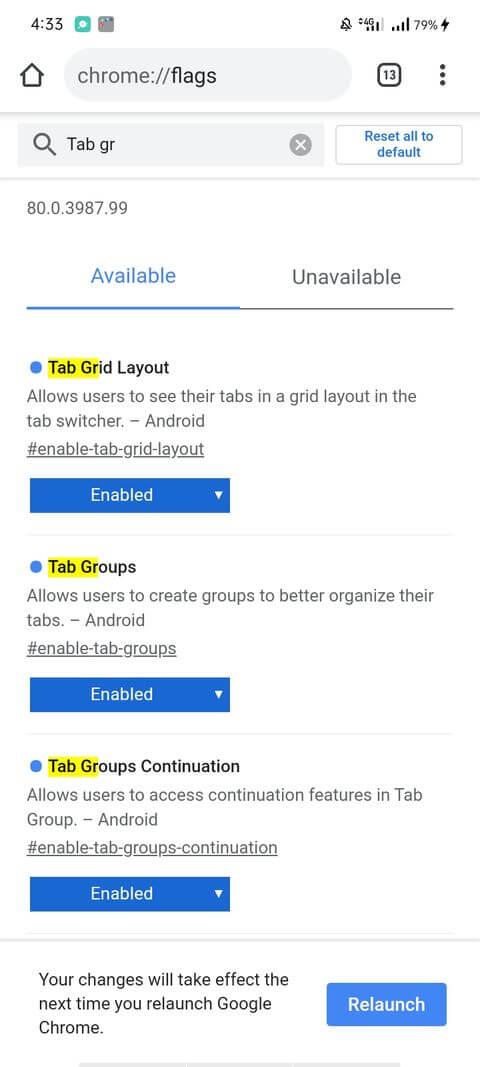
1. Ak chcete získať prístup k tomuto nastaveniu, kliknite na ikonu ozubeného kolieska pred makrom. Zobrazí sa ponuka Nastavenia .
2. Ponuka Nastavenia má nasledujúce možnosti:
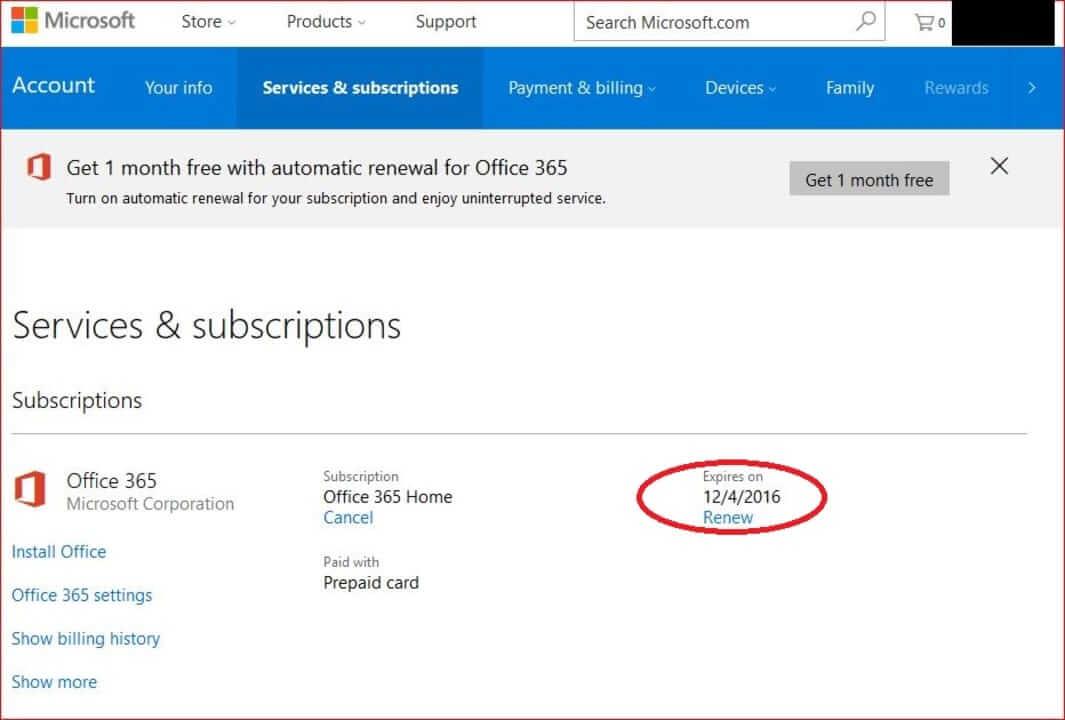
Opakovať vykonávanie: Táto možnosť vám umožňuje opakovať akcie makra podľa nasledujúcich kritérií:
Interval medzi spusteniami : Toto makro sa zastaví iba na určený čas (v minútach/sekundách) pred reštartovaním sekvencie.
Rýchlosť prehrávania : Poskytuje možnosti rýchlosti od 0,5x do 5x, takže makrá môžu vykonávať akcie tak rýchlo, ako si používateľ želá.
Iné nastavenia – Iné nastavenia :
3. Kliknutím na tlačidlo Uložiť uložíte nastavenia pre dané makro.
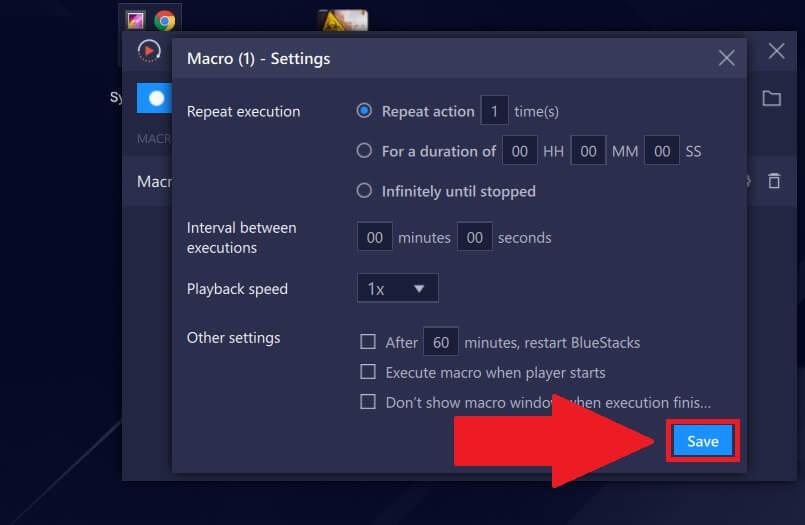
1. Kliknite na ikonu Importovať .
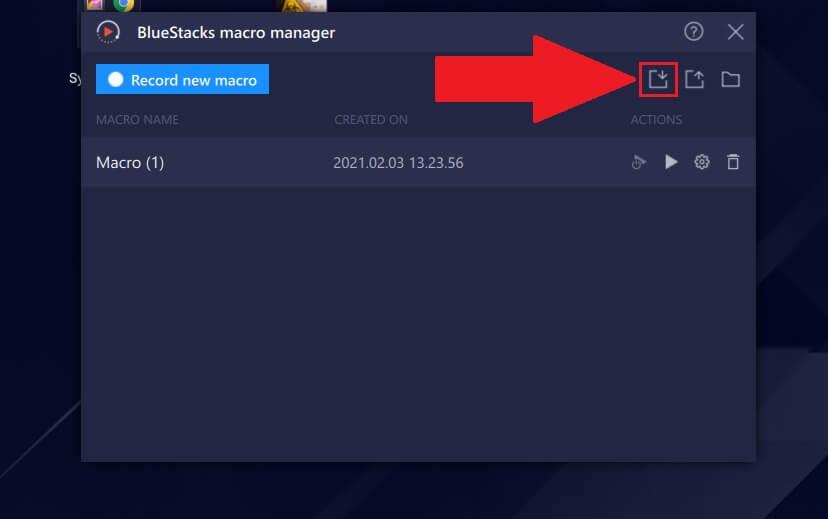
2. Zobrazí sa okno na výber súboru. Prejdite do umiestnenia uloženého makra v počítači, vyberte súbor makra s príponou .json a potom kliknite na položku Importovať .
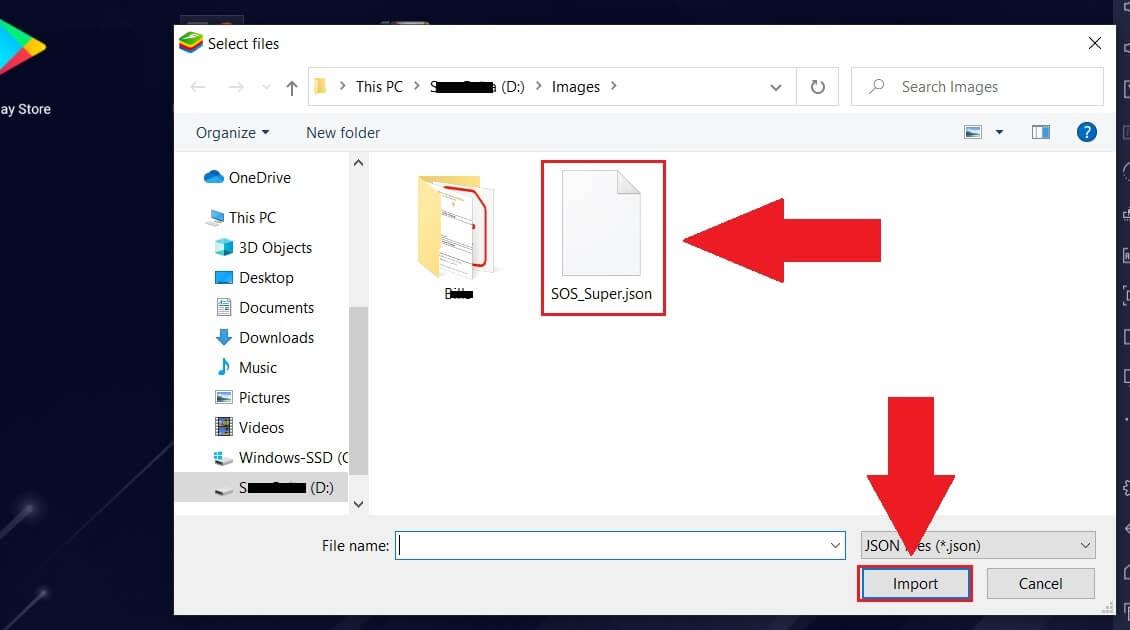
3. Importované makro bude teraz pripravené na použitie v Správcovi makier, ako je znázornené nižšie.
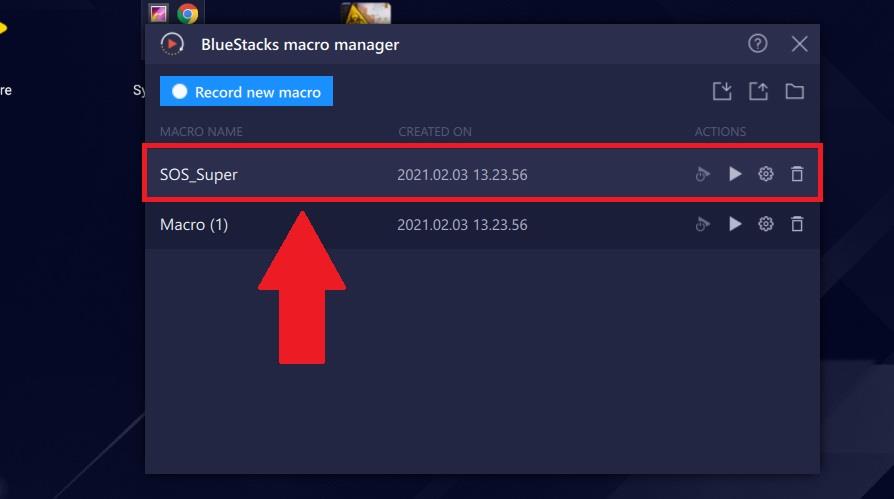
1. Ak chcete exportovať makro uložené vo vašom počítači do BlueStacks 5, kliknite na ikonu Exportovať .
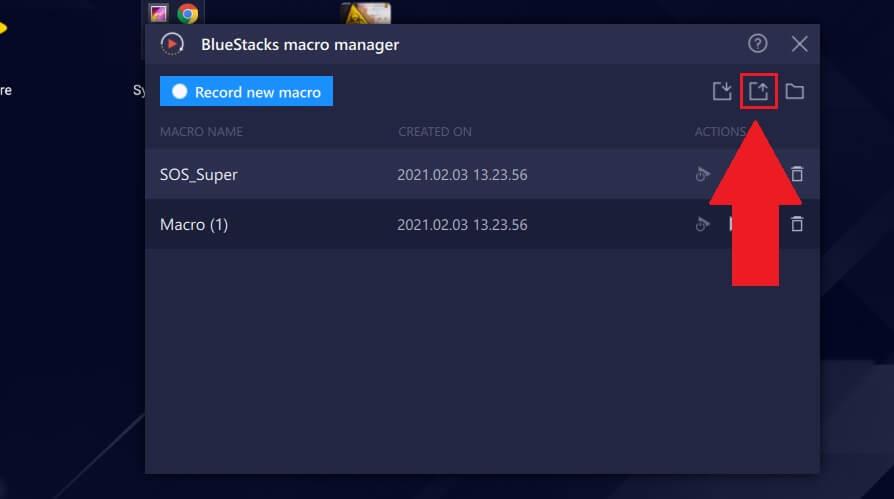
2. Vyberte makro a kliknite na Exportovať .
3. Potom budete vyzvaní, aby ste vybrali priečinok na uloženie makra. Kliknite na požadovaný priečinok a potom stlačte Select Folder . Hotovo. Teraz stačí kliknúť na ikonu vedľa tlačidla exportu alebo prejsť na miesto, kde bolo makro uložené v počítači, aby ste ho otvorili.
Vyššie je uvedené, ako používať správcu makier na Bluestacks 5 . Dúfam, že článok je pre vás užitočný.
Kreslenie anime: Ako kresliť jednoduché anime postavy. Tento návod vám ukáže, ako jednoducho a efektívne kresliť anime postavy, aj ako začiatočník.
Naučte sa, ako jednoducho zrkadliť, otáčať a prevracať text vo Worde 2016 a 365 dokumentoch. V tomto článku nájdete podrobný návod so všetkými potrebnými krokmi.
Ako pripnúť komentáre na TikTok, TikTok umožňuje používateľom jednoducho pripnúť komentáre. Tu je návod, ako pripnúť komentáre k videám TikTok.
Návod na odosielanie ikon, ktoré vydávajú zvuk na Facebook Messenger. Objavte, ako používať zvukové ikony na Messenger a obohatte svoje správy.
Zistite, či je Google Takeout dobrou možnosťou na zálohovanie údajov. Prečítajte si o výhodách a nevýhodách tejto služby.
Návod na spojenie 2 paralelne bežiacich videí na CapCut. Zistite, ako jednoducho skombinovať videá pomocou najnovšej aplikácie CapCut.
Ako používať Imerzívne zobrazenie v Zoom. Zistite, ako vytvoriť pohlcujúce video schôdze s Imerzívnym zobrazením v Zoom, ktoré zlepšuje interakciu a zapojenie účastníkov.
Zjistite, jak zobrazit hlavičku a patu pouze na první stránce ve Wordu 365, 2016 a 2019, a také v Google Dokumentech.
Ako napísať dlhý status s farebným pozadím na Facebooku? WebTech360 predstaví podrobné kroky na publikovanie dlhého statusu s farebným pozadím na Facebooku.
Najjednoduchší spôsob, ako nakresliť anime oči, tento článok vám ukáže, ako usporiadať očné výrazy pre realistické anime postavy.








