Kreslenie anime: Ako nakresliť jednoduché anime postavy

Kreslenie anime: Ako kresliť jednoduché anime postavy. Tento návod vám ukáže, ako jednoducho a efektívne kresliť anime postavy, aj ako začiatočník.
Discord fonty sú rozmanitejšie a bohatšie, než si mnohí myslia. Tento článok vás prevedie tým, ako zmeniť krásne písmo Discord podľa potreby.
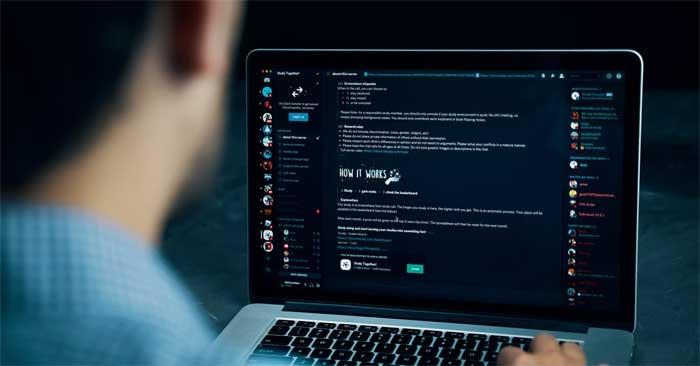
Ako používať rôzne fonty na Discorde
Discord používa na svojom klientovi písmo Whitney a neexistuje žiadny oficiálny spôsob, ako toto predvolené nastavenie zmeniť. Na Discorde však stále máte spôsoby, ako použiť iné písma.
Existuje niekoľko spôsobov, ako prispôsobiť rozhranie Discord a zmeniť štýl písma. Ak chcete začať, kliknite na ikonu ozubeného kolieska v ľavej dolnej časti obrazovky a v ponuke na ľavej strane vyberte položku Vzhľad . Tu máte 3 možnosti:
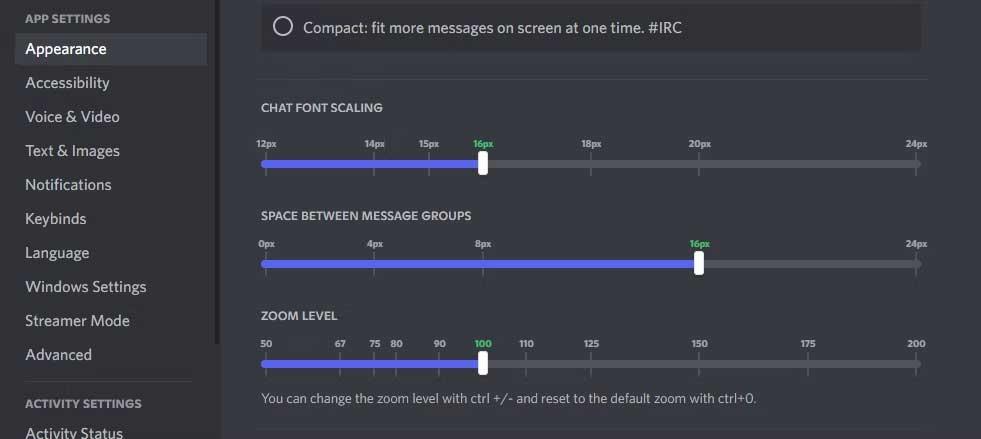
Zmeny môžete zobraziť v hornej časti obrazovky (okrem úrovne priblíženia sú zmeny klienta okamžité). Zelené čísla na posúvači sú predvolené nastavenia. Všetky vaše zmeny sa automaticky uložia.
Niektoré programy tretích strán ponúkajú možnosť zmeniť písma Discord. Medzi nimi vyniká Better Discord. Toto je nástroj, ktorý vám umožňuje prispôsobiť CSS Discordu.
Upozorňujeme však, že pri používaní Better Discord musíte akceptovať niektoré možné riziká, pretože program porušuje niektoré podmienky používania služieb Discordu.
Pri písaní správy Discord neposkytuje žiadnu funkciu na zmenu písma. Na dosiahnutie rôznych efektov však môžete použiť externý generátor písma, použiť Markdown na formátovanie textu kurzívou/tučným písmom, zmeniť farbu písma pomocou blokov kódu.
Najprv nájdite online generátor písiem, ako napríklad Font Generator Guru, Fancy Text Generator a Font Space. Zadajte svoju správu na jednu z týchto stránok. Automaticky prevedie text do mnohých rôznych štýlov. Potom môžete skopírovať štýl výberu a vložiť ho do Discordu.
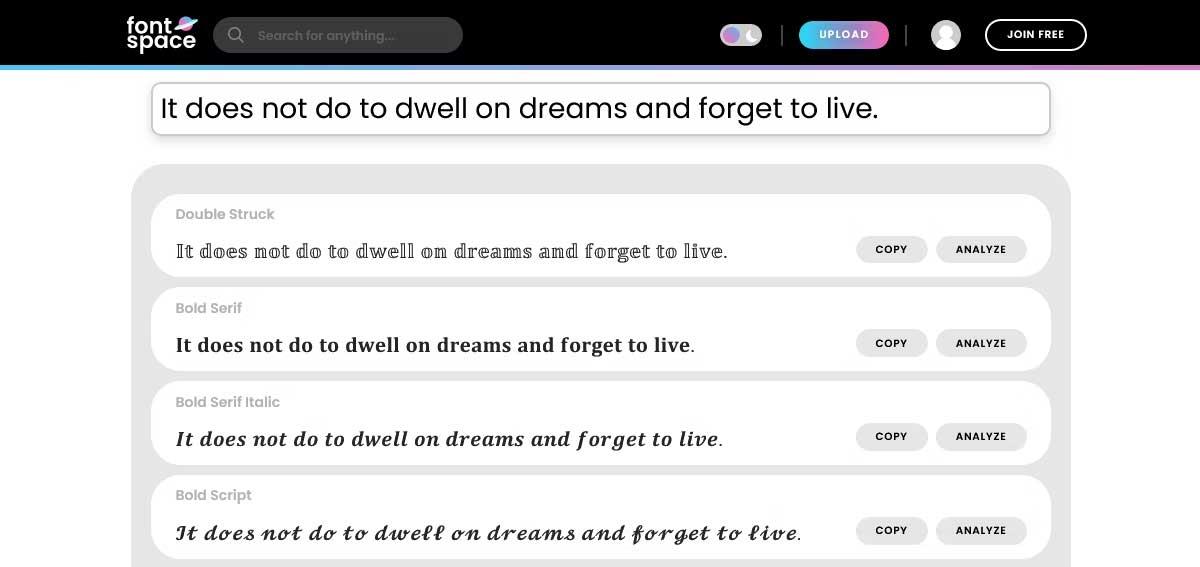
Teoreticky tieto správy nemusia byť napísané iným písmom. Preto ich Discord podporuje. Namiesto toho web generuje písma, ktoré kombinujú zadané písmená s priradeným symbolom Unicode. Vaša veta sa stáva sériou symbolov, nie znakov. Poskytuje obrázok písma, ale nie je to tak, že používate skutočné písmo ako Arial, Times New Roman alebo Comic Sans.
Discord podporuje syntax Markdown, čo vám umožňuje písať v správach kurzívou, tučným písmom, prečiarknutím a podčiarknutím. Najjednoduchší spôsob, ako to urobiť, je zadať text, zvýrazniť ho a vybrať príslušnú ikonu zo zobrazenej ponuky.
Prípadne si môžete napísať svoj vlastný Markdown alebo použiť klávesové skratky:
| Markdown | Skratka | Výsledok |
|---|---|---|
| *text* | Ctrl + I | Kurzívou |
| **text** | Ctrl + B | Tučné |
| __text__ | Ctrl + U | Podčiarknuté |
| ~~text~~ | Ctrl + Shift + S | Prečiarknuté |
Na odoslanie kódu do Discordu použite nasledujúci formulár:
```
Your text here
```Táto akcia zmení písmo v správach Discord na Consolas (používané v bloku kódu). Farba textu sa však nezmení. Ak to chcete urobiť, zadajte jeden z blokov kódu so špecifickou farbou písma takto:
oranžová:
```css
[Your text here]
```červená:
```diff
- Your text here
```Žltá:
```fix
Your text here
```Zelená:
```diff
+ Your text here
```Zelená:
```bash
"Your text here"
```Modrá:
```ini
[Your text here]
```Je zrejmé, že táto syntax nie je pohodlná ani ľahko zapamätateľná. Použitie nástroja ako Discord Colored Text Generator vám preto pomôže rýchlo získať potrebný kód a skopírovať ho do schránky.
Nevýhodou tohto spôsobu zmeny písma Discord je, že správu alebo správu vloží do sivého rámčeka. Hoci nie je v skutočnosti krásna, nechá vyniknúť obsah vo vnútri. Najnepríjemnejšou vecou je tiež to, že tento kód nemení farbu na mobile – užitočný bude len pre tých, ktorí používajú Discord na počítači.
Ako vidíte, spôsob, ako zmeniť písmo Discord vyššie, je pomerne jednoduchý. Okrem toho môžete využiť aj pomoc z nástroja Discord na vytváranie písiem, Markdown a syntaxe kódu na vytvorenie mnohých štýlov písma, ktoré chcete použiť na tejto platforme. Zmenia spôsob zobrazovania vašich správ.
Discord sa neustále vyvíja, takže nie je prekvapením, že môžete zmeniť písmo Discord . Dúfame, že vyššie uvedené pokyny sú pre vás užitočné.
Kreslenie anime: Ako kresliť jednoduché anime postavy. Tento návod vám ukáže, ako jednoducho a efektívne kresliť anime postavy, aj ako začiatočník.
Naučte sa, ako jednoducho zrkadliť, otáčať a prevracať text vo Worde 2016 a 365 dokumentoch. V tomto článku nájdete podrobný návod so všetkými potrebnými krokmi.
Ako pripnúť komentáre na TikTok, TikTok umožňuje používateľom jednoducho pripnúť komentáre. Tu je návod, ako pripnúť komentáre k videám TikTok.
Návod na odosielanie ikon, ktoré vydávajú zvuk na Facebook Messenger. Objavte, ako používať zvukové ikony na Messenger a obohatte svoje správy.
Zistite, či je Google Takeout dobrou možnosťou na zálohovanie údajov. Prečítajte si o výhodách a nevýhodách tejto služby.
Návod na spojenie 2 paralelne bežiacich videí na CapCut. Zistite, ako jednoducho skombinovať videá pomocou najnovšej aplikácie CapCut.
Ako používať Imerzívne zobrazenie v Zoom. Zistite, ako vytvoriť pohlcujúce video schôdze s Imerzívnym zobrazením v Zoom, ktoré zlepšuje interakciu a zapojenie účastníkov.
Zjistite, jak zobrazit hlavičku a patu pouze na první stránce ve Wordu 365, 2016 a 2019, a také v Google Dokumentech.
Ako napísať dlhý status s farebným pozadím na Facebooku? WebTech360 predstaví podrobné kroky na publikovanie dlhého statusu s farebným pozadím na Facebooku.
Najjednoduchší spôsob, ako nakresliť anime oči, tento článok vám ukáže, ako usporiadať očné výrazy pre realistické anime postavy.








