Kreslenie anime: Ako nakresliť jednoduché anime postavy

Kreslenie anime: Ako kresliť jednoduché anime postavy. Tento návod vám ukáže, ako jednoducho a efektívne kresliť anime postavy, aj ako začiatočník.
Adobe Lightroom je softvér na úpravu fotografií, ktorý obsahuje rozmanité a krásne umelecké efekty. Tu je návod, ako používať ovládacie prvky a predvoľby Adobe Lightroom, ktoré potrebujete vedieť.
K ovládacím prvkom Upraviť máte prístup v prehliadači podrobností . Na paneli Upraviť sú ovládacie prvky úprav usporiadané v mnohých rôznych paneloch. Tieto panely môžete rozbaliť alebo zbaliť, aby ste získali prístup k nasledujúcim ovládacím prvkom: Profil, Svetlo, Farba, Efekty, Detail, Optika a Geometria. Článok nižšie vám pomôže pochopiť vplyv každého ovládacieho prvku a predvoľby Adobe Lightroom pri úprave fotografií .
Ak chcete začať upravovať fotografiu pomocou niektorého z ovládacích prvkov Upraviť , postupujte takto:
1. Otvorte panel Moje fotografie . Na paneli Moje fotografie vyberte album obsahujúci fotografie, ktoré chcete upraviť.
2. Ak ste v prehliadači Photo Grid alebo Square Grid
alebo Square Grid , vyberte fotografiu, ktorú chcete upraviť. Teraz kliknite na ikonu
, vyberte fotografiu, ktorú chcete upraviť. Teraz kliknite na ikonu  na paneli s nástrojmi nižšie a prepnite sa do prehliadača podrobností .
na paneli s nástrojmi nižšie a prepnite sa do prehliadača podrobností .
3. Ak sa už nachádzate v prehliadači podrobností , vyberte fotografiu, ktorú chcete upraviť, z klipu, ktorý sa zobrazí pod aktuálnym výberom.
Poznámka: Ovládacie prvky úprav sú dostupné iba v zobrazení Podrobnosti .
4. Ak chcete otvoriť panel Upraviť v prehliadači podrobností , kliknite na ikonu  v pravom hornom rohu. Teraz môžete panel rozbaliť/zbaliť, aby ste získali prístup k ovládacím prvkom úprav zoradených podľa ─ Profil, Svetlo, Farba, Efekty, Detail, Optika a Geometria.
v pravom hornom rohu. Teraz môžete panel rozbaliť/zbaliť, aby ste získali prístup k ovládacím prvkom úprav zoradených podľa ─ Profil, Svetlo, Farba, Efekty, Detail, Optika a Geometria.
Ako upravovať fotografie pomocou predvolieb a nástrojov v Lightroom
V horných rohoch grafu si môžete pozrieť indikátory redukcie zvýraznenia a tieňa, aby ste skontrolovali, ktoré oblasti na obrázku sú počas úprav príliš svetlé alebo tmavé.
Ak chcete na fotografii vidieť jas a tiene, postupujte takto:
1. V okne Detail vyberte fotografiu, ktorú chcete upraviť. Kliknutím na ikonu Upraviť v pravom hornom rohu zobrazíte panel Upraviť.
2. Na paneli Upraviť kliknite na ikonu ponuky s tromi bodkami a vyberte možnosť Zobraziť histogram .
3. V histograme :
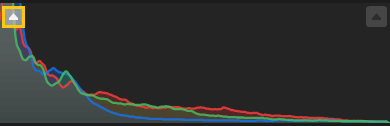
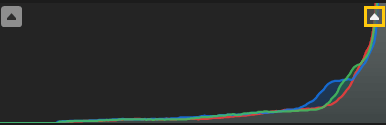
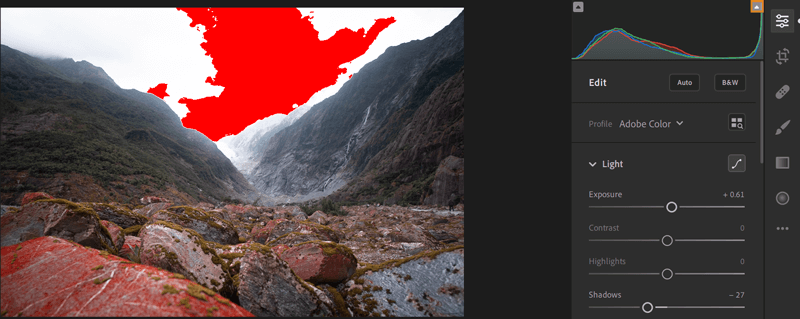
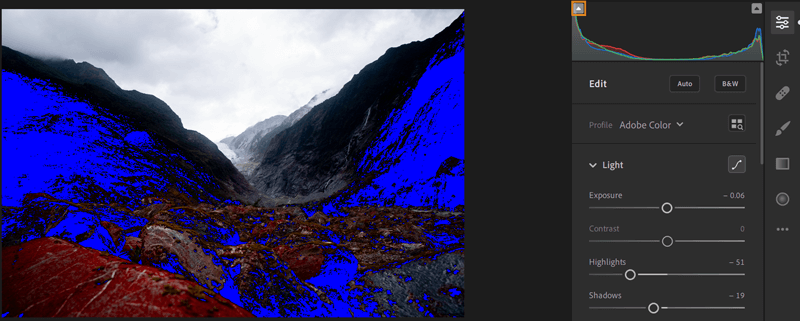
4. Opätovným kliknutím na zvýraznený indikátor orezania v ľavom alebo pravom rohu skryjete príslušný výrez v obrázku.
Poznámka:
Poznámka:
Počnúc verziou Lightroom CC 1.4 (vydanou v júni 2018) sa predvoľby a profily (vrátane tretích strán a prispôsobené používateľom) budú automaticky synchronizovať s aplikáciou Lightroom pre stolné počítače a mobilné zariadenia.
Vlastné predvoľby a používateľské profily sa však s Lightroom Classic nesynchronizujú.
Profily vám umožňujú ovládať, ako sa farby a tóny zobrazujú na vašich fotografiách. Profily poskytnuté na paneli Profil sa používajú ako východiskový bod alebo základ pre úpravu obrázkov.
Použitím profilu na obrázok sa nezmenia ani neprepíšu hodnoty posuvných ovládačov úprav. Preto môžete fotografiu upraviť, ako sa vám páči, a potom zvoliť použitie profilu nad upravenou fotografiou.
1. Ak ste v prehliadači Photo Grid alebo Square Grid , vyberte fotografiu, ktorú chcete upraviť. Teraz kliknite na ikonu Podrobnosti na paneli nástrojov nižšie a prepnite sa na tento prehliadač.
Ak sa už nachádzate v okne Podrobnosti , vyberte fotografiu, ktorú chcete upraviť, z filmového klipu, ktorý sa zobrazí pod aktuálnym výberom.
Kliknutím na ikonu Upraviť v pravom hornom rohu otvoríte panel Upraviť.
Na paneli Profil v hornej časti použite vyskakovacie menu Profil na rýchly prístup k profilu Adobe Raw. Ak chcete zobraziť dostupné profily, kliknite na tlačidlo Prehľadávať .
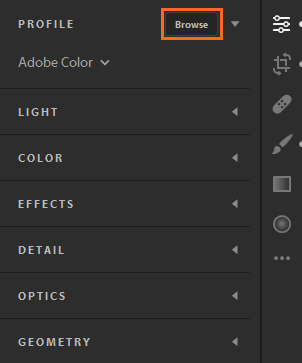
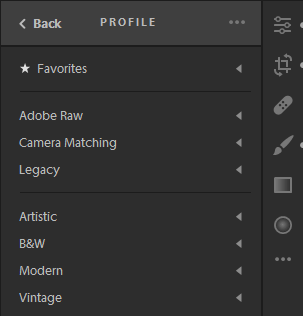
Poznámka: Pri importovaní obrázkov sa na farebné a čiernobiele obrázky použijú predvolené profily Adobe Color a Adobe Monochrome .
2. Rozbaľte ľubovoľnú skupinu profilov a zobrazte profily dostupné v tejto skupine.
Poznámka:
Počas prehliadania profilov na paneli Profil kliknite na 3-bodkovú ponuku, čím získate prístup k možnostiam prehliadača a filtra. Môžete si vybrať, či chcete svoj profil zobraziť ako zoznam, miniatúru v štýle mriežky alebo veľký avatar. Profily môžete tiež filtrovať a zobrazovať ich podľa typu – Farba alebo ČB .
Obľúbené: Zobrazí profily, ktoré ste označili ako obľúbené.
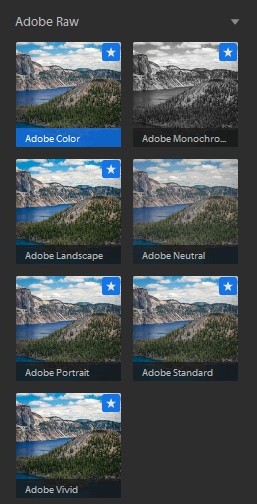
Profil pre nespracované obrázky
Keď upravíte nespracované obrázky, zobrazia sa nasledujúce skupiny profilov.
Adobe Raw : Profily Adobe Raw výrazne zlepšujú vykresľovanie farieb a poskytujú dobrý východiskový bod pre úpravu nespracovaných obrázkov. Farebné profily Adobe sú navrhnuté tak, aby poskytovali dobré vyváženie farieb pre každú fotografiu – predvolené nastavenie sa použije na nespracované obrázky, ktoré importujete do Lightroom.
Camera Matching : Profil zobrazenia založený na surovom modeli fotoaparátu. Ak chcete, aby farby v surovom súbore zodpovedali obrázku, ktorý vidíte na obrazovke fotoaparátu, použite profil Camera Matching.
Legacy : Zobrazovanie starých profilov bolo poskytované aj v predchádzajúcich verziách aplikácie Lightroom.
Kreatívne profily pre nespracované a nespracované obrázky
Kreatívne profily fungujú na všetkých typoch súborov vrátane obrázkov raw, JPEG a TIFF. Tieto profily sú navrhnuté tak, aby na fotografiách vytvorili určitý štýl alebo efekt.
Umelecké : Tieto profily použite, ak chcete, aby boli farby na obrázku ostrejšie so silnejšími zmenami farieb.
B&W : Tento profil použite na optimálnu gradáciu pri čiernobielej práci.
Modern : Tento profil použite na vytvorenie jedinečných efektov vhodných pre moderné fotografické štýly.
Vintage : Tieto profily použite na kopírovanie historických fotografických efektov.
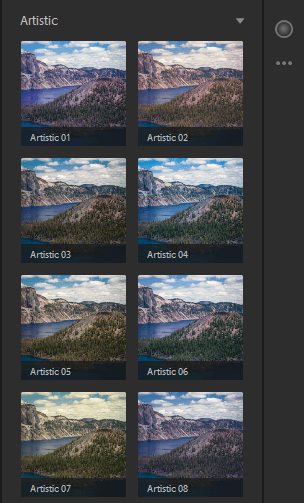
Poznámka: Pri použití profilu Artistic, B&W, Modern alebo Vintage poskytuje Lightroom ďalší posuvník Množstvo, ktorý vám umožňuje ovládať úroveň profilu.
3. Presuňte kurzor na ľubovoľný profil, aby ste zobrazili jeho efekt na obrázku. Kliknutím na požadovaný profil ho použijete na svoju fotografiu.
Ak chcete pridať profil do skupiny Obľúbené :
Profily fotoaparátov tretích strán môžete importovať vo formáte XMP takto:
Lightroom vám umožňuje zobraziť alebo skryť rôzne skupiny profilov, ktoré sa zobrazujú v prehliadači profilov – Adobe Raw, Camera Matching, Legacy, Artistic, B&W, Modern, Vintage alebo akýkoľvek profil, ktorý ste importovali. Ak chcete zobraziť/skryť skupiny profilov v Lightroom, postupujte takto:
Poznámka:
Nastavte/skryte špecifické skupiny profilov pre každý počítač alebo zariadenie. Môžete napríklad skryť niektoré skupiny profilov na pracovnej ploche Lightroom, ale stále sa budú zobrazovať v Lightroom na mobilných zariadeniach...
Prehliadač profilov teraz zobrazuje iba skupiny profilov, ktoré vyberiete prostredníctvom možnosti Spravovať profily .
Pomocou posuvných ovládacích prvkov na paneli Svetlo môžete upraviť celkový rozsah tónov.
Poznámka: Na paneli Svetlo kliknite na tlačidlo AUTO, aby Lightroom automaticky použil na fotografiu najlepšie úpravy pre vyššie uvedené posuvné ovládacie prvky vrátane: expozície, kontrastu, svetlých prvkov, tieňov, bielej, čiernej, sýtosti a sýtosti .
Expozícia : Ovláda jas fotografie. Posunutím jazdca doľava obrázok stmavíte, posunutím doprava zosvetlíte.
Kontrast : Určuje kontrast medzi svetlými a tmavými farbami. Posunutím posúvača doľava kontrast znížite, posunutím doprava kontrast zvýšite.
Svetlá : Ovláda jas mierne preexponovaných častí obrazu. Posuňte posúvač doľava, keď chcete zmenšiť zvýraznenia, aby ste obnovili detaily, posuňte posúvač doprava, aby boli jasnejšie a znížili ostrosť.
Tiene : Ovláda jas svetlejších častí obrazu. Posunutím posúvača doľava tiene prehĺbite, posunutím doprava ich rozjasníte a obnovíte detaily.
Biele : Nastavte biely bod na obrázku. Posuňte posúvač doprava, aby ste vytvorili viac bielej.
Blacks : Nastavenie čiernych bodov pre obrázok. Posunutím jazdca doľava získate viac čiernej.
Poznámka: Zmeny v Lightroom CC 1.4:
V súčasnosti budú tónové krivky uložené ako predvoľby, aby sa mohli synchronizovať v rámci ekosystému aplikácie Lightroom.
Tónová krivka na paneli Svetlo vám poskytuje väčšiu kontrolu nad rozsahom farieb a kontrastom obrazu ako predtým. Kliknutím na ikonu  rozbalíte podpanel Tónová krivka.
rozbalíte podpanel Tónová krivka.
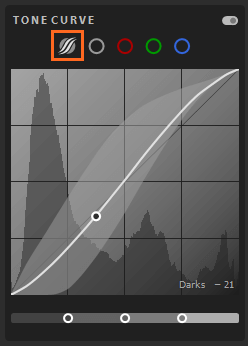
Vodorovná os predstavuje pôvodné hodnoty farieb s čiernou naľavo a postupne sa zvyšujúcimi jasnejšími hodnotami napravo. Vertikálna os predstavuje hodnoty zmeny farby, pričom čierna je dole a svetlejšie hodnoty postupujú smerom k bielej hore.
Ak sa bod na krivke posunie nahor, zmení sa na svetlejšiu farbu a naopak. 45-stupňová čiara vám hovorí, že bez zmeny farebnej škály sa pôvodné vstupné hodnoty presne zhodujú s výstupnými hodnotami.
Ak chcete upraviť tónovú krivku , kliknite na krivku a potiahnite ju nahor alebo nadol. Počas ťahania sa v pravom dolnom rohu tónovej krivky zobrazí dotknutá oblasť a nová hodnota farby .
Môžete si tiež zvoliť úpravu bodovej krivky v každom červenom, zelenom alebo modrom kanáli alebo vo všetkých 3 kanáloch naraz. Tu je postup, ako vybrať kanál a upraviť jeho bodovú krivku :
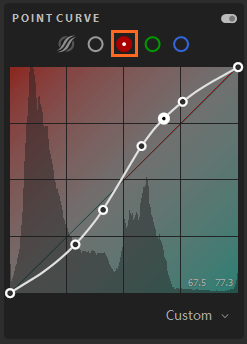
Pomocou posuvných ovládačov na paneli farieb môžete upraviť farby na obrázku:

Teplota : Určuje, či je farba na fotografii teplá alebo studená. Posuňte posúvač doľava, ak je farba príliš žltá, a doprava, ak je farba príliš modrá.
Odtieň : Určuje modrú alebo fialovú farbu, ktorá sa objaví na obrázku. Posuňte posúvač doľava, ak je farba príliš fialová, a doprava, ak je farba príliš modrá.
Vibrance : Zvyšuje sýtosť farieb, čo môže zabrániť neprirodzeným tónom pleti.
Sýtosť : Rovnomerne zvyšuje sýtosť všetkých farieb. Posunutím jazdca doľava znížite sýtosť farby, posunutím doprava zvýšite sýtosť.
Nástroj Cielené úpravy vám umožňuje upraviť ovládacie prvky Tónová krivka (na paneli Svetlo) alebo Zmiešavač farieb (na paneli Farba) ich pretiahnutím priamo na fotografiu. Napríklad môžete potiahnutím doľava na modrej oblohe zvýšiť sýtosť alebo potiahnutím doprava po červenom objekte vylepšiť jeho farbu.
Ak chcete použiť nástroj Cielené úpravy:
1. Ak prezeráte v okne Photo Grid alebo Square Grid , vyberte fotografiu, ktorú chcete upraviť. Kliknutím na ikonu  na paneli s nástrojmi nižšie prepnete do prehliadača podrobností .
na paneli s nástrojmi nižšie prepnete do prehliadača podrobností .
Ak sa už nachádzate v okne Podrobnosti, vyberte fotografiu, ktorú chcete upraviť, z klipu, ktorý sa zobrazí pod aktuálnym výberom.
Kliknutím na ikonu  v pravom hornom rohu otvoríte panel Upraviť .
v pravom hornom rohu otvoríte panel Upraviť .
2. Na paneli Upraviť vykonajte jeden z nasledujúcich krokov:
 . V oblasti Tónová krivka kliknite na ikonu nástroja Targeted Adjustment
. V oblasti Tónová krivka kliknite na ikonu nástroja Targeted Adjustment .
. , rozbaľte panel Farba. Kliknite na ikonu Color Mixer > kliknite na ikonu nástroja Targeted Adjustment.
, rozbaľte panel Farba. Kliknite na ikonu Color Mixer > kliknite na ikonu nástroja Targeted Adjustment.3. Keď je povolená možnosť Targeted Adjustment, pod obrázkom sa zobrazí plávajúci panel nástrojov. Na paneli nástrojov kliknite na  alebo
alebo  , aby ste prepínali medzi ovládacími prvkami Tone Curve alebo Color Mixer.
, aby ste prepínali medzi ovládacími prvkami Tone Curve alebo Color Mixer.
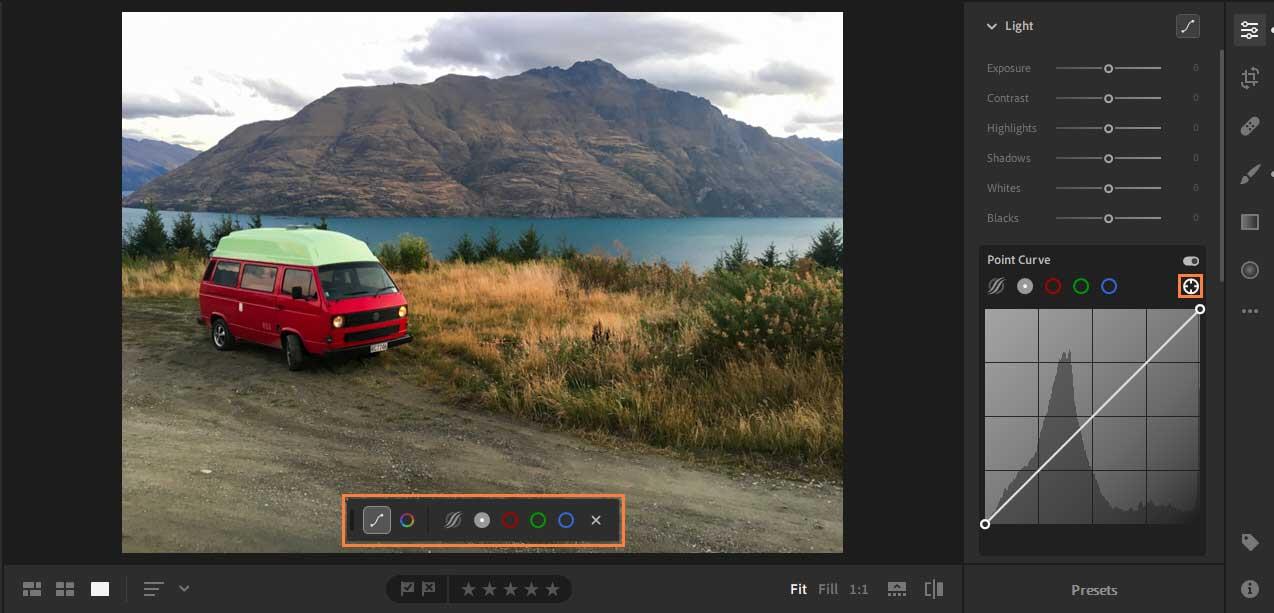
4. Upravte tónovú krivku pomocou nástroja Targeted Adjustment

Nástroj Targeted Adjustment umožňuje upraviť parametrickú krivku a bodovú krivku priamo v obraze. Môžete tiež upraviť bodovú krivku pre každý červený, zelený a modrý kanál.
Ak chcete upraviť hodnoty farieb pomocou nástroja Targeted Adjustment:
 na plávajúcom paneli nástrojov zobrazíte ovládacie prvky tónovej krivky. Vyberte krivku, ktorú chcete upraviť: Parametrická krivka, Bodová krivka, Červený kanál, Zelený kanál alebo Modrý kanál .
na plávajúcom paneli nástrojov zobrazíte ovládacie prvky tónovej krivky. Vyberte krivku, ktorú chcete upraviť: Parametrická krivka, Bodová krivka, Červený kanál, Zelený kanál alebo Modrý kanál .Upravte Mixer farieb pomocou nástroja Targeted Adjustment
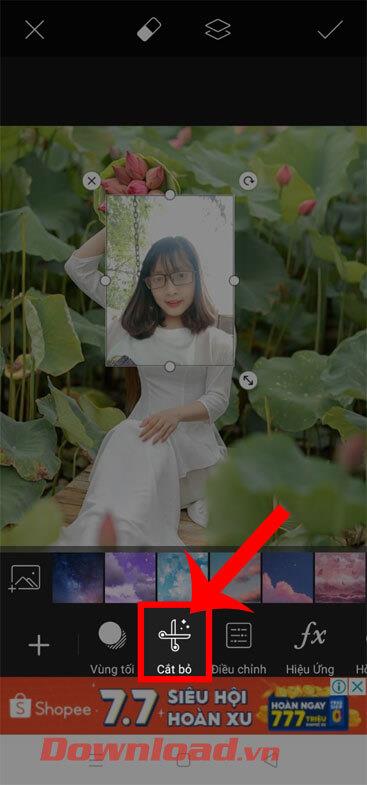
Nástroj Targeted Adjustment upravuje špecifickú farbu navzorkovanú z požadovanej oblasti, kam potiahnete kurzor, čo vám umožní upraviť odtieň, sýtosť alebo jas priamo pomocou kurzora.
Ak chcete upraviť farbu pomocou nástroja Targeted Adjustment:
 na plávajúcom paneli s nástrojmi zobrazíte ovládacie prvky Mixer farieb. Vyberte nastavenie, ktoré chcete upraviť: Hue , Saturation alebo Luminance .
na plávajúcom paneli s nástrojmi zobrazíte ovládacie prvky Mixer farieb. Vyberte nastavenie, ktoré chcete upraviť: Hue , Saturation alebo Luminance .5. Ak chcete zatvoriť alebo vypnúť nástroj Targeted Adjustment, kliknite na ikonu X na paneli nástrojov.
Pomocou ovládacích prvkov Split Toning na paneli Efekty môžete vytvoriť efekt rozdeleného tónu, v ktorom sa jedna farba aplikuje na tiene a svetlá na obrázku. Môžete napríklad zafarbiť monochromatické obrázky a špeciálne efekty z krížovo spracovaných filmových obrázkov na farebné obrázky.

Ak chcete na fotografii vytvoriť efekt rozdeleného tónu, postupujte takto:
 ovládacie prvky rozdeleného tónovania .
ovládacie prvky rozdeleného tónovania .Pomocou posuvných ovládačov na paneli Podrobnosti môžete zvýšiť ostrosť obrázka, zvýrazniť detaily alebo odstrániť šum obrázka. Obrazový šum zahŕňa šum v odtieňoch sivej, vďaka ktorému obrázky vyzerajú zrnito, a farebný šum. Fotografie zhotovené pri citlivosti ISO majú často znateľný šum.
Zaostrenie: Posunutím posúvača doprava zvýšite ostrosť detailov.
Redukcia šumu: Posunutím posúvača doprava znížite šum jasu.
Color Noise Reduction: Di chuyển thanh trượt sang phải để giảm nhiễu màu.
Grain: Di chuyển thanh trượt sang phải để thêm hiệu ứng film grain.
Các ống kính camera có thể chụp hình bị khuyết chi tiết nào đó do chiều dài tiêu cự, f-stop và khoảng cách chụp. Bạn có thể hiệu chỉnh và giảm thiểu những lỗi này bằng cách dùng các tùy chọn trong bảng Optics.
Hiệu chỉnh quang sai Chromatic
Quang sai Chromatic xuất hiện dưới dạng vệt màu dọc theo các cạnh của đối tượng. Nó phát sinh do lỗi ống kính tập trung vào các màu khác nhau ở cùng một vị trí, các quang sai trong microlense cảm biến và lóe sáng.
Quang sai Chromatic: Chọn nó để tự động hiệu chỉnh các đường viền bên màu xanh lam-vàng và xanh lục-đỏ trong ảnh.
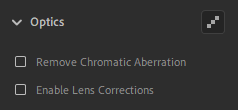
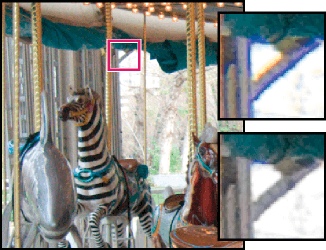
Bật hiệu chỉnh ống kính
Lightroom bao gồm nhiều cấu hình ống kính mà bạn có thể dùng để sửa các quang sai phổ biến như biến dạng hình học, họa tiết. Những cài đặt này dựa trên metadata nhận diện camera & ống kính được sử dụng để chụp ảnh, sau đó bù trừ cho phù hợp.
1. Trong bảng Optics, tích Enable Lens Corrections.
Lightroom tự động chọn cài đặt ống kính phù hợp với mẫu camera, độ dài tiêu cự, f-stop và thông tin khoảng cách tiêu cự trong metadata của ảnh.
Những camera Lightroom hỗ trợ hiệu chỉnh cài đặt ống kính: các ống kính và máy ảnh Micro 4/3 (MFT), bao gồm Panasonic, Olympus và dòng máy ảnh khác (Fuji X, Leica Q, cùng với nhiều kiểu máy ngắm và chụp của Canon). Tất cả đều tự động và không cần tới sự tương tác của bạn.
Nếu ống kính của bạn được hỗ trợ tự động, Lightroom sẽ hiện Built-in Lens Profile Applied trong bảng Optics. Click icon info để xem thông tin Lens Profile.
2. Nếu Lightroom không thể tự động tìm thấy cài đặt ống kính phù hợp hoặc bạn muốn thay đổi lựa chọn, làm như sau:
Cài đặt ống kính sẽ sẵn sàng, tùy thuộc vào việc bạn điều chỉnh file raw hoặc không phải raw.
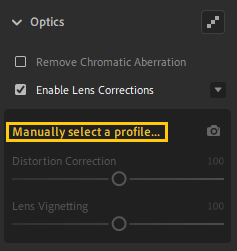
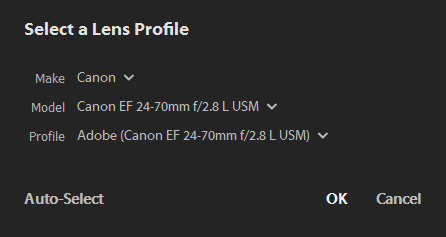
3. Nếu muốn, bạn có thể tùy biến áp dụng hiệu chỉnh cho cài đặt ống kính bằng thanh trượt:
Defringe
Các điều khiển Defringe giúp nhận diện và loại bỏ viền màu ở các cạnh có độ tương phản cao. Bạn có thể xóa viền màu do quang sai màu theo chiều dọc và giảm một số chi tiết màu mà công cụ Remove Chromatic Aberration không thể xóa bỏ. Để dùng công cụ này, hãy thực hiện theo những bước sau:
1. Trong bảng Optics, click icon Defringe ở góc phải phía trên để xem các điều khiển Defringe.
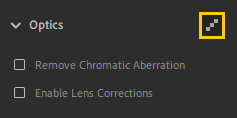
2. Tùy thuộc vào sắc thái bạn muốn xóa, chọn nút radio tím hoặc xanh lá và click Fringe Selector.
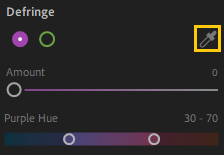
3. Trỏ qua màu mong muốn trong ảnh và click vào nó để khử nhiễu hoặc bỏ nó đi.
Ngoài ra, dùng thanh trượt Amount để xác định mức độ màu muốn xóa và thanh trượt Hue để chọn phạm vi màu.
Geometry
Một khoảng cách gần chủ thể và các kiểu ống kính nhất định có thể làm hỏng phối cảnh và làm cong, nghiêng hay lệch các đường thẳng trong ảnh. Bạn có thể khắc phục những vấn đề này bằng cách dùng điều khiển ở bảng Geometry.
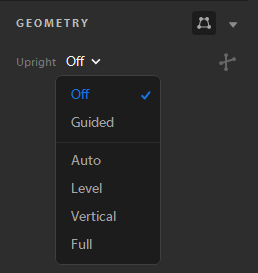
Điều khiển Upright cung cấp 4 tùy chọn phối cảnh tự động - Auto, Level, Vertical và Full cùng tùy chọn Guided thủ công. Sau khi áp dụng Upright, bạn có thể thay đổi chỉnh sửa bằng các thanh trượt Manual Transform.
Chọn chế độ Upright để hiệu chỉnh phối cảnh
1. Chọn ảnh để chỉnh sửa.

2. (Đề xuất) Trong cửa sổ Detail, mở Edit và điều hướng tới bảng Optics. Chọn box Enable Lens Corrections.
Lưu ý: Bạn nên bật hiệu chỉnh ống kính trước khi xử lý ảnh bằng các chế độ Upright.
3. Điều hướng tới bảng Geometry. Từ menu Upright, click một lựa chọn để áp dụng hiệu chỉnh cho ảnh.
Použite nástroj Guided Upright
Ak vyberiete možnosť Vzpriamene ako režim so sprievodcom , postupujte takto:
1. Kliknite na ikonu Guided Upright Tool a potom nakreslite vodiace lišty priamo na obrázok.
2. Po nakreslení aspoň 2 pokynov sa obrázok interaktívne pretvorí.
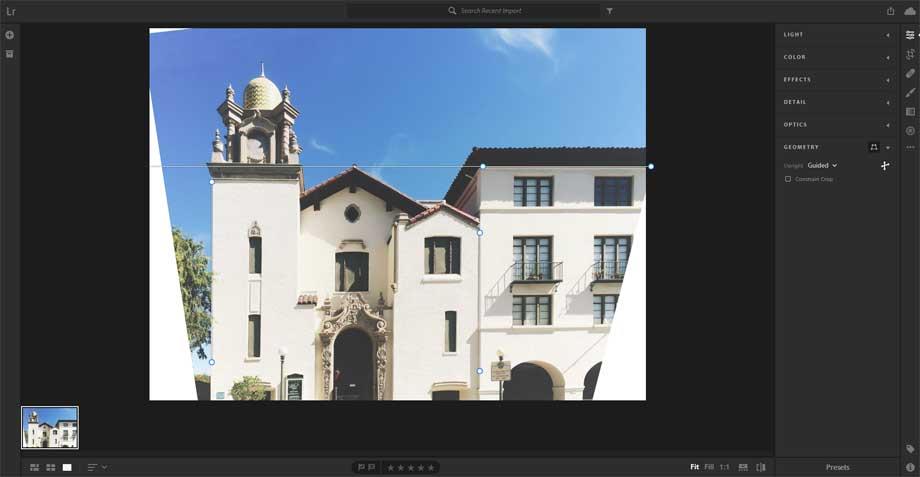
3. Prepínajte medzi režimami vo vzpriamenej polohe , kým nenájdete nastavenie, ktoré sa vám najviac páči. Režim úplného vzpriamenia opravuje a spravuje chyby a skreslenia perspektívy. Najlepšie nastavenia sa líšia od fotografie k fotografii. Pred rozhodnutím, ktorá možnosť je pre fotografiu najlepšia, vyskúšajte režimy.
4. (Voliteľné) Pri oprave perspektívy obrázka sa môžu v blízkosti obrysov obrázka objaviť biele oblasti. Ak tomu chcete zabrániť, vyberte možnosť Obmedziť orezanie , čím sa obrázok automaticky oreže na pôvodnú veľkosť.
5. Pomocou Manual Transforms dolaďte zmeny perspektívy - Skreslenie , Vertikálne , Horizontálne , Otočiť , Pomer strán , Mierka , X Offset , Y Offset .
Skopírujte a prilepte úpravy
Lightroom vám umožňuje skopírovať úpravy aplikované na jednu fotografiu a vložiť ju do viacerých fotografií. Môžete tiež vybrať nastavenia úprav, ktoré chcete skopírovať z obrázka.
1. Vyberte fotografiu
2. Skopírujte všetky nastavenia úprav z vybratej fotografie
Ak chcete skopírovať aktuálne nastavenia úprav fotografií, vykonajte jeden z nasledujúcich krokov:
Vyberte nastavenia úprav na kopírovanie z vybratej fotografie:
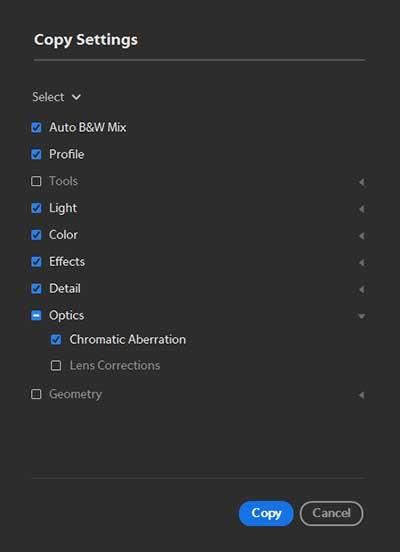
3. Vyberte jednu alebo viac fotografií, do ktorých chcete vložiť skopírované nastavenia úprav.
4. Prilepte skopírované nastavenia
Ak chcete prilepiť skopírované nastavenia úprav do vybranej fotografie, vykonajte jeden z nasledujúcich krokov:
Predvoľby
Poznámka : Počnúc verziou Lightroom CC 1.4 sa predvoľby a profily (vrátane profilov tretích strán a prispôsobených používateľom) automaticky synchronizujú v stolnom počítači a mobilnom zariadení Lightroom.
Vlastné predvoľby a používateľské profily sa však nesynchronizujú s desktopom Lightroom Classic.
Ukážka a aplikovanie predvolieb Develop
Vytvorte užívateľské predvoľby
Môžete vytvoriť a uložiť vlastné predvoľby Develop na základe aktuálnych nastavení ovládacích prvkov úprav (na paneli Upraviť) vybratého obrázka.
 na v pravom hornom rohu otvoríte panel Upraviť. Tu kliknite nižšie na Predvoľby .
na v pravom hornom rohu otvoríte panel Upraviť. Tu kliknite nižšie na Predvoľby . a z kontextovej ponuky vyberte možnosť Vytvoriť predvoľbu .
a z kontextovej ponuky vyberte možnosť Vytvoriť predvoľbu .Aktualizujte používateľské predvoľby
Ak chcete aktualizovať uloženú predvoľbu používateľa, postupujte takto:
 do pravého horného rohu otvorte panel Upraviť. Tu kliknite nižšie na Predvoľby .
do pravého horného rohu otvorte panel Upraviť. Tu kliknite nižšie na Predvoľby .Odstráňte predvoľbu používateľa
V Lightroom nemôžete odstrániť vstavané predvoľby. Vymazať môžete iba predvoľby vytvorené používateľom.
Spravujte predvoľby
Lightroom vám umožňuje zobraziť alebo skryť rôzne skupiny predvolieb na paneli Predvoľby – Farba, Kreatívna, ČB, Krivka, Zrnitosť, Doostrenie, Vinetácia a Používateľské predvoľby . Tu je postup:
 v pravom hornom rohu otvoríte panel Upraviť > Predvoľby .
v pravom hornom rohu otvoríte panel Upraviť > Predvoľby .Obnoviť úpravu fotografií
Lightroom umožňuje obnoviť upravené fotografie do pôvodného stavu (pri prvom importe). Úpravy môžete tiež obnoviť do posledného otvoreného stavu v Lightroom. Ak chcete obnoviť úpravy fotografií, musíte prejsť do prehliadača podrobností.
1. Otvorte okno zobrazenia podrobností
Ak ste v režime Photo Grid alebo Square Grid , vyberte upravenú fotografiu, ktorú chcete obnoviť. Teraz kliknite na ikonu  na nástrojovej lište nižšie a prepnite sa do okna Detail .
na nástrojovej lište nižšie a prepnite sa do okna Detail .
Ak ste už v režime Detail, vyberte fotografiu, ktorú chcete obnoviť, z ikony filmového pásu, ktorá sa zobrazí pod aktuálnym výberom.
2. Obnovte fotografie do pôvodného stavu
Vykonajte jeden z nasledujúcich krokov:
Obnovte fotografie do ich predtým otvoreného stavu jedným z nasledujúcich 2 spôsobov:
Použiť miestne úpravy
Pomocou nástrojov Brush, Linear Gradient alebo Radial Gradient môžete upravovať konkrétne oblasti na obrázku. K týmto nástrojom máte prístup na pravom paneli v časti Moje fotografie alebo v okne Zdieľanie.
Nástroj Štetec vám umožňuje prispôsobiť úpravy fotografií kreslením na vybranú oblasť obrázka.
Nástroje Lineárny a Radiálny prechod vám umožňujú aplikovať úpravy na celú oblasť obrázka. Oblasť môžete podľa potreby rozširovať alebo zmenšovať.
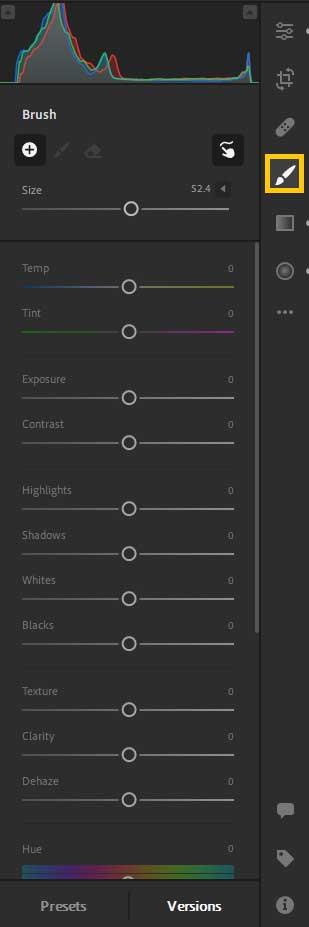
Kliknite na nástroj miestnych úprav. Môžete zobraziť príslušný panel štetca
Vytvárajte a zobrazujte verzie
Verzia – verzia vám pomôže rýchlo zobraziť a porovnať rôzne úpravy na tej istej fotografii. Môžete zobraziť automaticky generované verzie a tiež vytvoriť verziu. Postupujte nasledovne:
1. Otvorte obrázok v prehliadači podrobností a použite požadované úpravy z panela Upraviť .
2. Kliknite na položku Verzie pod panelom Upraviť .
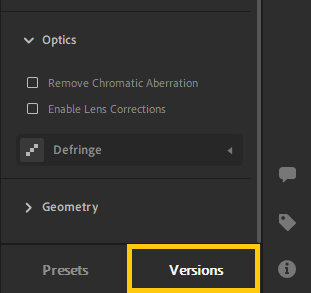
3. Na paneli Verzie vyberte kartu Pomenované . Táto karta vám umožňuje ukladať verzie samostatne. Na druhej strane karta Auto poskytuje zoznam verzií, ktoré boli automaticky uložené počas každej relácie úprav.
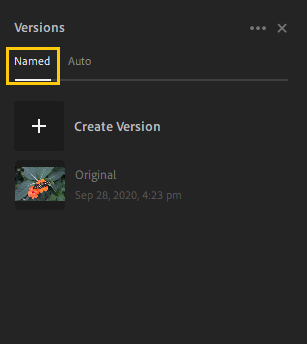
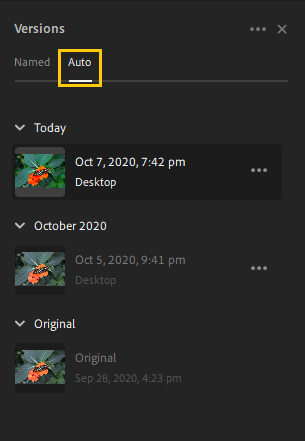
4. Ak chcete vytvoriť verziu na záložke Named , kliknite na Create Version , zadajte názov a potom kliknite na Create . Verzia najnovších úprav sa pridá na kartu Pomenované na paneli Verzie . Môžete pokračovať v aplikovaní ďalších úprav na fotografiu a vytvárať niekoľko ďalších verzií týmto spôsobom.
5. Ak chcete zobraziť úpravy vo verzii, jednoducho umiestnite kurzor myši na verziu na karte Pomenované alebo Automaticky a zobrazí sa ukážka obrázka.
6. Na karte Pomenované premenujte alebo odstráňte verziu a kliknite na ikonu s 3 bodkami.
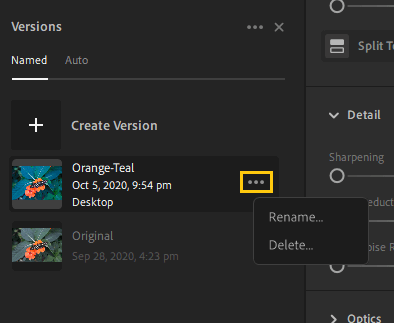
4. Ak chcete verziu uložiť automaticky na záložku Named , kliknite na 3-bodkovú ikonu vedľa Version na záložke Auto a vyberte Save as Named Version . Môžete tiež nájsť možnosť odstrániť Verziu z 3-bodkovej ponuky.
Kreslenie anime: Ako kresliť jednoduché anime postavy. Tento návod vám ukáže, ako jednoducho a efektívne kresliť anime postavy, aj ako začiatočník.
Naučte sa, ako jednoducho zrkadliť, otáčať a prevracať text vo Worde 2016 a 365 dokumentoch. V tomto článku nájdete podrobný návod so všetkými potrebnými krokmi.
Ako pripnúť komentáre na TikTok, TikTok umožňuje používateľom jednoducho pripnúť komentáre. Tu je návod, ako pripnúť komentáre k videám TikTok.
Návod na odosielanie ikon, ktoré vydávajú zvuk na Facebook Messenger. Objavte, ako používať zvukové ikony na Messenger a obohatte svoje správy.
Zistite, či je Google Takeout dobrou možnosťou na zálohovanie údajov. Prečítajte si o výhodách a nevýhodách tejto služby.
Návod na spojenie 2 paralelne bežiacich videí na CapCut. Zistite, ako jednoducho skombinovať videá pomocou najnovšej aplikácie CapCut.
Ako používať Imerzívne zobrazenie v Zoom. Zistite, ako vytvoriť pohlcujúce video schôdze s Imerzívnym zobrazením v Zoom, ktoré zlepšuje interakciu a zapojenie účastníkov.
Zjistite, jak zobrazit hlavičku a patu pouze na první stránce ve Wordu 365, 2016 a 2019, a také v Google Dokumentech.
Ako napísať dlhý status s farebným pozadím na Facebooku? WebTech360 predstaví podrobné kroky na publikovanie dlhého statusu s farebným pozadím na Facebooku.
Najjednoduchší spôsob, ako nakresliť anime oči, tento článok vám ukáže, ako usporiadať očné výrazy pre realistické anime postavy.








