Kreslenie anime: Ako nakresliť jednoduché anime postavy

Kreslenie anime: Ako kresliť jednoduché anime postavy. Tento návod vám ukáže, ako jednoducho a efektívne kresliť anime postavy, aj ako začiatočník.
Potrebujete viac farieb, aby boli vaše zábery živšie? Teraz použite nástroje na korekciu farieb v DaVinci Resolve .
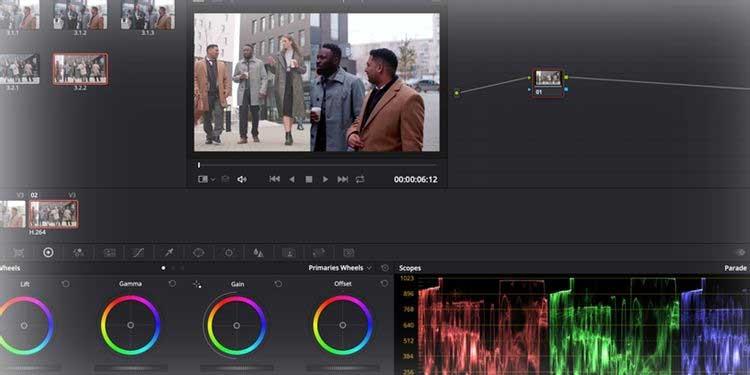
DaVinci Resolve je výkonný, profesionálny softvér na úpravu videa. Aj keď má bezplatná verzia DaVinci Resolve obmedzené nástroje a rozlíšenie, pre mnohých ľudí je stále mimoriadne užitočná. Nasledujúci článok vám ukáže, ako importovať časovú os z iného systému úprav a používať nástroje na farbenie v DaVinci Resolve.
Pripravte farebnú vrstvu
Keď otvoríte DaVinci Resolve, privíta vás sedem procesov, ktoré predstavujú ikony v spodnej časti okna, vrátane:

Napríklad v tomto článku použijeme Farba , ale musíme ju skombinovať s Médiom, aby sme našli potrebný zdroj súboru, a Upraviť na úpravu ich farby na časovej osi.
V DaVinci Resolve môžete od začiatku nastaviť úpravy na opravu farieb. Ak to chcete urobiť, môžete záznam presunúť myšou do hlavného okna v časti Médiá alebo použiť funkciu Súbor > Importovať .
Zadajte diela
Ak plánujete použiť DaVinci Resolve na hodnotenie vašej aktuálnej práce, môžete importovať časovú os z iného softvéru ako súbor AAF, EDL alebo XML. V okne Médiá prejdite na Súbor > Importovať časovú os a vyberte exportovaný súbor časovej osi.
Tento príklad importoval súbor XML z Premiere Pro:
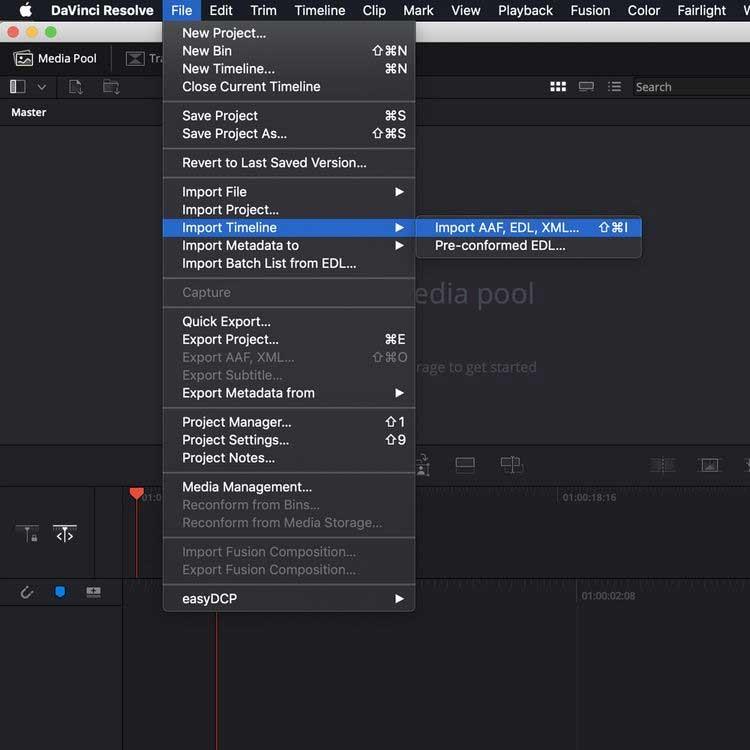
Teraz uvidíte okno, ktoré vám umožní upraviť nastavenia projektu. Keď ste s výberom spokojní, stlačte tlačidlo OK .
Ak nejaké médium chýba, ďalšie dialógové okno vám umožní znova prepojiť čokoľvek, čo tam nie je.
Potom importujte časovú os do Vyriešiť . Teraz je čas, aby sme použili proces Color.
Pokyny na používanie farieb v DaVinci Resolve
Ak si chcete precvičiť používanie DaVinci Resolve, ale ešte nemáte žiadne zábery, môžete si pozrieť bezplatné video zdroje. Článok berie príklad zo stránky Pexels.
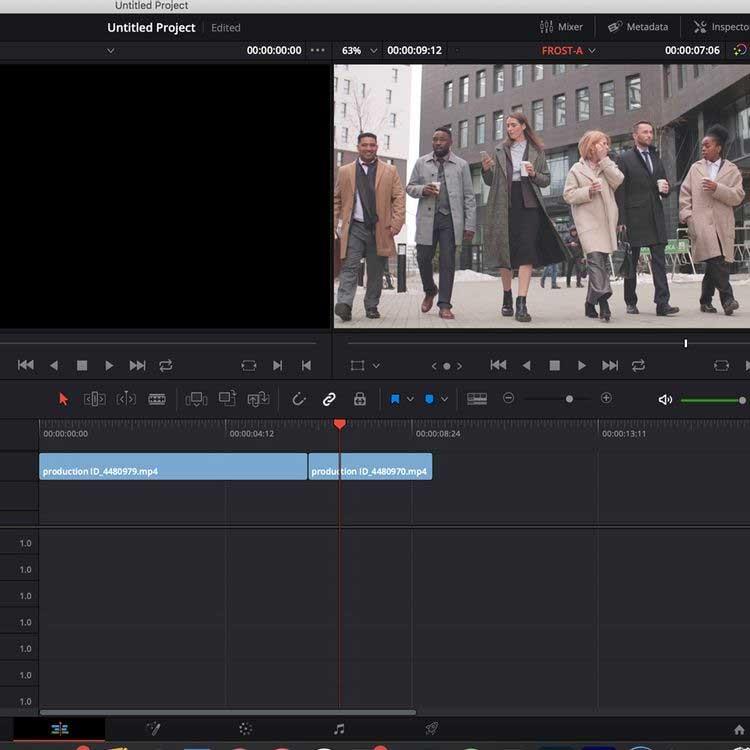
Po importovaní záberov do softvéru a na časovej osi cez záložku Upraviť sa prepnite do sekcie Farba .
V štandardnom rozložení na jednej obrazovke ho DaVinci Resolve rozdeľuje do 6 okien: Viewer , Color Timeline , Node system pre aplikáciu vrstiev a úprav, Effects window , Scopes & Color Wheels .
Scopes , tieto panely podobné grafu umiestnené v pravom dolnom rohu obrazovky, zobrazujú rôzne farebné údaje v rámci klipu v závislosti od potrieb používateľa.
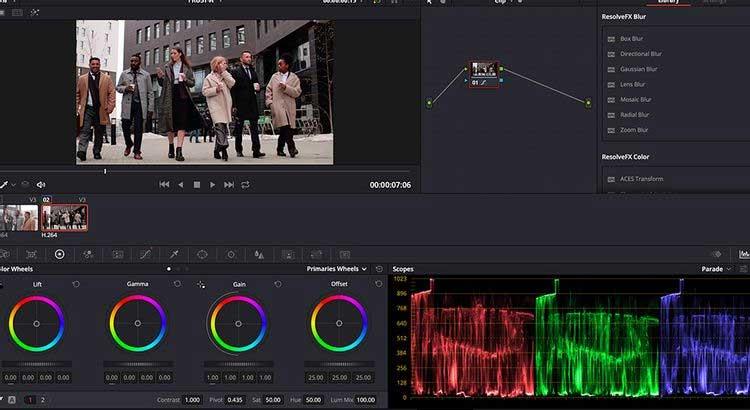
Tabuľka na obrázku vyššie zobrazuje úroveň údajov červenej , zelenej alebo modrej farby vo vybranom klipe. Používanie Scopes je mimoriadne dôležité pri klipoch Shot Matching.
Farebné kolieska sa nachádzajú v ľavej dolnej časti okna a umožňujú vám upraviť úroveň farieb a jasu obrázka.
Funkcia Lift upravuje farbu a jas v tmavých tónoch obrazu, zatiaľ čo Gamma upravuje stredné tóny a Gain upravuje zvýraznenia (svetlejšie časti obrazu). Offset všetko zvyšuje alebo znižuje.
Posúvače v každom koliesku upravujú úrovne jasu na fotografii. Kliknutím a potiahnutím farebného kolieska môžete zvýšiť alebo znížiť úrovne farebných údajov podľa farebného spektra v koliesku.
V tomto článku je obrázok vľavo pôvodný obrázok, obrázok vpravo bol vrstvený. Na pôvodnom obrázku bol posuvný ovládač Lift color wheel stiahnutý na -0,17 , aby sa znížilo odlesky v tmavých častiach obrázka, čím sa eliminoval mliečny efekt.
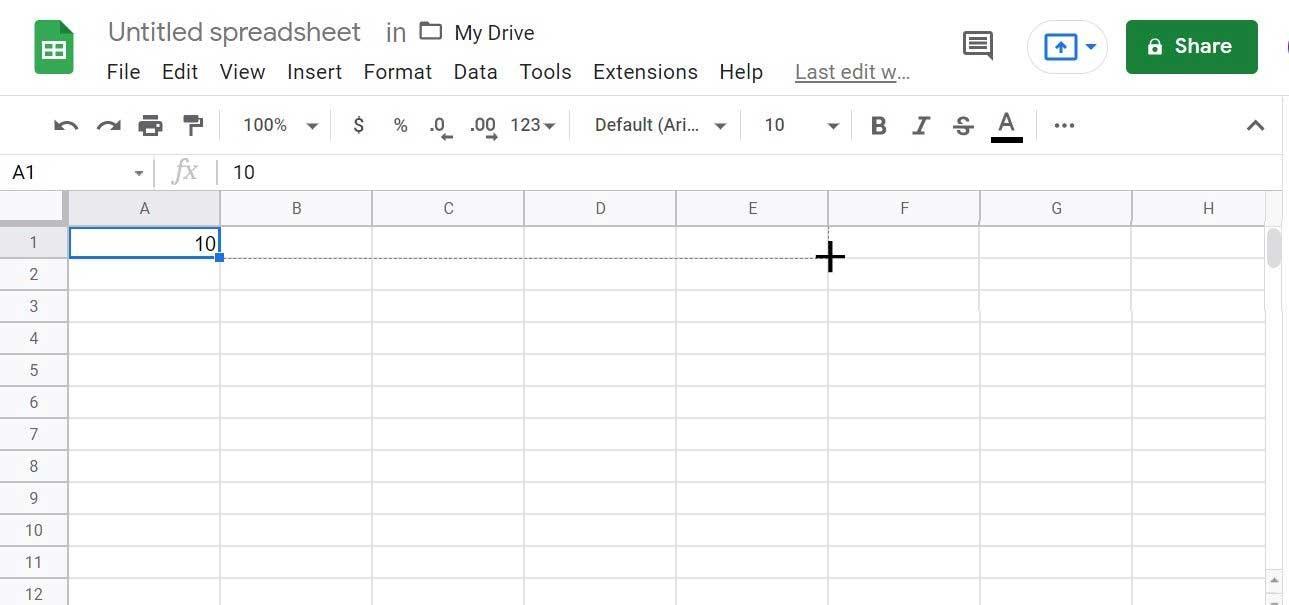
Panel Rozsahy ukazuje, že na neutrálnej úrovni je trochu viac červených údajov, preto sa posúvač odtiahne od červenej oblasti vo farebnom koliesku, aby sa kompenzoval tento detail.
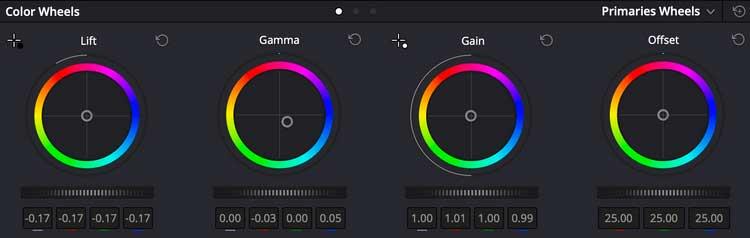
Môžete vidieť, že úpravy na volante sú pomerne malé, ale stále znamenajú veľký rozdiel. Všimnite si, ako je koliesko Gamma vychýlené smerom od červenej a nasmerované k modrej, aby sa zmenšil tento posun farieb.
Sú to umelecké voľby a závisia od efektu, ktorý chcete dosiahnuť.
Najprv by ste sa mali oboznámiť s týmito nastaveniami. Stačí vyskúšať rôzne farby a nastavenia, aby ste vytvorili kľúčovú scénu, ktorá bude zodpovedať celému klipu.
Pomocou uzlov spravujte vrstvenie farieb
Okno Uzol vedľa úlohy zobrazenia vám umožňuje spravovať nastavenia vrstvenia farieb. Tu je celá úprava zapuzdrená do jedného uzla, ktorý môžete otvoriť/zatvoriť pomocou Shift + S .
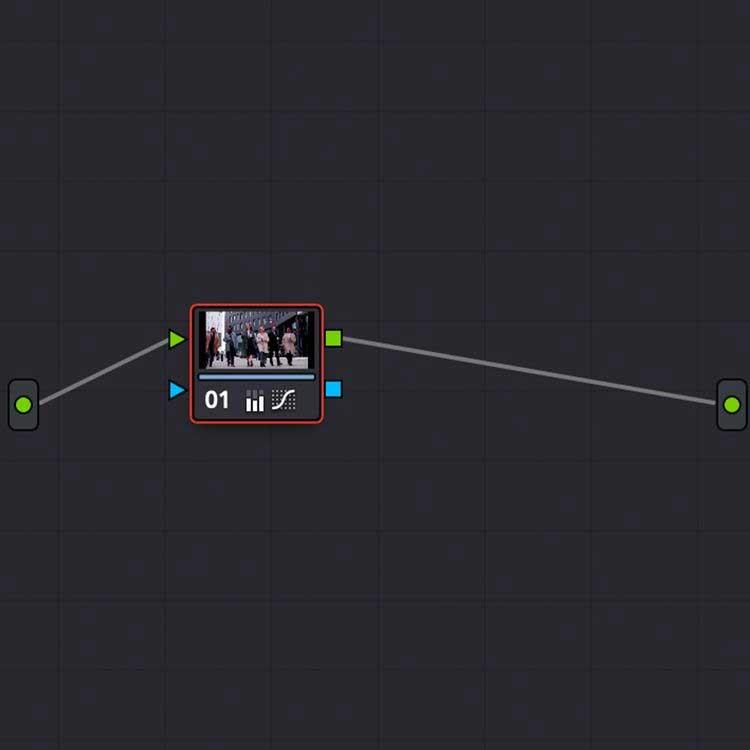
Do klipu môžete pridať viacero uzlov na úpravu úrovní farieb a modulárne pridávať ďalšie úpravy. Ak chcete pridať druhý uzol, jednoducho použite Alt + S v okne Uzol.
Kombinujte scény
Scény v klipe musia byť konzistentné, to je najdôležitejšie. Davinci Resolve ponúka množstvo spôsobov kombinovania klipov, od kopírovania uzlov medzi scénami na farebnej časovej osi až po použitie automatickej funkcie Shot Match.
Jedným z najpresnejších spôsobov triedenia farieb je kombinovať klipy pomocou Scopes a Stills .
Fotografie vám umožňujú robiť snímky obrazovky v rámci klipov pre referenciu a porovnanie pri vrstvení. Kliknite pravým tlačidlom myši na zobrazovač a potom vyberte možnosť Zachytiť .

Dvojitým kliknutím na statickú scénu v knižnici ju prekryjete v prehliadači, čo vám umožní priradiť obrázok k inému klipu na farebnej časovej osi.
Zobrazia sa najmä údaje o rozsahu statických záberov. Zhoda záberov môžete nielen vizuálne porovnávať, ale môžete tiež porovnávať údaje o farbách v okne Rozsahy .
Ako môžete vidieť na obrázku nižšie, údaje v okne Rozsahy zodpovedajú videoklipu s rozdelenou obrazovkou. Údaje o rozsahu obsahujú viac farebných údajov v tmavších tónoch ako údaje o rozsahu vľavo.
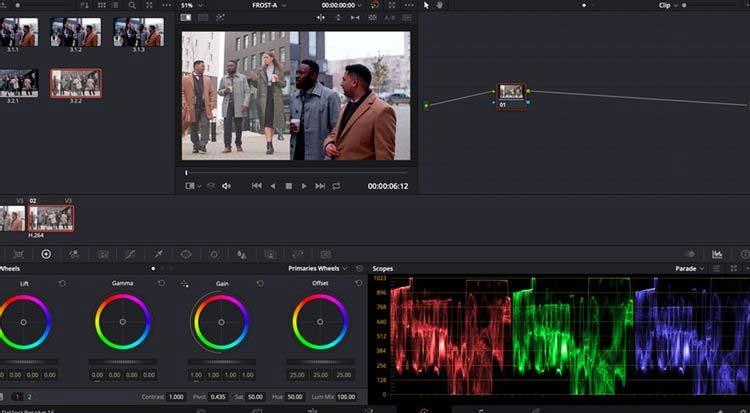
Pomocou týchto nástrojov môžete získať detailnú korekciu farieb na minútu, čo vám pomôže získať rovnaké fotografie, aj keď boli nasnímané rôznymi fotoaparátmi alebo z rôznych zdrojov z celého sveta.
Po farebnej úprave klipu môžete exportovať vrstvené zábery na karte Doručiť .
Vyššie je uvedené, ako používať nástroj Farba a jeho funkcie v Davinci Resolve . Ak viete niečo iné o tomto nástroji, podeľte sa o to s EU.LuckyTemplates.
Kreslenie anime: Ako kresliť jednoduché anime postavy. Tento návod vám ukáže, ako jednoducho a efektívne kresliť anime postavy, aj ako začiatočník.
Naučte sa, ako jednoducho zrkadliť, otáčať a prevracať text vo Worde 2016 a 365 dokumentoch. V tomto článku nájdete podrobný návod so všetkými potrebnými krokmi.
Ako pripnúť komentáre na TikTok, TikTok umožňuje používateľom jednoducho pripnúť komentáre. Tu je návod, ako pripnúť komentáre k videám TikTok.
Návod na odosielanie ikon, ktoré vydávajú zvuk na Facebook Messenger. Objavte, ako používať zvukové ikony na Messenger a obohatte svoje správy.
Zistite, či je Google Takeout dobrou možnosťou na zálohovanie údajov. Prečítajte si o výhodách a nevýhodách tejto služby.
Návod na spojenie 2 paralelne bežiacich videí na CapCut. Zistite, ako jednoducho skombinovať videá pomocou najnovšej aplikácie CapCut.
Ako používať Imerzívne zobrazenie v Zoom. Zistite, ako vytvoriť pohlcujúce video schôdze s Imerzívnym zobrazením v Zoom, ktoré zlepšuje interakciu a zapojenie účastníkov.
Zjistite, jak zobrazit hlavičku a patu pouze na první stránce ve Wordu 365, 2016 a 2019, a také v Google Dokumentech.
Ako napísať dlhý status s farebným pozadím na Facebooku? WebTech360 predstaví podrobné kroky na publikovanie dlhého statusu s farebným pozadím na Facebooku.
Najjednoduchší spôsob, ako nakresliť anime oči, tento článok vám ukáže, ako usporiadať očné výrazy pre realistické anime postavy.








