Kreslenie anime: Ako nakresliť jednoduché anime postavy

Kreslenie anime: Ako kresliť jednoduché anime postavy. Tento návod vám ukáže, ako jednoducho a efektívne kresliť anime postavy, aj ako začiatočník.
Microsoft Teams, OneDrive a SharePoint sú súčasťou balíka predplatného na Microsoft 365, ktorý vám pomôže efektívne pracovať a spolupracovať na diaľku. Naučme sa s Download.vn , ako najlepšie používať nástroje pre vzdialenú spoluprácu v Microsoft 365 !

Ako skombinovať Microsoft Teams, OneDrive a SharePoint
Ako používať Microsoft Teams, OneDrive, SharePoint na prácu na diaľku
Microsoft Teams je komplexný nástroj na komunikáciu a spoluprácu. Vy a vaši spoluhráči môžete spravovať mnohé aspekty svojho projektu priamo v aplikácii Teams. Od skupinových stretnutí, priamych hovorov, textových správ, otvárania súborov až po spoločnú prácu, to všetko je mimoriadne pohodlné.
Microsoft Teams je skvelá aplikácia na volanie a organizovanie skupinových stretnutí. V kalendári Outlooku môžete naplánovať stretnutia pre konkrétnu skupinu.
Microsoft Teams bude automaticky odosielať upozornenia relevantným členom, aby nikto nezmeškal dôležité stretnutie.
Pri odosielaní SMS môžete príslušnú osobu označiť správou @meno, aby nezmeškala obsah alebo úlohy, ktoré je potrebné splniť.
Počas schôdze v aplikácii Teams kliknite na tlačidlo Zdieľať obsah a zdieľajte zdroje vo svojom počítači. Microsoft Teams vám umožňuje zdieľať:
Verejné tímové kanály vám umožňujú voľne spolupracovať s externými ľuďmi. Vytvorte si napríklad verejný tím pre grafický dizajn alebo vývoj aplikácií, kde budete spolupracovať s partnerskými vývojármi.
Keď musíte riešiť prácu mimo projektu s partnerom, mali by ste pre členov vytvoriť kanál súkromnej skupiny. Môžete zdieľať súbory, diskutovať o nápadoch a robiť rozhodnutia, ktoré sú mimo rámca rozhodnutia vášho partnera.
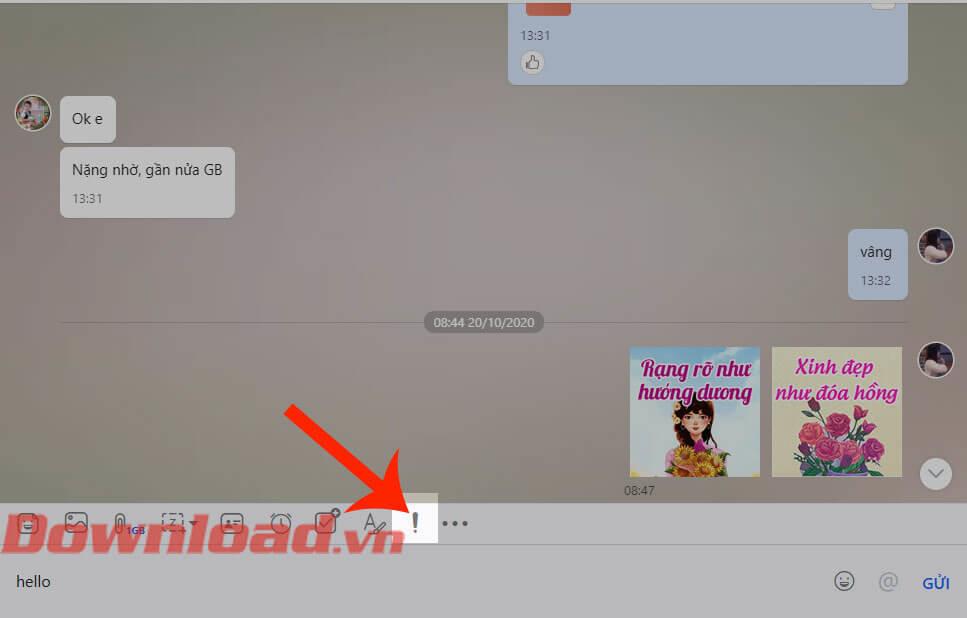
Rozhranie OneDrive
OneDrive je cloudové úložisko spoločnosti Microsoft s vynikajúcim zabezpečením údajov. Tento nástroj pomáha členom tímu ľahko pristupovať k projektovým súborom a dokumentom kdekoľvek.
Pri vytváraní tímu v Microsoft Teams sa OneDrive stáva predvoleným cloudovým nástrojom. Na spoluprácu so vzdialenými tímami môžete využiť nasledujúce funkcie:
Spravujte povolenia na zdieľanie vo OneDrive
Pre každý projekt môžete vytvoriť zdieľané knižnice. Potom pridajte súvisiacich členov. Teraz si všetci členovia môžu prezerať súbory, ktoré vytvoríte alebo nahráte do tejto knižnice.
Aplikácie OneDrive synchronizujú vaše zariadenie s cloudom a automaticky ukladajú najnovšie súbory na váš lokálny disk. Preto môžete vy a vaši spoluhráči spolupracovať na projektových dokumentoch, aj keď na chvíľu stratíte internetové pripojenie. Spolupráca v reálnom čase však nie je podporovaná offline.
Údaje máte plne pod kontrolou. Ak nezdieľate súbory v skupine Teams alebo knižnici vo OneDrive, vaše súbory sú úplne súkromné. Ak potrebujete súrne zdieľať súbory, jednoducho ich presuňte myšou do zdieľaného priečinka alebo skupiny Teams.
Môžete nastaviť prístupové práva k projektovým súborom a dokumentom, posielať odkazy na obsah niektorým členom, nie nevyhnutne celému tímu. Potom obmedzte načítanie obsahu, iba ukážku alebo akékoľvek nastavenie, ktoré chcete.
Redaktori, vydavatelia a projektoví manažéri môžu znížiť svoju pracovnú záťaž označovaním dokumentov. Ak práve upravujete koncept príspevku a potrebujete niekoho, kto by do obsahu pridal historické údaje, jednoducho ich v dokumente spomeňte pomocou @name.
Označená osoba dostane automatický e-mail s odkazom na daný súbor a komentárom. Táto funkcia pomáha vám aj celému tímu ušetriť značný čas.
Čas potrebný na vytváranie a kontrolu obsahu môžete skrátiť prepnutím na úpravy v reálnom čase. Táto metóda je mimoriadne efektívna, keď je potrebná skupinová spolupráca na veľkých obsahových projektoch.
Vy a vaši spoluhráči môžete otvoriť rovnaký súbor Excel, Word alebo PowerPoint vo webovom prehliadači. Všetci spolupracovníci vidia každú vykonanú zmenu.
Microsoft SharePoint môžete použiť ako predvolený intranetový portál pre akýkoľvek projekt. SharePoint vám pomáha bezpečne nasadzovať úlohy, zostavy, pracovné postupy a distribuovať určité projekty online bez toho, aby ste museli spravovať akékoľvek backendové servery.
Nižšie je uvedený zoznam odporúčaných funkcií SharePointu pri úplnej práci na diaľku:
Na SharePointe môžete jednoducho spravovať projektové dáta, ako sú dokumenty, súbory, fotografie, dizajnové prvky, telefónne/e-mailové kontakty a videá, a dokonca môžete vytvárať segmenty pre každý súbor.
Môžete pridať vyhľadávanie na základe metadát, aby členovia tímu mohli ľahko otvárať súbory kdekoľvek. Používatelia môžu tiež zobrazovať súbory v mobilnej aplikácii SharePoint.
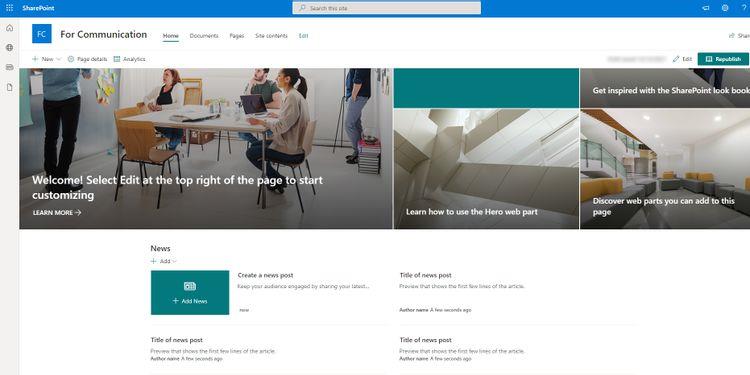
Komunikačná stránka na SharePointe
SharePoint môžete použiť na vizuálnu komunikáciu. Napríklad vytvorte na svojom intranete rôzne komunikačné stránky pre cieľové skupiny, ako sú členovia tímu, zákazníci, dodávatelia atď.
Teraz môžete uverejňovať aktualizácie o projektoch, produktoch a službách na relevantné stránky jediným kliknutím. Komunikačné stránky SharePoint tiež podporujú zverejňovanie stavov projektov a zhromažďovanie komentárov od partnerov.
Stránky SharePoint vám tiež umožňujú pridávať udalosti kalendára, časové osi a úlohy riadenia projektov.
Na SharePointe môžete nastaviť rôzne úrovne zdieľania a pravidlá. Napríklad priraďte práva na úpravy členom a plné práva na správu stránok projektu v SharePointe partnerom.
Vyššie sú návrhy , ako používať Microsoft Teams, OneDrive a SharePoint súčasne na efektívnu spoluprácu . Dúfam, že článok je pre vás užitočný.
Kreslenie anime: Ako kresliť jednoduché anime postavy. Tento návod vám ukáže, ako jednoducho a efektívne kresliť anime postavy, aj ako začiatočník.
Naučte sa, ako jednoducho zrkadliť, otáčať a prevracať text vo Worde 2016 a 365 dokumentoch. V tomto článku nájdete podrobný návod so všetkými potrebnými krokmi.
Ako pripnúť komentáre na TikTok, TikTok umožňuje používateľom jednoducho pripnúť komentáre. Tu je návod, ako pripnúť komentáre k videám TikTok.
Návod na odosielanie ikon, ktoré vydávajú zvuk na Facebook Messenger. Objavte, ako používať zvukové ikony na Messenger a obohatte svoje správy.
Zistite, či je Google Takeout dobrou možnosťou na zálohovanie údajov. Prečítajte si o výhodách a nevýhodách tejto služby.
Návod na spojenie 2 paralelne bežiacich videí na CapCut. Zistite, ako jednoducho skombinovať videá pomocou najnovšej aplikácie CapCut.
Ako používať Imerzívne zobrazenie v Zoom. Zistite, ako vytvoriť pohlcujúce video schôdze s Imerzívnym zobrazením v Zoom, ktoré zlepšuje interakciu a zapojenie účastníkov.
Zjistite, jak zobrazit hlavičku a patu pouze na první stránce ve Wordu 365, 2016 a 2019, a také v Google Dokumentech.
Ako napísať dlhý status s farebným pozadím na Facebooku? WebTech360 predstaví podrobné kroky na publikovanie dlhého statusu s farebným pozadím na Facebooku.
Najjednoduchší spôsob, ako nakresliť anime oči, tento článok vám ukáže, ako usporiadať očné výrazy pre realistické anime postavy.








