Kreslenie anime: Ako nakresliť jednoduché anime postavy

Kreslenie anime: Ako kresliť jednoduché anime postavy. Tento návod vám ukáže, ako jednoducho a efektívne kresliť anime postavy, aj ako začiatočník.
Ako vytvoriť schôdzu v Microsoft Teams je veľmi jednoduché. Naučme sa s EU.LuckyTemplates, ako sa pripojiť k schôdzi a vytvoriť schôdzu v Teams !
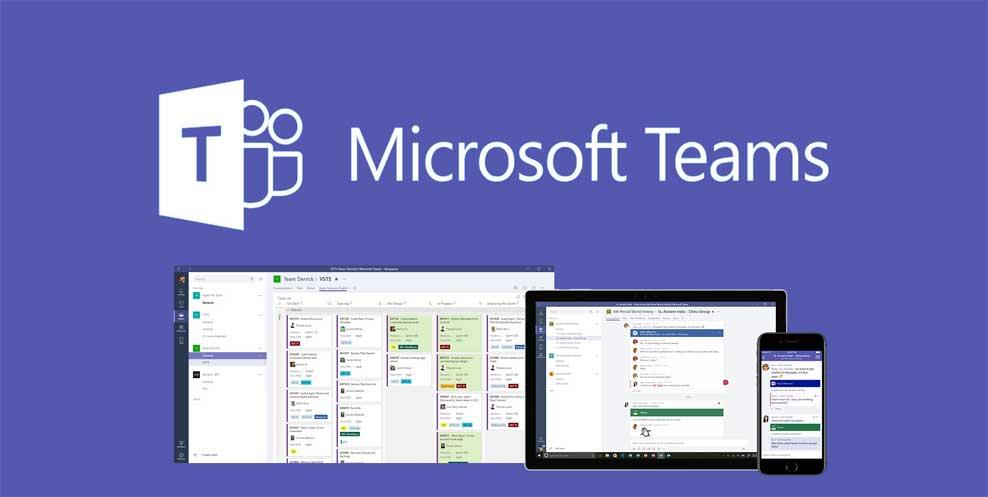
V porovnaní so Zoomom má Microsoft Teams vyššiu bezpečnosť. Okrem toho ponúka takmer všetky funkcie, ktoré má Zoom. Vďaka nej môžete jednoducho otvárať stretnutia, študovať online a zdieľať učebné materiály so všetkými členmi skupiny len niekoľkými kliknutiami. Ak sa bojíte bezpečnostných dier Zoomu a chcete nájsť stabilné, menej rušené online pracovné a vzdelávacie prostredie, okamžite použite MS Teams. Tento článok vás prevedie tým, ako vytvoriť zasadaciu miestnosť v Microsoft Teams, aby ste mohli okamžite vyučovať alebo sa stretávať online!
Ako používať Microsoft Teams na stretnutia a online výučbu
 začnite so svojím tímom nové videostretnutie.
začnite so svojím tímom nové videostretnutie. , aby sa vaša obrazovka zobrazila všetkým účastníkom stretnutia.
, aby sa vaša obrazovka zobrazila všetkým účastníkom stretnutia. Keď bude video pripravené, dostanete e-mail, aby ste si ho mohli pozrieť, upraviť a zdieľať s ostatnými.
Keď bude video pripravené, dostanete e-mail, aby ste si ho mohli pozrieť, upraviť a zdieľať s ostatnými.Ak si do zariadenia nestiahnete a nenainštalujete softvér Microsoft Teams, môžete k nemu pristupovať priamo na webe.
Ak potrebujete vo svojom tíme usporiadať otvorenú schôdzu, vytvorte schôdzu v kanáli.
Stretnutie je teraz viditeľné pre všetkých v skupine.
 vedľa schôdze vedľa názvu kanála.
vedľa schôdze vedľa názvu kanála.Schôdza sa zobrazí na karte Konverzácie s poznámkami a zdieľanými súbormi.
Ak je vaše stretnutie uverejnené v kanáli, zobrazí sa na karte Príspevky . Členovia skupiny môžu nastaviť agendu, zdieľať súbory alebo pridávať komentáre.
 .
.Poznámka: Používatelia systému Linux neuvidia okolo zdieľaného obsahu červený okraj. Okrem toho funkcia zdieľania okien nie je dostupná pre používateľov systému Linux.
V Microsoft Teams môžete pokračovať v práci, aj keď ste na schôdzi.
Ako pridať alebo zmeniť avatar v Microsoft Teams
Ak pravidelne používate Teams na stretnutia a online vzdelávanie, pravdepodobne budete chcieť mať pri používaní tohto softvéru krásny avatar. Microsoft Teams vám to umožňuje veľmi jednoducho. Ak chcete zmeniť svoj profilový obrázok v Teams, postupujte takto:
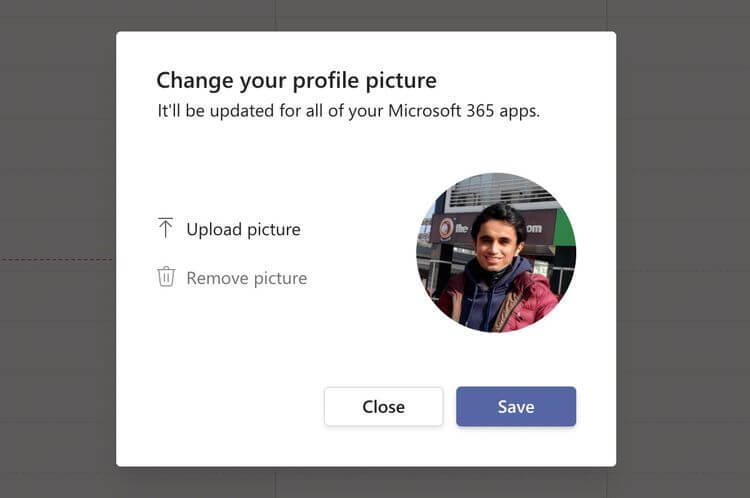
To je všetko, teraz by ste mali vidieť, ako sa novo vybratá fotografia zobrazí, keď sa pripojíte k schôdzi Teams. Je to jednoduché že?
Microsoft Teams sa stal dôležitým online vzdelávacím a komunikačným nástrojom počas epidémie šíriacej sa po celom svete a pomáha miliardám ľudí ľahko sa spojiť pomocou niekoľkých kliknutí. Je to užitočné najmä pre používateľov ekosystému Microsoft. Dúfame, že tento článok o tom, ako sa pripojiť k schôdzi v aplikácii Teams, je pre vás užitočný.
Referencia:
Kreslenie anime: Ako kresliť jednoduché anime postavy. Tento návod vám ukáže, ako jednoducho a efektívne kresliť anime postavy, aj ako začiatočník.
Naučte sa, ako jednoducho zrkadliť, otáčať a prevracať text vo Worde 2016 a 365 dokumentoch. V tomto článku nájdete podrobný návod so všetkými potrebnými krokmi.
Ako pripnúť komentáre na TikTok, TikTok umožňuje používateľom jednoducho pripnúť komentáre. Tu je návod, ako pripnúť komentáre k videám TikTok.
Návod na odosielanie ikon, ktoré vydávajú zvuk na Facebook Messenger. Objavte, ako používať zvukové ikony na Messenger a obohatte svoje správy.
Zistite, či je Google Takeout dobrou možnosťou na zálohovanie údajov. Prečítajte si o výhodách a nevýhodách tejto služby.
Návod na spojenie 2 paralelne bežiacich videí na CapCut. Zistite, ako jednoducho skombinovať videá pomocou najnovšej aplikácie CapCut.
Ako používať Imerzívne zobrazenie v Zoom. Zistite, ako vytvoriť pohlcujúce video schôdze s Imerzívnym zobrazením v Zoom, ktoré zlepšuje interakciu a zapojenie účastníkov.
Zjistite, jak zobrazit hlavičku a patu pouze na první stránce ve Wordu 365, 2016 a 2019, a také v Google Dokumentech.
Ako napísať dlhý status s farebným pozadím na Facebooku? WebTech360 predstaví podrobné kroky na publikovanie dlhého statusu s farebným pozadím na Facebooku.
Najjednoduchší spôsob, ako nakresliť anime oči, tento článok vám ukáže, ako usporiadať očné výrazy pre realistické anime postavy.








