Kreslenie anime: Ako nakresliť jednoduché anime postavy

Kreslenie anime: Ako kresliť jednoduché anime postavy. Tento návod vám ukáže, ako jednoducho a efektívne kresliť anime postavy, aj ako začiatočník.
PowerPoint má užitočný efekt priblíženia. Tu je niekoľko tipov, ako používať efekt Lupa v PowerPointe .
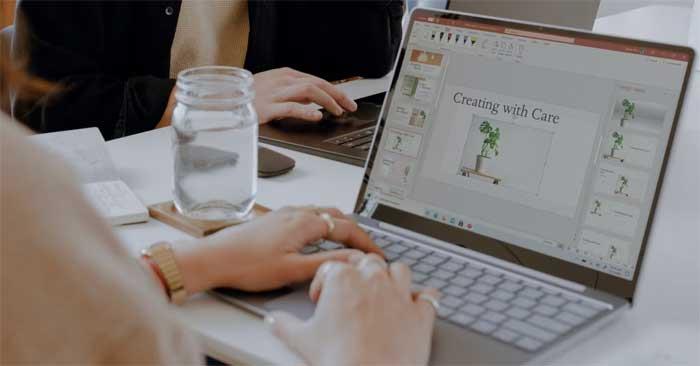
PowerPoint ponúka mnoho spôsobov, ako urobiť prezentácie zaujímavejšie, vrátane nástroja Lupa, pretože je atraktívny a realistický. Poďme preskúmať túto funkciu a ako používať efekt Lupa v projektoch PowerPoint na rýchly prechod medzi snímkami, upozorniť na dôležité sekcie a podobne.
Čo je nástroj Lupa v PowerPointe?
Ako už názov napovedá, PowerPoint's Zoom vám umožňuje upravovať časti vašej prezentácie počas behu prezentácie. Možno budete musieť znova otvoriť požadovanú snímku alebo ponechať malú mierku prezentácie.
PowerPoint má tri formáty efektu Lupa: Súhrn , Sekcia a Snímka . V závislosti od vašich možností a ďalších nastavení môžete urobiť svoj projekt pôsobivým a interaktívnym.
Ako používať priblíženie v programe PowerPoint
V PowerPointe prejdite na Vložiť , v časti Odkazy nájdete tlačidlo Lupa . Ak kliknete na túto šípku, uvidíte 3 formáty, ktoré po nastavení otvoria ďalšie možnosti.
Použite súhrnnú lupu
Po vytvorení niekoľkých snímok vyberte položku Zväčšenie súhrnu a otvorte nové okno. Tu vyberiete snímku, ktorú chcete priblížiť, aby ste zvýraznili míľniky v prezentácii, bez ohľadu na to, či do nej boli alebo neboli pridané sekcie.

Po začiarknutí výberu stlačte tlačidlo Vložiť , v sekcii Súhrn sa zobrazí nová snímka , ktorá bude obsahovať celú prezentáciu za míľnikmi, ktoré si vyberiete.
V podstate sa obsah, ktorý sa zobrazí po každej snímke, zobrazí v prezentácii, ale môžete sa rozhodnúť minimalizovať túto časť, prejsť na inú snímku a vrátiť sa neskôr a prezrieť si snímky.
To je špeciálna funkcia Súhrnnej lupy. Nahradí vašu prezentáciu a namiesto toho ju umiestni na snímku. Tu môžete ľahko skočiť a vystúpiť z požadovaných sekcií.
Nakoniec, ak na súhrnnej snímke vyberiete funkciu Lupa, otvorí sa jej panel s nástrojmi a poskytne vám možnosti špecifické pre daný formát, ktoré sú dostupné aj v ponuke Lupa, keď na ňu kliknete pravým tlačidlom myši.
Použite priblíženie sekcie
Tento efekt vás prenesie do časti vašej prezentácie z konkrétnej snímky. Jednoduché rozloženie komplexnej prezentácie umiestnite na snímku a môžete na ňu odkazovať v iných fázach prezentácie.
Vyberte snímku, prejdite do ponuky Lupa a kliknite na položku Lupa sekcie. Budete mať rovnaké okno ako predtým, takže si môžete vybrať sekciu, do ktorej chcete prejsť.
Po dokončení PowerPoint vloží efekt priblíženia do snímky ako ďalšiu snímku, stranu, ktorá začína sekciu, ktorú ste vybrali. Zobrazuje tiež počet ďalších sklíčok v kontajneri.
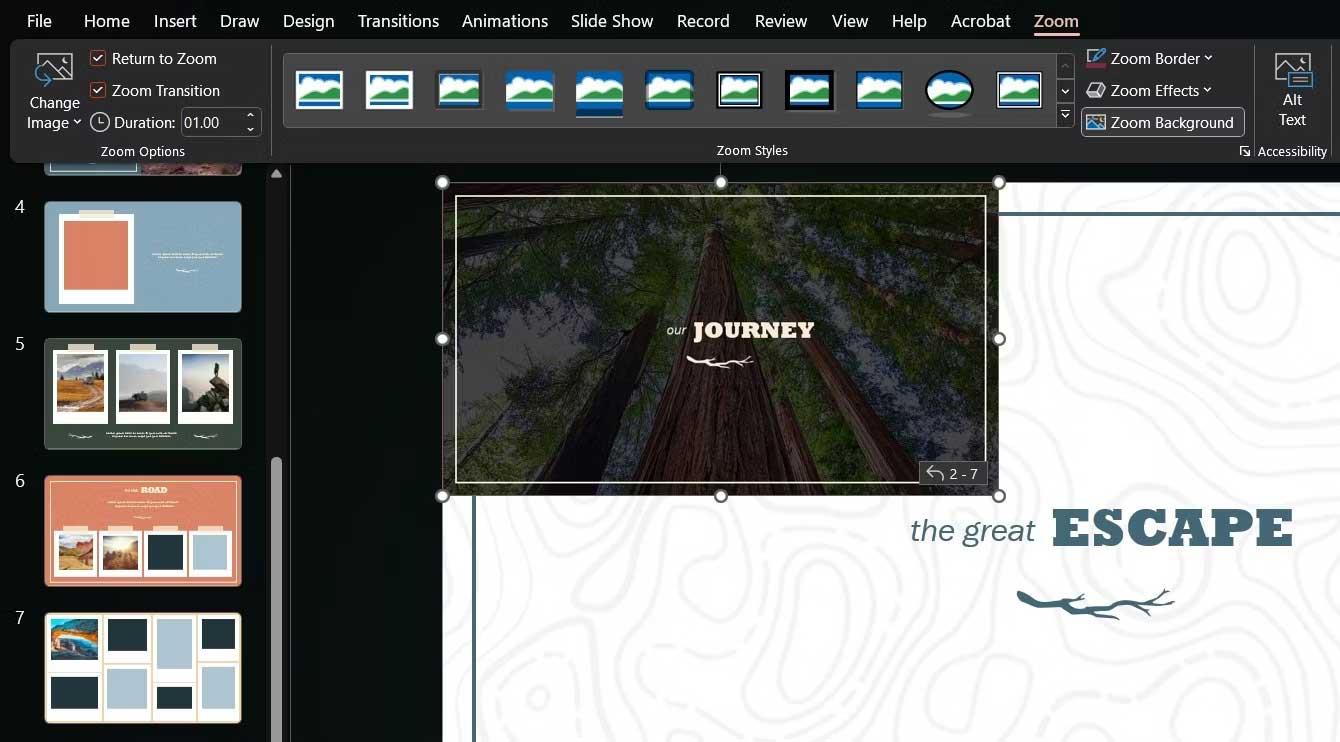
Môžete zmeniť veľkosť a presúvať funkciu Lupa, ako aj vybrať pre ňu lepší obrázok z panela s nástrojmi Lupa alebo z ponuky po kliknutí pravým tlačidlom myši.
Použite Slide Zoom
Ak vaša prezentácia nemá sekcie, no chcete niekam prejsť, vyskúšajte Slide Zoom. Pri nastavovaní jednoducho vyberiete jednu alebo viac snímok, ktoré chcete počas prezentácie priblížiť.
Podobne ako zväčšenie sekcie , aj táto funkcia bude umiestnená na snímke, ktorú vyberiete, a aktivuje sa, keď na ňu kliknete, v tomto bode môžete prechádzať snímkami alebo sa vrátiť na hlavnú snímku funkcie.
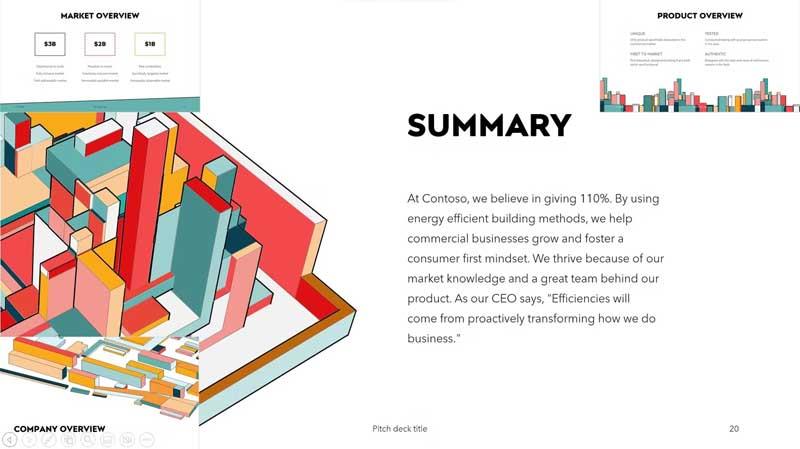
Nezabudnite, že do prezentácie programu PowerPoint sa môžete vrátiť kliknutím na ikony šípok na každej snímke alebo pomocou šípok na klávesnici. Okrem toho môžete zmeniť obrázok každej snímky priblíženia a pridať obsah do prezentácie pomocou rovnakého tlačidla ako predtým.
Vyššie je uvedené, ako používať funkciu Lupa v PowerPointe . Dúfam, že článok je pre vás užitočný.
Kreslenie anime: Ako kresliť jednoduché anime postavy. Tento návod vám ukáže, ako jednoducho a efektívne kresliť anime postavy, aj ako začiatočník.
Naučte sa, ako jednoducho zrkadliť, otáčať a prevracať text vo Worde 2016 a 365 dokumentoch. V tomto článku nájdete podrobný návod so všetkými potrebnými krokmi.
Ako pripnúť komentáre na TikTok, TikTok umožňuje používateľom jednoducho pripnúť komentáre. Tu je návod, ako pripnúť komentáre k videám TikTok.
Návod na odosielanie ikon, ktoré vydávajú zvuk na Facebook Messenger. Objavte, ako používať zvukové ikony na Messenger a obohatte svoje správy.
Zistite, či je Google Takeout dobrou možnosťou na zálohovanie údajov. Prečítajte si o výhodách a nevýhodách tejto služby.
Návod na spojenie 2 paralelne bežiacich videí na CapCut. Zistite, ako jednoducho skombinovať videá pomocou najnovšej aplikácie CapCut.
Ako používať Imerzívne zobrazenie v Zoom. Zistite, ako vytvoriť pohlcujúce video schôdze s Imerzívnym zobrazením v Zoom, ktoré zlepšuje interakciu a zapojenie účastníkov.
Zjistite, jak zobrazit hlavičku a patu pouze na první stránce ve Wordu 365, 2016 a 2019, a také v Google Dokumentech.
Ako napísať dlhý status s farebným pozadím na Facebooku? WebTech360 predstaví podrobné kroky na publikovanie dlhého statusu s farebným pozadím na Facebooku.
Najjednoduchší spôsob, ako nakresliť anime oči, tento článok vám ukáže, ako usporiadať očné výrazy pre realistické anime postavy.








