Kreslenie anime: Ako nakresliť jednoduché anime postavy

Kreslenie anime: Ako kresliť jednoduché anime postavy. Tento návod vám ukáže, ako jednoducho a efektívne kresliť anime postavy, aj ako začiatočník.
Funkcia Kresliť tabuľku programu Word vám umožňuje vytvárať v dokumente dokonale formátované tabuľky. Nižšie je vysvetlené, ako používať tabuľku kreslenia programu Word .

Pokyny na kreslenie tabuliek v programe Microsoft Word
Pokyny na vytváranie tabuliek v programe Word pomocou aplikácie Draw Table
Ako už názov napovedá, Draw Table vám umožňuje kresliť a navrhovať vlastné obrázky pomocou myši a nástroja Pero.
Draw Table je jednou z 5 metód vytvárania tabuliek programu Word. Pomáha vám prispôsobiť dosku mnohými rôznymi spôsobmi. Napríklad môžete presne umiestniť stôl na požadovanú pozíciu a rýchlo ho zmenšiť pri kreslení.
Ak použijete Vložiť tabuľku , tabuľka sa rozbalí, aby sa zmestila na stránku. Potom ho musíte zmenšiť pomocou príslušného nástroja na formátovanie.
Okrem toho pomocou funkcie Kresliť tabuľku môžete v bunkách kresliť diagonálne čiary a bunky. Nižšie je uvedený príklad toho, čo môžete robiť s funkciou kreslenia tabuliek programu Microsoft Word.
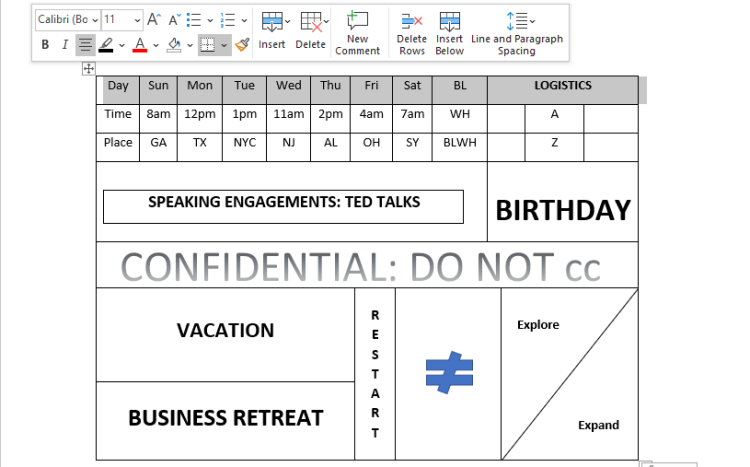
Ručne kreslená tabuľka vo Worde
Draw Table nie je momentálne k dispozícii v mobilnej aplikácii Microsoft Word, ale môžete ju použiť v Microsoft Office 365.
Tu je návod, ako nakresliť jednoduchú tabuľku 10x5 v programe Microsoft Word pomocou funkcie Draw Table:
1. Otvorte dokument, kam chcete vložiť tabuľku v programe Microsoft Word pre PC.
2. Kliknite na kartu Vložiť na páse s nástrojmi a z možností ponuky vyberte Tabuľka .
3. Prejdite nadol a kliknite na položku Nakresliť tabuľku . Táto akcia aktivuje nástroj Pero , ktorý vám pomôže kresliť tabuľu.
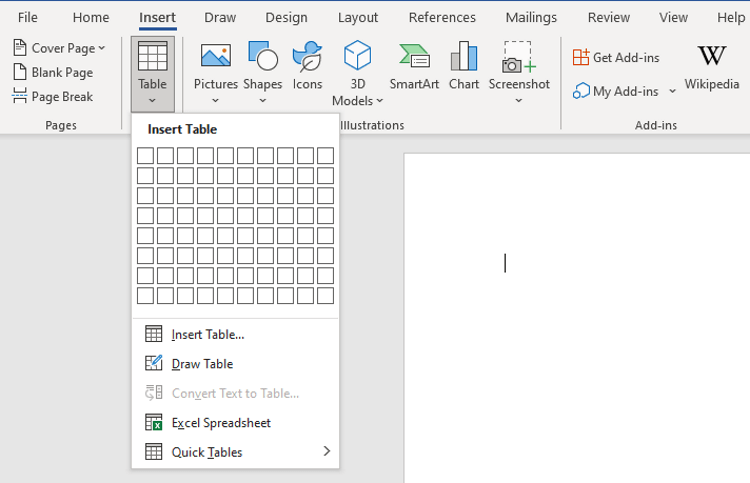
V ponuke Tabuľka vyberte možnosť Nakresliť tabuľku
4. Kliknite a potiahnite kurzor vodorovne a o jeden palec nadol, aby ste vytvorili jediné orámovanie tabuľky.
5. Pomocou pera nakreslite zvislú čiaru rozdeľujúcu túto bunku na 2 rovnaké časti a vytvorte tabuľku 2x1.
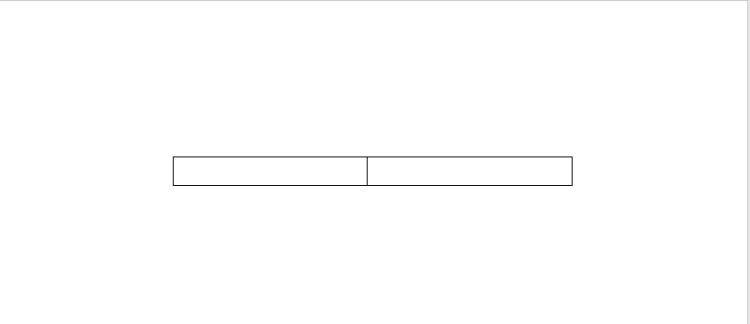
Nakreslite prvé dva stĺpce tabuľky
6. Kliknutím mimo tabuľky deaktivujete nástroj Pero. Teraz umiestnite ukazovateľ myši do stredu a kliknite na tlačidlo + . Táto akcia pridá ďalšie stĺpce napravo. Pokračujte v tom, kým nebudete mať dosku 10x1.
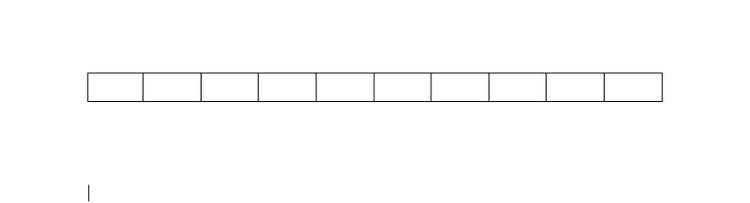
Rozšírte počet stĺpcov v tabuľke
7. Umiestnením kurzora na ľavý horný koniec panela otvorte tlačidlo + . Klikajte naň, kým nebudete mať ďalšie 4 riadky.
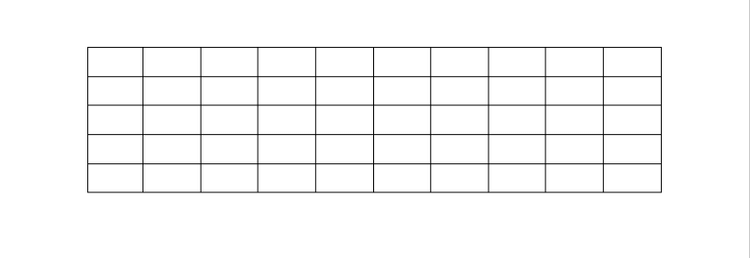
Voľne prispôsobte riadky a stĺpce pri používaní funkcie Kresliť tabuľku v programe Word
8. Teraz ste vytvorili tabuľku 10x5 pomocou Draw Table. Upozorňujeme, že tieto grafy musia byť v rovnakej mierke.
Podobne ako pri iných spôsoboch vytvárania tabuliek v programe Word, aj túto tabuľku môžete naformátovať a prispôsobiť tak, ako chcete.
Kliknite na tlačidlo plus okolo okraja tabuľky alebo použite funkciu Vložiť na vloženie ďalších stĺpcov do pravého a ľavého, horného alebo dolného riadku. Vkladanie buniek je podobné.
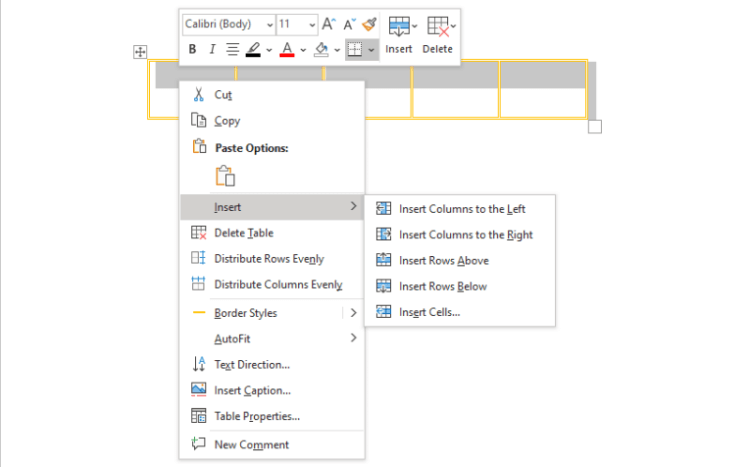
Možnosť pridať stĺpce alebo riadky do tabuľky vo Worde
Ak chcete opraviť nerovnomerné chyby v riadkoch a stĺpcoch pri kreslení tabuľky, vyberte ju a kliknite pravým tlačidlom myši dovnútra. Vyberte položku Rozmiestniť riadky rovnomerne alebo Rozmiestniť stĺpce rovnomerne .
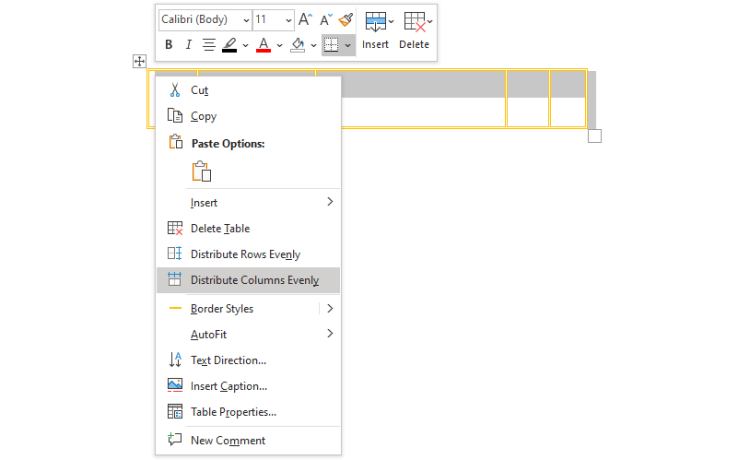
Možnosť rovnomerného rozloženia stĺpcov vo Worde
Ak nechcete, aby iní upravovali tabuľku, ktorú vytvoríte, kliknite na položku Skontrolovať > Obmedziť úpravy na pravej strane.
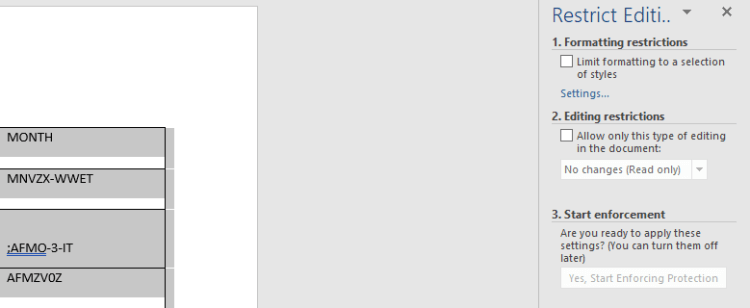
Nastavte obmedzenia úprav vo Worde
Umiestnite kurzor na miesto, kam chcete umiestniť logo, kliknite na Vložiť > WordArt . Vyberte si štýl, ktorý sa vám páči, a zadajte vodoznak do poľa Váš text tu . Presuňte toto pole myšou na požadované miesto v tabuľke.
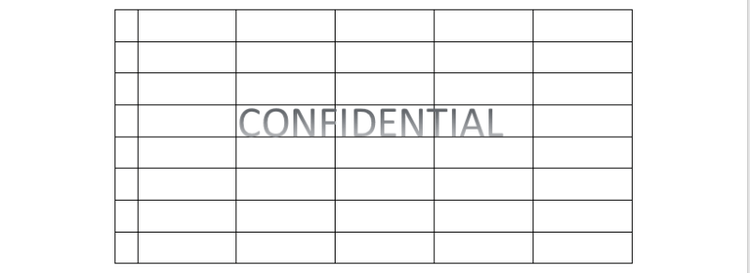
Zatvorte vodoznak pre tabuľku v programe Word
Umiestnite kurzor myši do bunky, ktorú chcete vyfarbiť, kliknite, keď sa objaví čierny kurzor. Kliknite na nástroj tieňovanie a vyberte farbu, ktorou chcete bunku vyplniť.
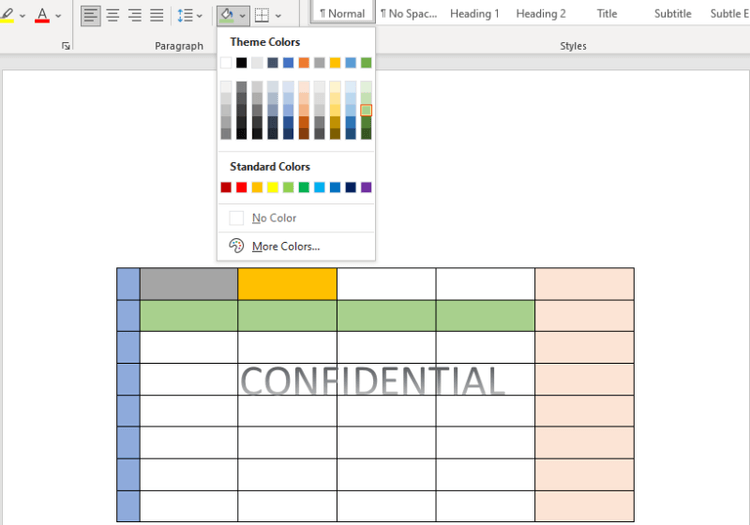
Vyfarbite riadky a stĺpce v tabuľke
Vyššie je uvedené, ako používať Draw Table v programe Microsoft Word . Dúfam, že článok je pre vás užitočný.
Kreslenie anime: Ako kresliť jednoduché anime postavy. Tento návod vám ukáže, ako jednoducho a efektívne kresliť anime postavy, aj ako začiatočník.
Naučte sa, ako jednoducho zrkadliť, otáčať a prevracať text vo Worde 2016 a 365 dokumentoch. V tomto článku nájdete podrobný návod so všetkými potrebnými krokmi.
Ako pripnúť komentáre na TikTok, TikTok umožňuje používateľom jednoducho pripnúť komentáre. Tu je návod, ako pripnúť komentáre k videám TikTok.
Návod na odosielanie ikon, ktoré vydávajú zvuk na Facebook Messenger. Objavte, ako používať zvukové ikony na Messenger a obohatte svoje správy.
Zistite, či je Google Takeout dobrou možnosťou na zálohovanie údajov. Prečítajte si o výhodách a nevýhodách tejto služby.
Návod na spojenie 2 paralelne bežiacich videí na CapCut. Zistite, ako jednoducho skombinovať videá pomocou najnovšej aplikácie CapCut.
Ako používať Imerzívne zobrazenie v Zoom. Zistite, ako vytvoriť pohlcujúce video schôdze s Imerzívnym zobrazením v Zoom, ktoré zlepšuje interakciu a zapojenie účastníkov.
Zjistite, jak zobrazit hlavičku a patu pouze na první stránce ve Wordu 365, 2016 a 2019, a také v Google Dokumentech.
Ako napísať dlhý status s farebným pozadím na Facebooku? WebTech360 predstaví podrobné kroky na publikovanie dlhého statusu s farebným pozadím na Facebooku.
Najjednoduchší spôsob, ako nakresliť anime oči, tento článok vám ukáže, ako usporiadať očné výrazy pre realistické anime postavy.








