Kreslenie anime: Ako nakresliť jednoduché anime postavy

Kreslenie anime: Ako kresliť jednoduché anime postavy. Tento návod vám ukáže, ako jednoducho a efektívne kresliť anime postavy, aj ako začiatočník.
Doplnok Keylight v After Effects môže objasniť pozadie vo vašich záberoch. Tu je návod, ako používať doplnok Keylight v After Effects .

Vytváranie zeleného alebo modrého pozadia obrazovky v After Effects bude jednoduchšie, keď poznáte kľúčové nastavenia vstavaného doplnku Keylight .
Množstvo nastavení, ktoré tento doplnok ponúka, môže byť spočiatku ohromujúce. Keď však poznáte ich presnú funkciu, proces bude oveľa jednoduchší.
Ako používať doplnok Keylight v After Effects
Skôr než začneme, je dôležité poznamenať, že ak sa scéna nenasníma správne, aj so všetkými malými vylepšeniami v nastaveniach Keylight sa výsledky budú líšiť.
Spravidla zabezpečte, aby bol objekt čo najviac oddelený od pozadia. Okrem toho je scéna rovnomerne osvetlená a farba oblečenia objektu nezodpovedá farbe pozadia.
Vyhnite sa tieňom za objektom pomocou nastavenia jasu. Ak po kľúčovaní uvidíte na zelenej obrazovke za objektom nejaké vrásky alebo deformácie, vyhladzujte ich, ak používate pozadie rámu.
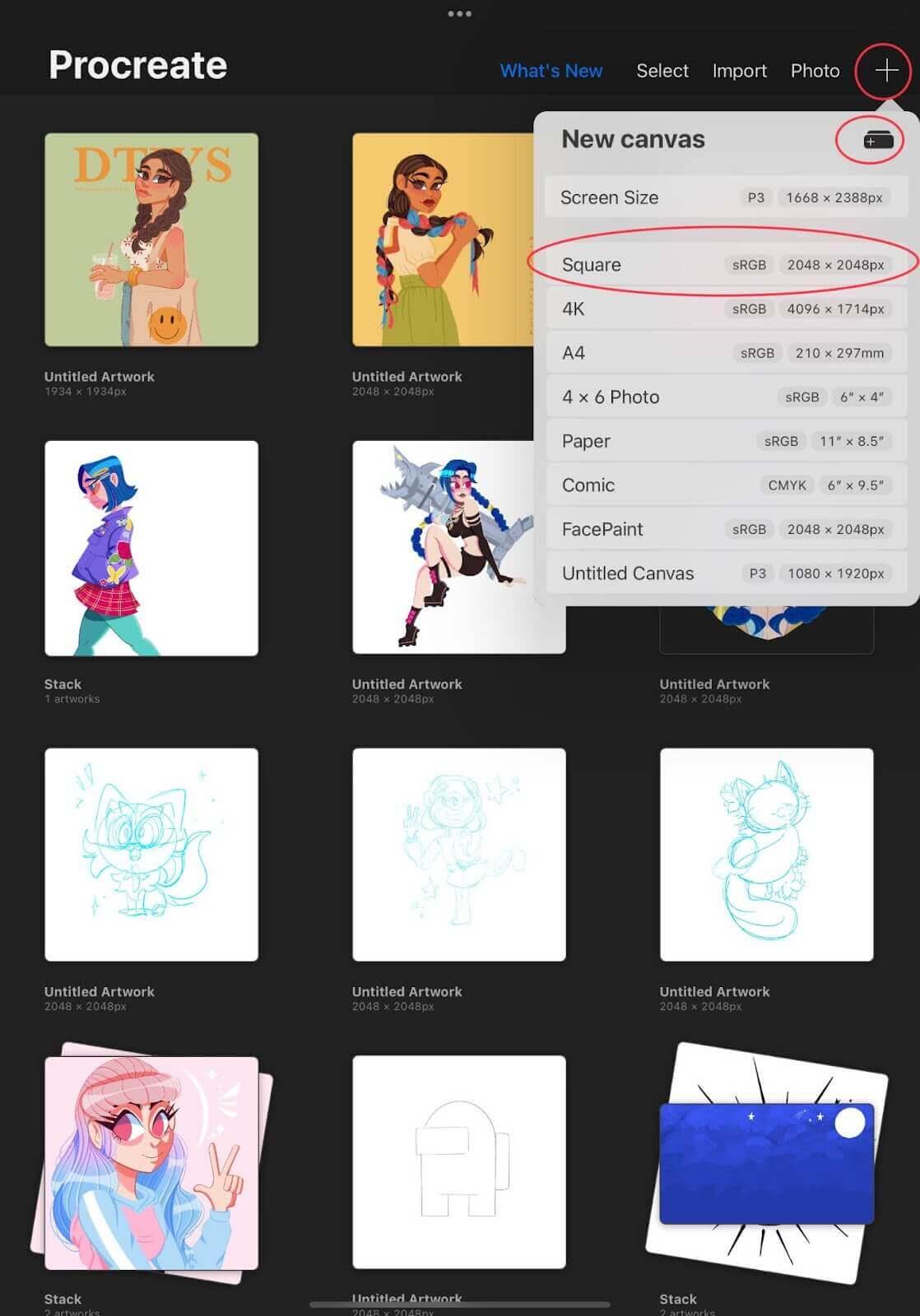
Ak poznáte pokročilé nastavenia fotoaparátu, uistite sa, že používate vysokú rýchlosť uzávierky na odstránenie rozmazania pohybu. Okrem toho použite vyššiu clonu, aby ste lepšie rozmazali modré pozadie za objektom a zaostrili naň.
Keď budete spokojní so svojím záberom, je čas začať s kľúčovaním.
Ak nemáte zábery, na ktorých by ste si mohli zacvičiť, môžete použiť bezplatné zábery online. Tento článok uvádza príklad predmetu za zeleným pozadím.
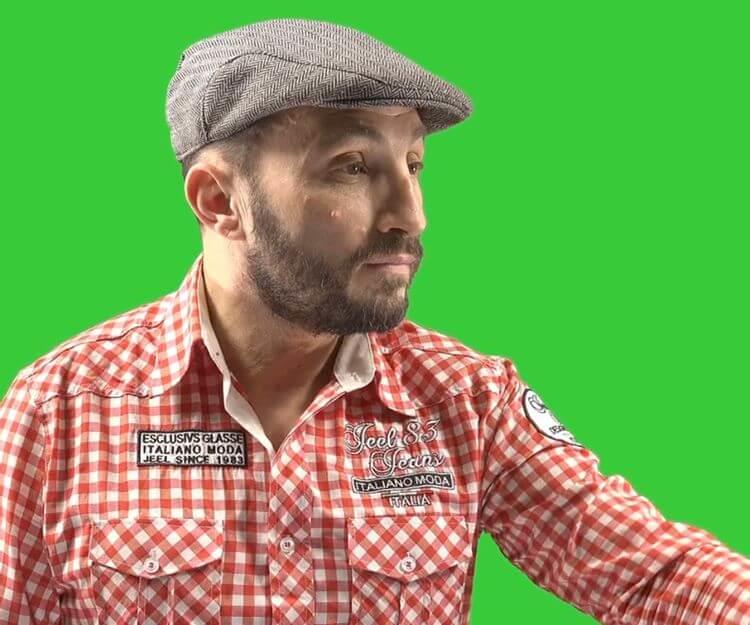
Táto scéna je nasnímaná dobre a spĺňa vyššie uvedené požiadavky vrátane jednotného jasu, bez tieňov a jasného rozlíšenia medzi objektom a pozadím. Vďaka tomu je proces kľúčovania plynulejší.
Po importovaní klipu výberu do After Effects a vytvorení nového prvku je čas pridať doplnok Keylight. Akýkoľvek efekt nájdete na paneli Effects & Presets v podpriečinku Keying .
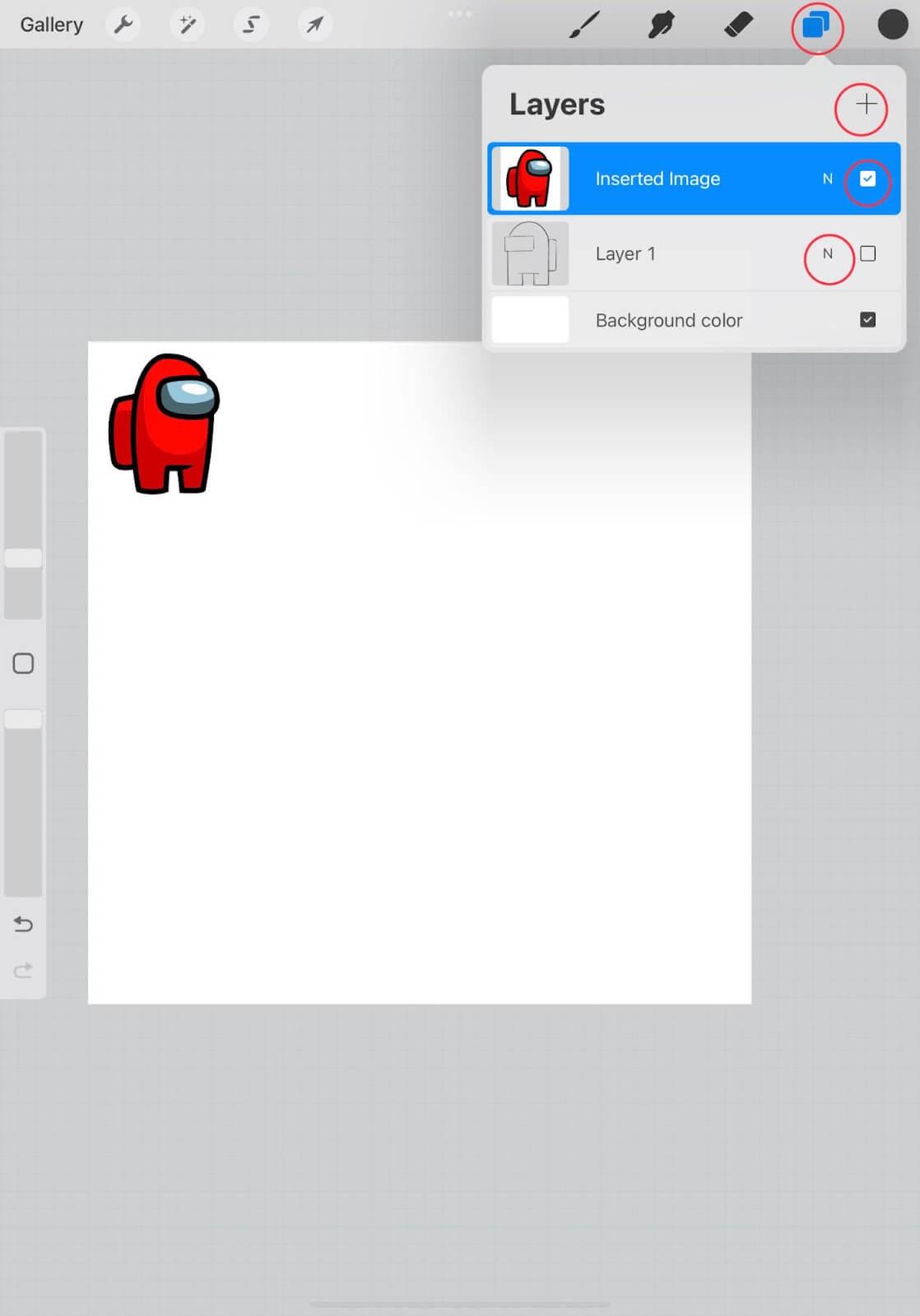
Stačí kliknúť a potiahnuť efekt na scénu, aby ste ho použili. Na paneli Effect Controls môžete upraviť mnoho nastavení s rôznymi parametrami.
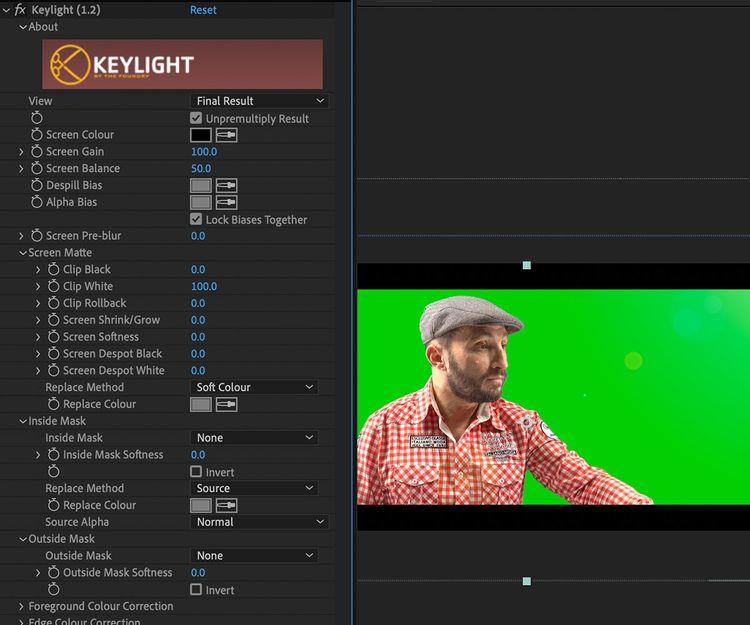
Pri prvom použití tohto efektu sa nič nestane. Dôvodom je, že nebola zvolená kľúčová farba. Farbu si môžete vybrať pomocou nástroja kvapkadlo v nastaveniach farby obrazovky .
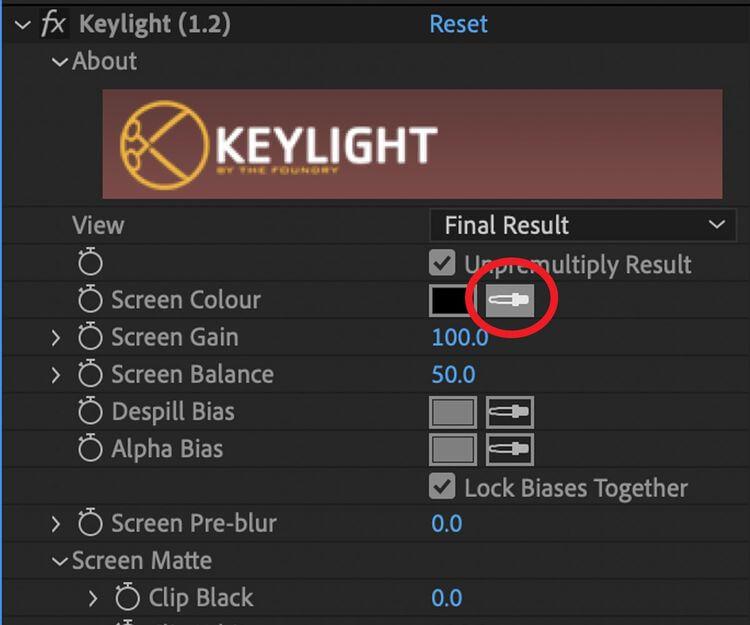
Vyberte farbu pozadia, ktorú chcete presunúť. Tu je zelené pozadie za objektom. Kliknite naň nástrojom kvapkadlo a zmizne.
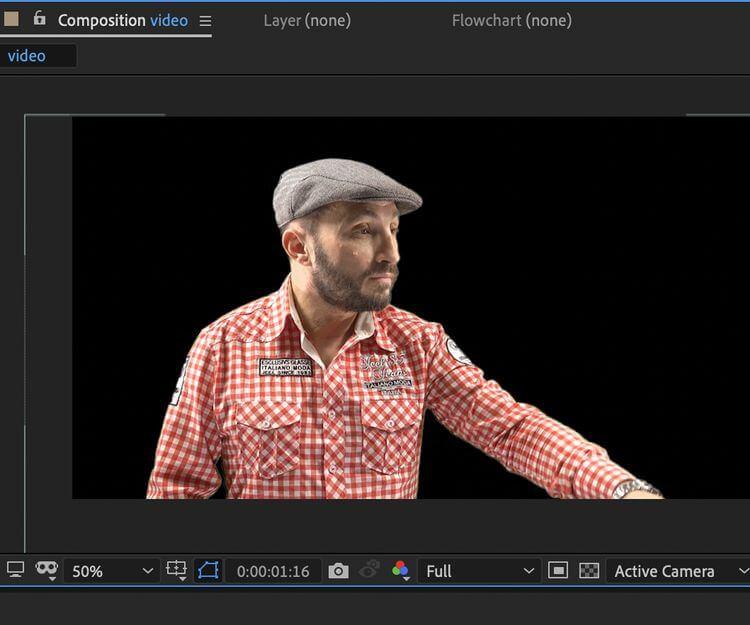
Počiatočné výsledky boli také, ako som sľúbil - okraje sa zdali celkom jasné a modrá farba zmizla. Pod čiernym pozadím však ľahko prehliadnete zvyšné detaily a tiene zelenej obrazovky.
Ak chcete získať lepšiu kvalitu kľúčovaného obrazu pred pridaním obrázka na pozadie, skúste si prezerať kľúčovanú scénu na bielej vrstve tvaru. Mali by ste zdôrazniť všetky dôležité detaily, ktoré je potrebné odstrániť.

Na bielom pozadí sú výsledky stále skvelé, aj keď niektoré okraje sú trochu rozmazané a odfarbené od modrého pozadia. Tu môžete použiť posúvač Keylight a pokúsiť sa vytvoriť jasnejší výsledok.
Oboznámenie sa s parametrami a nastaveniami v Keylight vám pomôže upraviť spôsob kľúčovania fotografií a vyriešiť problémy.
V príklade vidíme, že po uzamknutí objektu sú na modrom pozadí stále nejaké rozmazané okraje, ktoré sa objavujú okolo trička. Ak chcete túto chybu opraviť, môžete použiť nastavenie Zmenšiť obrazovku. Nemusíte však použiť príliš veľkú úpravu, pretože môžete vystrihnúť detaily v hlavnom objekte. Aby ste tomu zabránili, nastavte Screen Shrink na -2 .
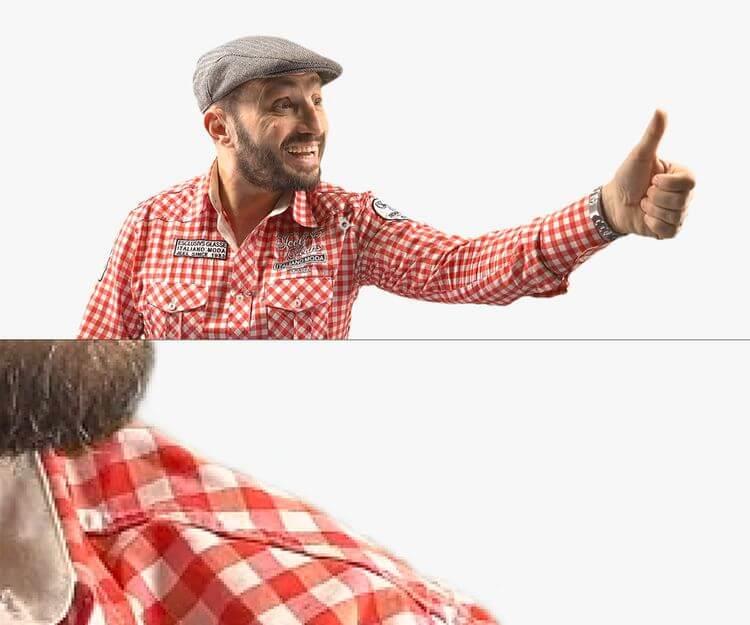
Teraz sa všetko zdá oveľa prehľadnejšie. Po prehratí kľúčovanej scény sa už nebudú zobrazovať rozmazané okraje.
Teraz skúste umiestniť objekt na nové miesto, napríklad na policu v supermarkete.
Ako vidíte, každá hrana je ostrá, no stále ukazuje, že ide o kľúčovaný obrázok. Teraz je čas upraviť farbu a jas, aby objekt vyzeral prirodzenejšie a harmonicky s pozadím.
Ak zistíte, že okraje sú príliš ostré, môžete tiež trochu upraviť nastavenia tlačidiel pomocou nastavenia Screen Pre-Blur .
Toto je hotový výsledok. Dielo pridalo efekty odleskov a rozmazania perspektívy, aby získalo prirodzený vzhľad.
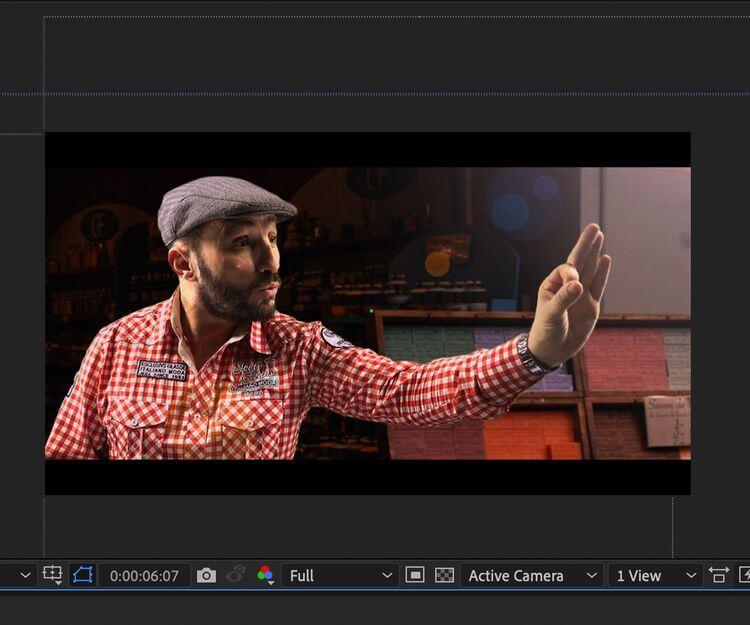
Vyššie je uvedené, ako použiť doplnok Adobe Keylight na predbežné spracovanie záznamu. Dúfam, že článok je pre vás užitočný.
Kreslenie anime: Ako kresliť jednoduché anime postavy. Tento návod vám ukáže, ako jednoducho a efektívne kresliť anime postavy, aj ako začiatočník.
Naučte sa, ako jednoducho zrkadliť, otáčať a prevracať text vo Worde 2016 a 365 dokumentoch. V tomto článku nájdete podrobný návod so všetkými potrebnými krokmi.
Ako pripnúť komentáre na TikTok, TikTok umožňuje používateľom jednoducho pripnúť komentáre. Tu je návod, ako pripnúť komentáre k videám TikTok.
Návod na odosielanie ikon, ktoré vydávajú zvuk na Facebook Messenger. Objavte, ako používať zvukové ikony na Messenger a obohatte svoje správy.
Zistite, či je Google Takeout dobrou možnosťou na zálohovanie údajov. Prečítajte si o výhodách a nevýhodách tejto služby.
Návod na spojenie 2 paralelne bežiacich videí na CapCut. Zistite, ako jednoducho skombinovať videá pomocou najnovšej aplikácie CapCut.
Ako používať Imerzívne zobrazenie v Zoom. Zistite, ako vytvoriť pohlcujúce video schôdze s Imerzívnym zobrazením v Zoom, ktoré zlepšuje interakciu a zapojenie účastníkov.
Zjistite, jak zobrazit hlavičku a patu pouze na první stránce ve Wordu 365, 2016 a 2019, a také v Google Dokumentech.
Ako napísať dlhý status s farebným pozadím na Facebooku? WebTech360 predstaví podrobné kroky na publikovanie dlhého statusu s farebným pozadím na Facebooku.
Najjednoduchší spôsob, ako nakresliť anime oči, tento článok vám ukáže, ako usporiadať očné výrazy pre realistické anime postavy.








