Kreslenie anime: Ako nakresliť jednoduché anime postavy

Kreslenie anime: Ako kresliť jednoduché anime postavy. Tento návod vám ukáže, ako jednoducho a efektívne kresliť anime postavy, aj ako začiatočník.
Aj keď používate hlasové kanály, správy sú stále dôležitou súčasťou Discordu . Tu je návod, ako posielať správy v hlasovom kanáli na Discord .
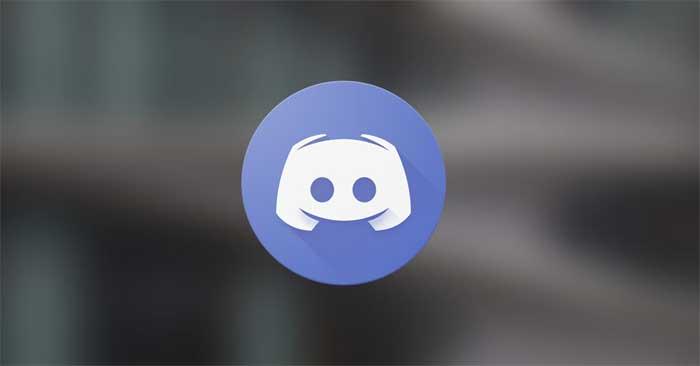
Okrem fotografií alebo odkazov môžete počas chatovania na Hlasovom kanáli svojim priateľom na Discord posielať množstvo ďalších vecí. Konkrétne môžete tiež posielať textové správy a súbory v rozhovore špeciálne navrhnutom pre daný hlasový kanál.
Čo je textový rozhovor v Hlasovom kanáli na Discord?
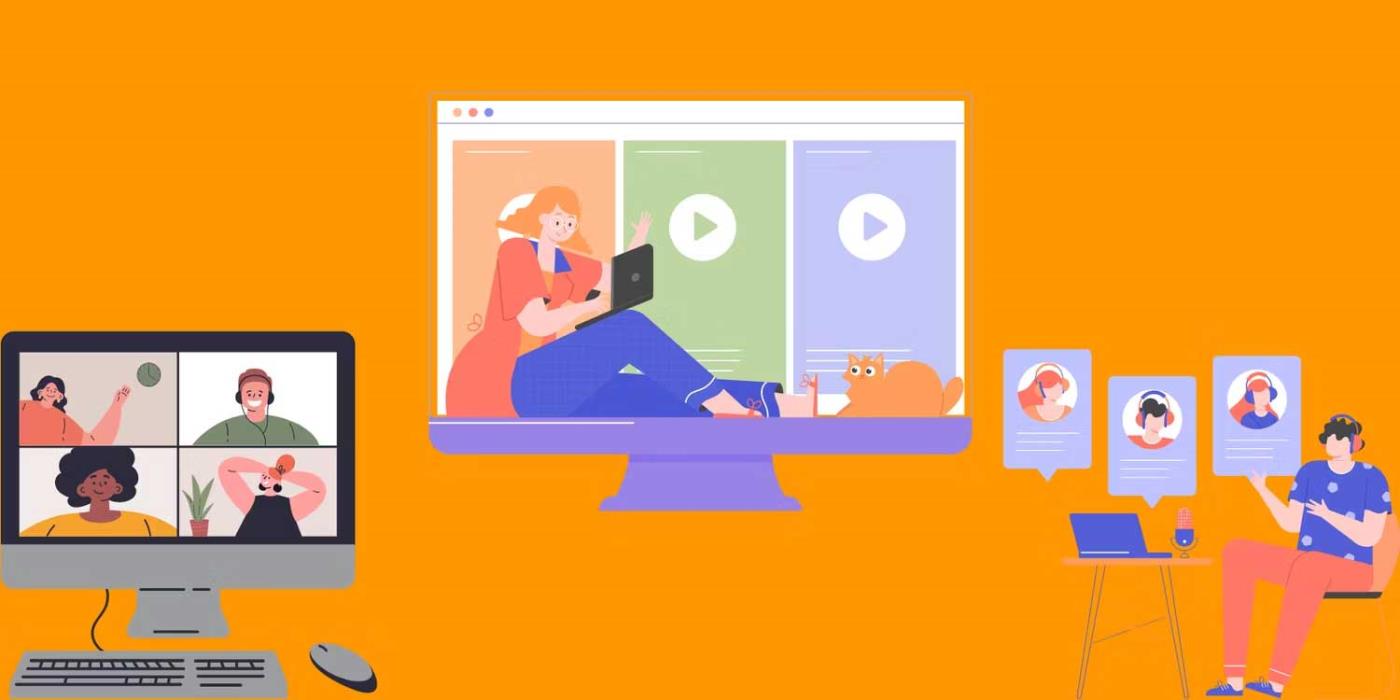
Všetky hlasové kanály v Discord majú integrované funkcie správ. Textové konverzácie sa zobrazia iba po kliknutí na túto ikonu v hlasovom kanáli a nezaberajú miesto vedľa bežných kanálov na odosielanie správ. To uľahčuje spojenie ľudí v hlasových kanáloch a tiež nezaťažuje zoznam kanálov na serveri.
Okrem toho, že nie sú uvedené ako textové kanály, hlasové kanály v Discord fungujú podobne ako normálne textové kanály.
V predvolenom nastavení sa správy ukladajú v hlasovom kanáli a môžete zdieľať súbory a posielať pozvánky ako v bežnom textovom kanáli. Na prístup k textovému rozhovoru nemusíte byť na hlasovom kanáli. Všetko, čo musíte urobiť, je kliknúť na jeho ikonu.
Ako získať prístup k funkcii chatu v hlasových kanáloch v Discord
Na četovanie v hlasovom kanáli na vašom serveri nemusíte robiť nič. Jedinou podmienkou je aktualizácia klienta.
Ak chcete poslať správu v hlasovom kanáli na Discord, jednoducho kliknite na ikonu malej bubliny s textom vedľa názvu hlasového kanála. Táto ikona má popis s názvom Open Chat .
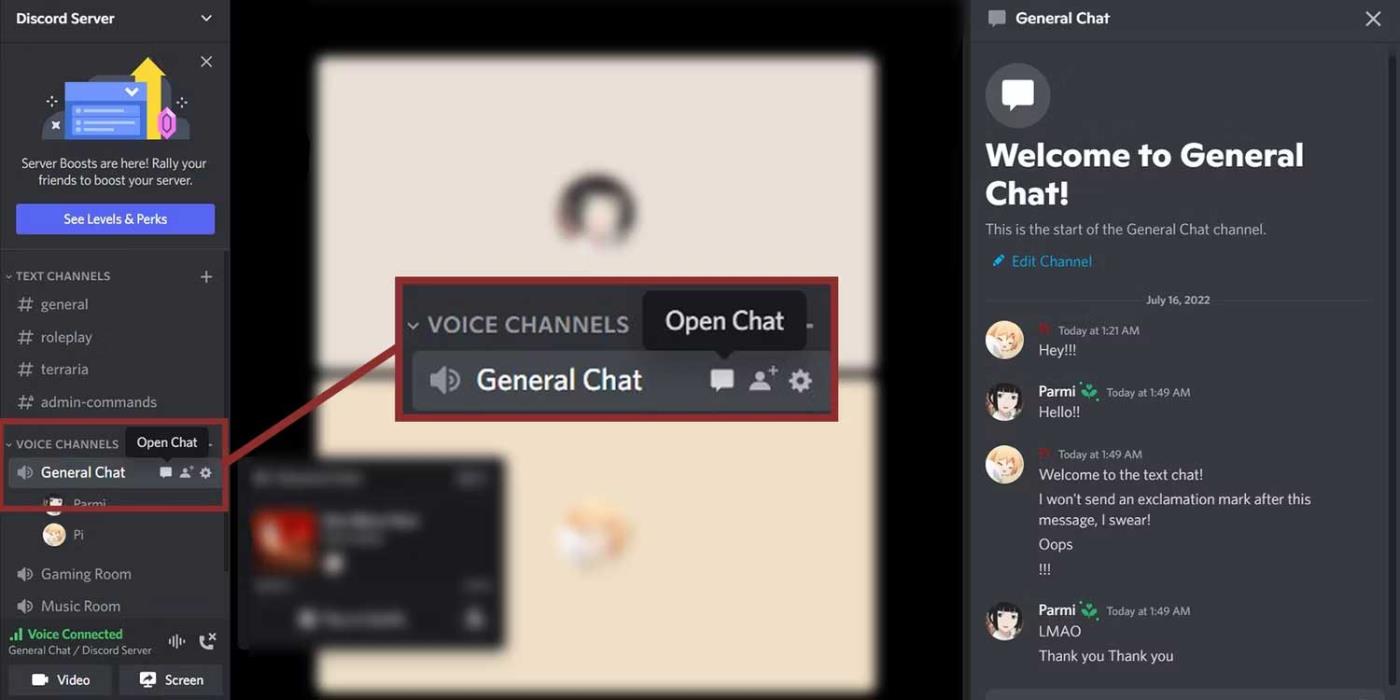
Po kliknutí na túto ikonu sa na pravej strane aplikácie zobrazí textový chat. Teraz tu môžete chatovať rovnako ako v bežnom kanáli na odosielanie správ. To znamená, že môžete zdieľať súbory a adresy URL, odosielať emotikony a používať príkazy, ako je napríklad otvorenie robota Discord . Textový rozhovor môžete zatvoriť kliknutím na ikonu textu xvpravo hore alebo kliknutím na iný textový kanál.
Ako prispôsobiť hlasové kanály v Discord
Ak chcete povoliť odosielanie správ v hlasovom kanáli iba určitým ľuďom, môžete to urobiť úpravou povolení. Povolenia zahŕňajú čítanie histórie rozhovorov, zdieľanie súborov, používanie emotikonov...
Ak chcete prispôsobiť rozhovor v hlasovom kanáli, kliknite na ikonu nastavení (ozubené koliesko) vedľa názvu kanála hlasového rozhovoru a prejdite na jeho nastavenia. Tu vyberte vľavo možnosť Povolenia . Posuňte sa nadol na Povolenia na rozhovor s hlasovým kanálom a uvidíte všetky rôzne povolenia.
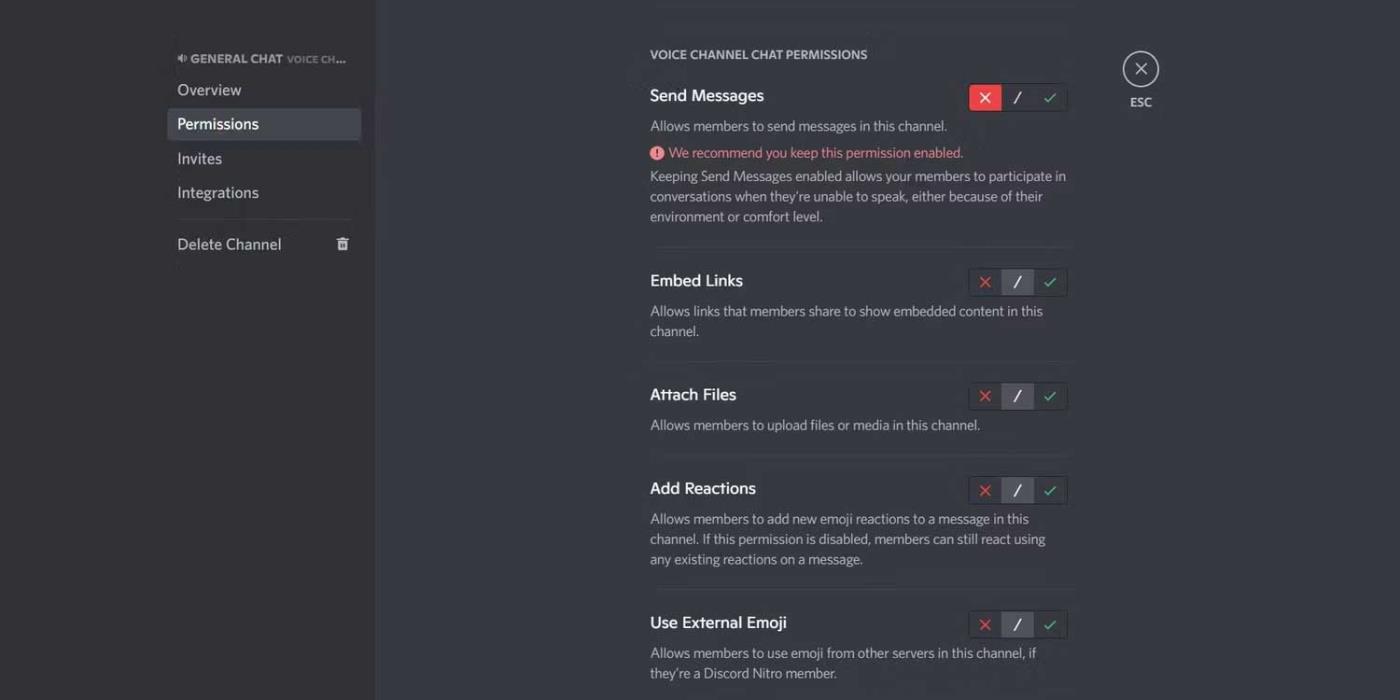
Používateľom môžete zablokovať odosielanie správ v rozhovore vypnutím povolenia odosielať správy . Môžete tiež vypnúť povolenie Čítať históriu správ , aby používateľ videl iba správy, ktoré boli odoslané po aktivácii rozhovoru. Žiadne predchádzajúce správy sa im nezobrazia.
Nezabudnite, že zmeny povolení sa použijú na všetkých používateľov v čete. Môžete to zmeniť pre špeciálnu skupinu pridaním rolí na server Discord a zmenou ich povolení na serveri.
Vyššie je všetko, čo potrebujete vedieť o odosielaní správ v hlasovom kanáli na Discord. Dúfam, že článok je pre vás užitočný.
Kreslenie anime: Ako kresliť jednoduché anime postavy. Tento návod vám ukáže, ako jednoducho a efektívne kresliť anime postavy, aj ako začiatočník.
Naučte sa, ako jednoducho zrkadliť, otáčať a prevracať text vo Worde 2016 a 365 dokumentoch. V tomto článku nájdete podrobný návod so všetkými potrebnými krokmi.
Ako pripnúť komentáre na TikTok, TikTok umožňuje používateľom jednoducho pripnúť komentáre. Tu je návod, ako pripnúť komentáre k videám TikTok.
Návod na odosielanie ikon, ktoré vydávajú zvuk na Facebook Messenger. Objavte, ako používať zvukové ikony na Messenger a obohatte svoje správy.
Zistite, či je Google Takeout dobrou možnosťou na zálohovanie údajov. Prečítajte si o výhodách a nevýhodách tejto služby.
Návod na spojenie 2 paralelne bežiacich videí na CapCut. Zistite, ako jednoducho skombinovať videá pomocou najnovšej aplikácie CapCut.
Ako používať Imerzívne zobrazenie v Zoom. Zistite, ako vytvoriť pohlcujúce video schôdze s Imerzívnym zobrazením v Zoom, ktoré zlepšuje interakciu a zapojenie účastníkov.
Zjistite, jak zobrazit hlavičku a patu pouze na první stránce ve Wordu 365, 2016 a 2019, a také v Google Dokumentech.
Ako napísať dlhý status s farebným pozadím na Facebooku? WebTech360 predstaví podrobné kroky na publikovanie dlhého statusu s farebným pozadím na Facebooku.
Najjednoduchší spôsob, ako nakresliť anime oči, tento článok vám ukáže, ako usporiadať očné výrazy pre realistické anime postavy.








