Kreslenie anime: Ako nakresliť jednoduché anime postavy

Kreslenie anime: Ako kresliť jednoduché anime postavy. Tento návod vám ukáže, ako jednoducho a efektívne kresliť anime postavy, aj ako začiatočník.
Zmena smeru textu alebo otáčanie tabuliek v programe Microsoft Word je celkom jednoduché. Tu je postup, ako otočiť tabuľku v programe Word .

Ako otočiť tabuľku v programe Microsoft Word
Ak už viete, ako vytvárať tabuľky, môžete tento krok preskočiť. Ak neviete, postupujte podľa podrobných pokynov uvedených nižšie:
Po vytvorení tabuľky máte 3 spôsoby, ako otočiť tabuľku v programe Word.
Najjednoduchší spôsob otáčania tabuľky vo Worde je použiť dostupnú funkciu Smer textu. Toto nie je spôsob, ako skutočne zmeniť smer dosky, ale pomôže vám to ľahko prevrátiť dosku.
1. Vyberte celú tabuľku presunutím kurzora na ňu a stlačením 4-smerovej šípky v hornej časti.
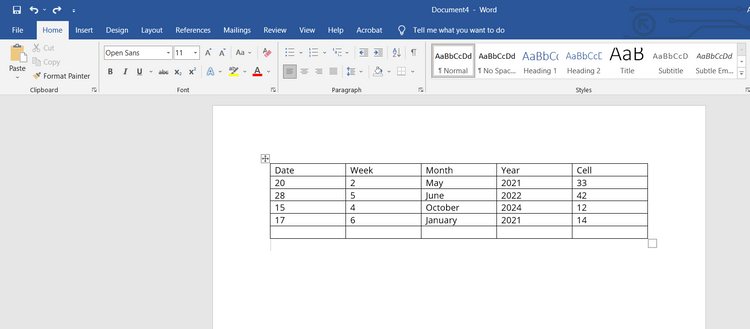
2. Vyberte kartu Rozloženie z horného panela ponuky.
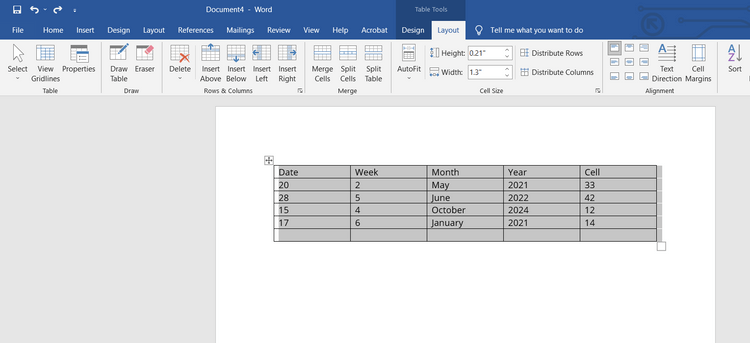
3. Klepnite na Smer textu na paneli nástrojov. Word otočí všetok text v tabuľke v smere hodinových ručičiek o 90 stupňov. Opätovným dotykom na Smer textu sa text prevráti z 90 stupňov na 180 stupňov.
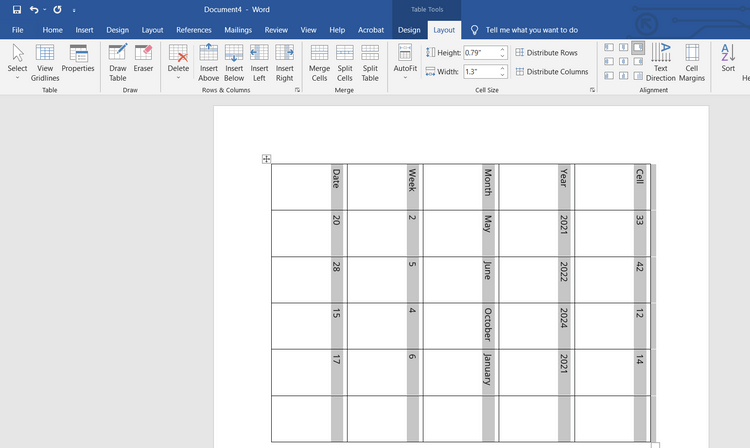
Je ľahké vidieť, že Smer textu vám nedáva plnú právomoc otáčať uhol stola tak, ako chcete. V skutočnosti neotáča tabuľku, iba text vo vnútri.
Ak chcete mať úplnú kontrolu nad rotáciou tabuľky v programe Word, potrebujete riešenie číslo 2.
Táto metóda vám dáva slobodu otáčať tabuľku v programe Word. Tabuľku však nemôžete upravovať.
1. Otvorte dokument programu Word s tabuľkou, ktorú chcete otočiť.
2. Vyberte celú tabuľku presunutím kurzora nad a dotykom 4-smerového tlačidla so šípkou.
3. Kliknite pravým tlačidlom myši kdekoľvek v tabuľke a vyberte Kopírovať . Alternatívne môžete na skopírovanie tabuľky použiť Ctrl+C v systéme Windows alebo Cmd+C v systéme Mac.
4. Vymažte pôvodnú tabuľku.
5. Kliknite na rovnaký bod v dokumente, ktorý obsahuje pôvodnú tabuľku.
6. Kliknite pravým tlačidlom myši a vyberte Obrázok (zobrazený ako schránka) v Možnosti prilepenia .
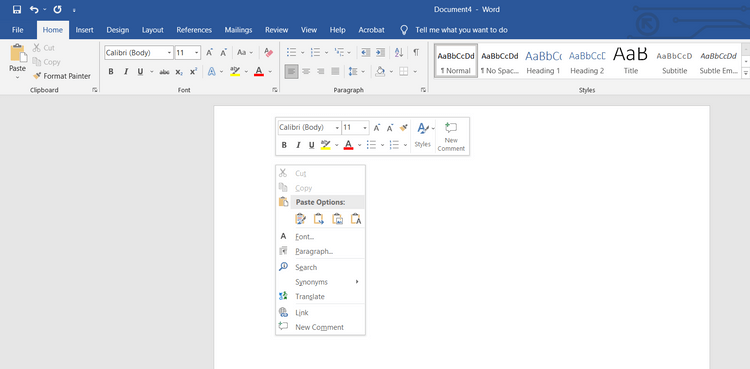
Časový rozvrh bude prilepený ako obrázok. S tabuľkovými obrázkami ich môžete ľubovoľne otáčať.
7. Kliknutím na obrázok ho vyberte a potom umiestnite kurzor na ikonu otáčania v hornej časti tabuľky.
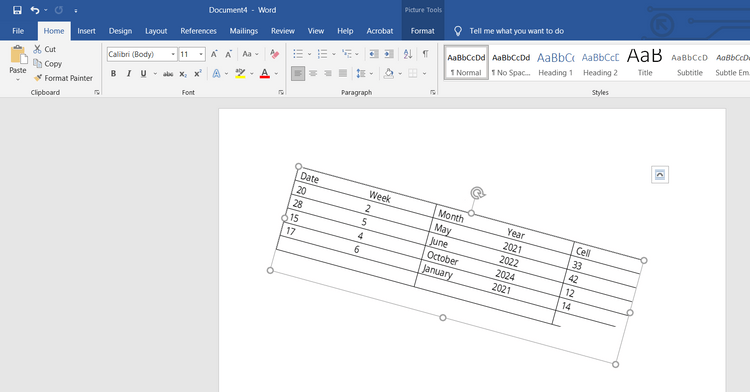
Podržte ľavé tlačidlo myši a potom otočte tabuľku v programe Word v požadovanom smere.
Ak používate Word, môžete použiť aj Excel. V tretej a poslednej metóde vám použitie Excelu pomôže otočiť tabuľku vo Worde.
1. Skopírujte tabuľku v programe Microsoft Word.
2. Otvorte program Microsoft Excel, vytvorte nový dokument výberom položky Prázdny zošit .
3. Prilepte tabuľku pomocou Ctrl+V alebo Cmd+V .
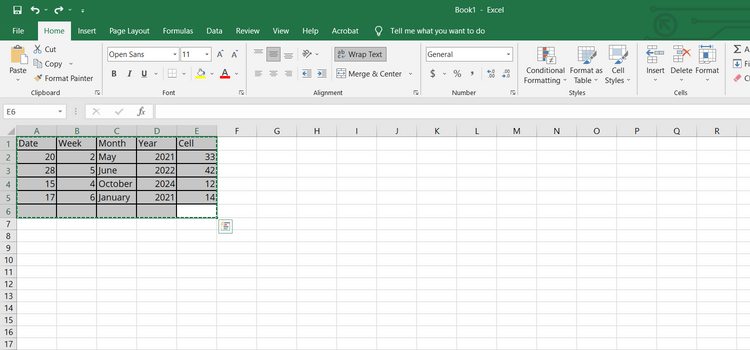
4. Skopírujte prilepenú tabuľku v Exceli.
5. Kliknite na prázdnu bunku a kliknite pravým tlačidlom myši. Zobrazí sa vyskakovacie menu.
6. Vyberte položku Transponovať v možnostiach prilepenia . Ak túto možnosť nemôžete nájsť, prejdite na položku Prilepiť špeciálne > Transponovať .
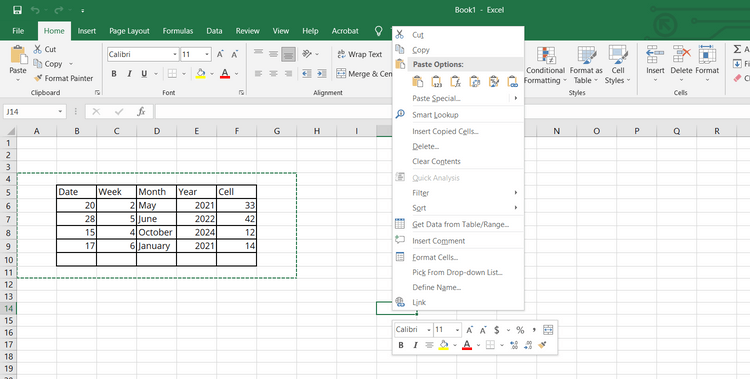
Vyššie uvedená možnosť otočí tabuľku v programe Word z režimu na výšku do režimu na šírku.
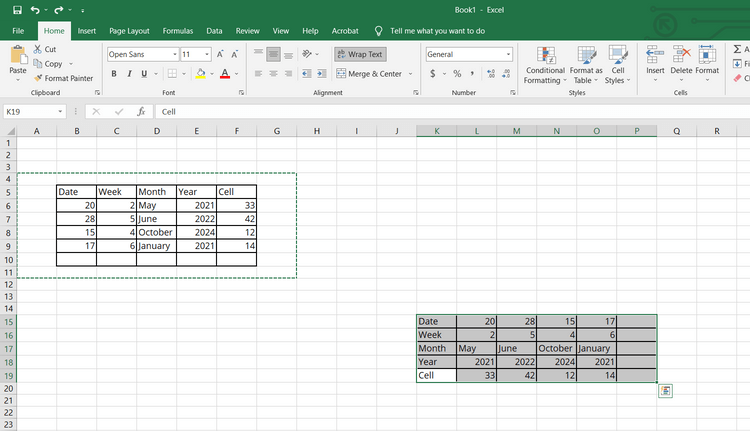
7. Potom skopírujte otočenú tabuľku a vložte ju do dokumentu programu Word.
Vyššie je uvedené, ako otočiť tabuľku v programe Word . Dúfam, že článok je pre vás užitočný.
Kreslenie anime: Ako kresliť jednoduché anime postavy. Tento návod vám ukáže, ako jednoducho a efektívne kresliť anime postavy, aj ako začiatočník.
Naučte sa, ako jednoducho zrkadliť, otáčať a prevracať text vo Worde 2016 a 365 dokumentoch. V tomto článku nájdete podrobný návod so všetkými potrebnými krokmi.
Ako pripnúť komentáre na TikTok, TikTok umožňuje používateľom jednoducho pripnúť komentáre. Tu je návod, ako pripnúť komentáre k videám TikTok.
Návod na odosielanie ikon, ktoré vydávajú zvuk na Facebook Messenger. Objavte, ako používať zvukové ikony na Messenger a obohatte svoje správy.
Zistite, či je Google Takeout dobrou možnosťou na zálohovanie údajov. Prečítajte si o výhodách a nevýhodách tejto služby.
Návod na spojenie 2 paralelne bežiacich videí na CapCut. Zistite, ako jednoducho skombinovať videá pomocou najnovšej aplikácie CapCut.
Ako používať Imerzívne zobrazenie v Zoom. Zistite, ako vytvoriť pohlcujúce video schôdze s Imerzívnym zobrazením v Zoom, ktoré zlepšuje interakciu a zapojenie účastníkov.
Zjistite, jak zobrazit hlavičku a patu pouze na první stránce ve Wordu 365, 2016 a 2019, a také v Google Dokumentech.
Ako napísať dlhý status s farebným pozadím na Facebooku? WebTech360 predstaví podrobné kroky na publikovanie dlhého statusu s farebným pozadím na Facebooku.
Najjednoduchší spôsob, ako nakresliť anime oči, tento článok vám ukáže, ako usporiadať očné výrazy pre realistické anime postavy.








