Kreslenie anime: Ako nakresliť jednoduché anime postavy

Kreslenie anime: Ako kresliť jednoduché anime postavy. Tento návod vám ukáže, ako jednoducho a efektívne kresliť anime postavy, aj ako začiatočník.
Chcete otočiť text a obrázky v PowerPointe tak, aby presne zapadli do vašej prezentácie? Tu je vysvetlené, ako otáčať text a obrázky v programe Microsoft PowerPoint .
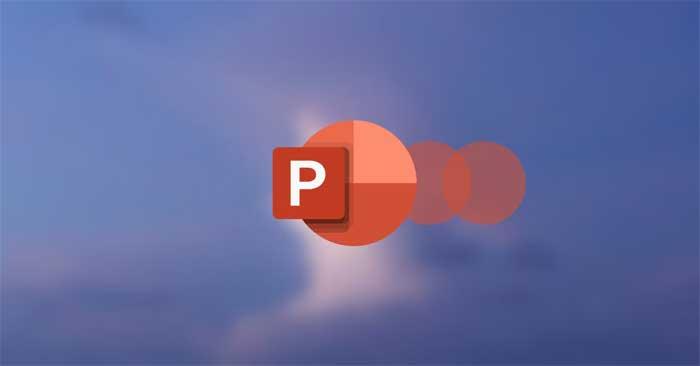
Prezentácia je v modernom živote nevyhnutná. Zahŕňa schopnosť hovoriť pred davom, konať štýlovo a vytvárať obsah. Ak si prvé dve zručnosti musíte každý deň precvičovať sami, tvorba obsahu sa vďaka podpore špecializovaného softvéru zjednodušila.
Microsoft PowerPoint je dnes jednou z najpopulárnejších prezentačných platforiem z mnohých dôvodov. Softvér vám poskytuje užitočné funkcie na vytváranie obsahu podľa vašich predstáv, od formátovania textu, vkladania obrázkov, videí, zmeny prechodových efektov a ďalších.
Pri práci na prezentácii nemusia byť text a obrázky v tradičnom formáte. Obrázky a text v PowerPointe môžete úplne otáčať, ako chcete. Táto akcia môže urobiť obsah v článku pôsobivejším. Ako to urobiť, nie je ťažké. Nižšie sú uvedené pokyny na otáčanie textu a obrázkov v programe Microsoft PowerPoint .
Ako otočiť text v PowerPointe
1. Otvorte prezentáciu programu PowerPoint .
2. Vložte textové pole výberom položky Vložiť a potom kliknite na položku Textové pole .
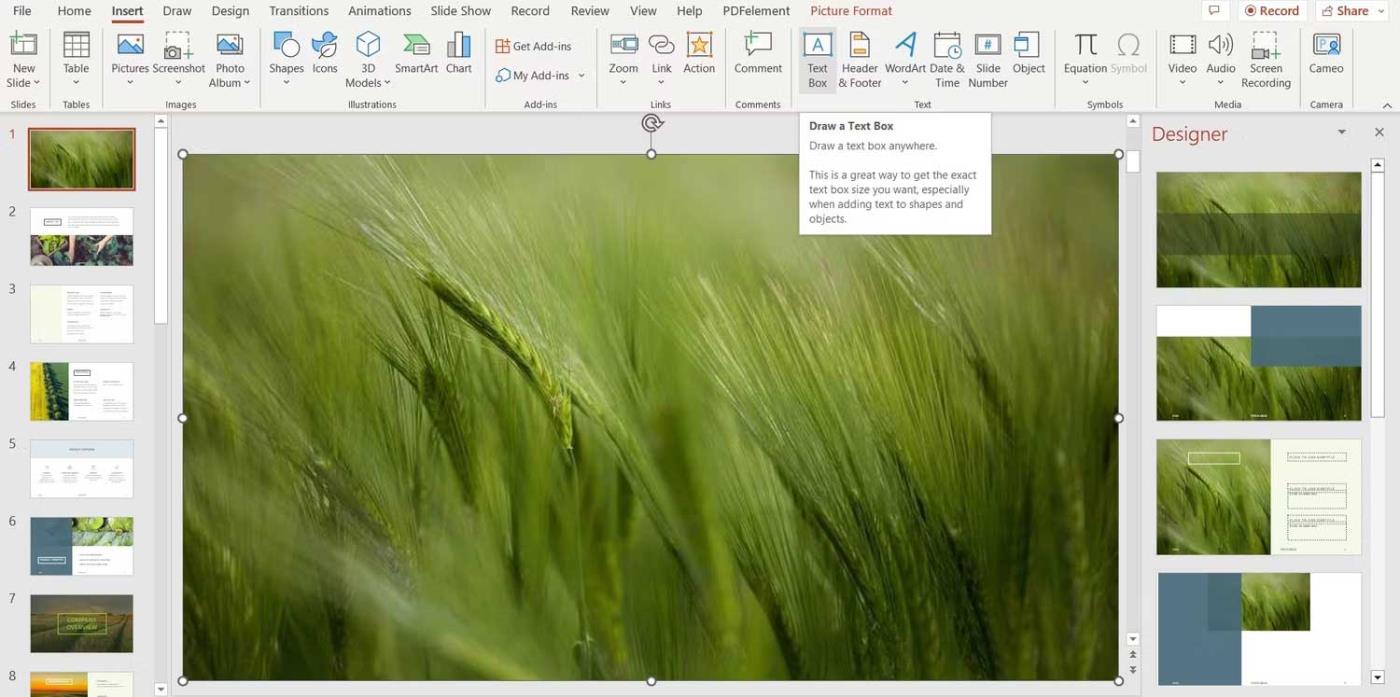
3. Potiahnite myšou na miesto, kam chcete umiestniť textové pole.
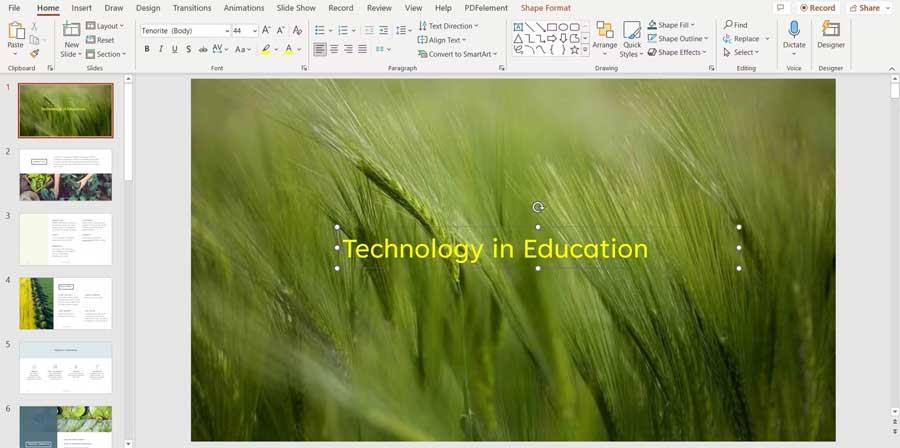
4. Zadajte obsah do textového poľa.
5. Kliknite na zakrivenú šípku nad textovým poľom a otočte ho do požadovanej polohy.
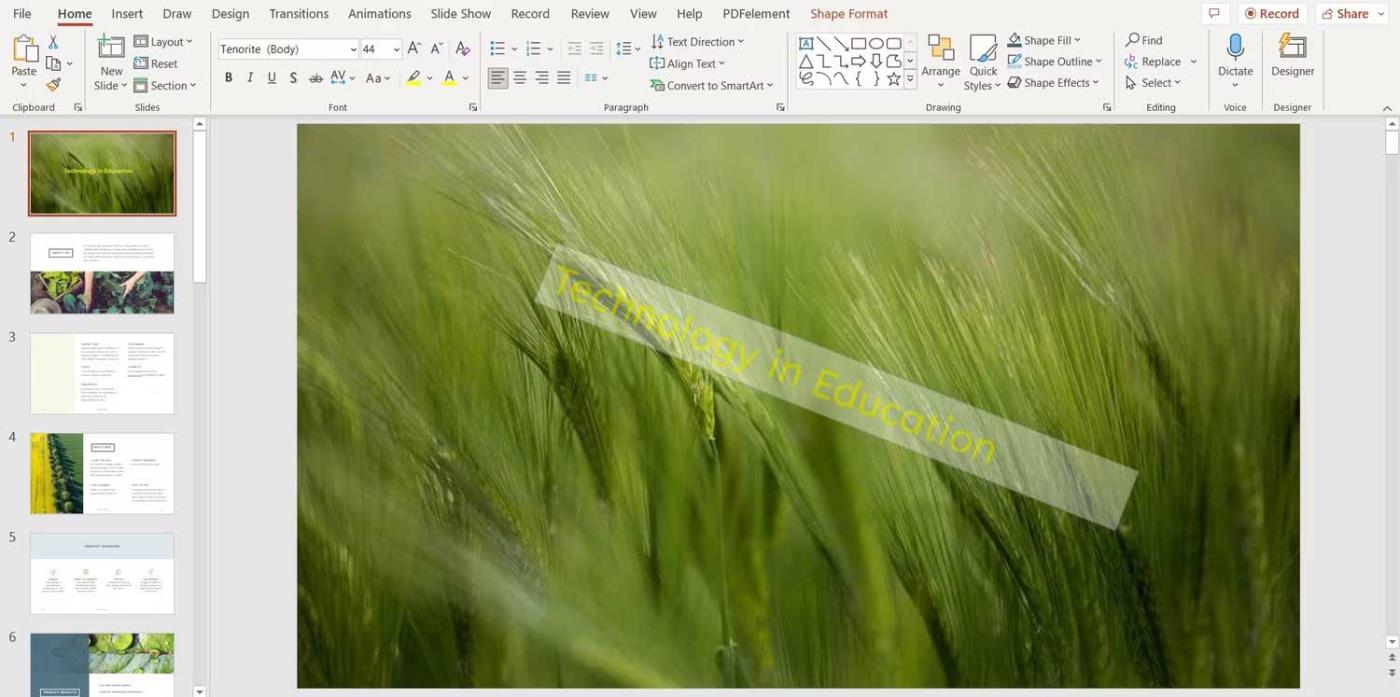
Ako otáčať obrázky v PowerPointe
Otáčanie obrázkov v PowerPointe vám umožňuje využiť existujúci priestor na snímke. Týmto spôsobom môžete vytvoriť pôsobivú prezentáciu. Postup je celkom jednoduchý. Funguje to takto:
1. Otvorte PowerPoint.
2. Vložte obrázok kliknutím na položku Vložiť a výberom položky Obrázky .
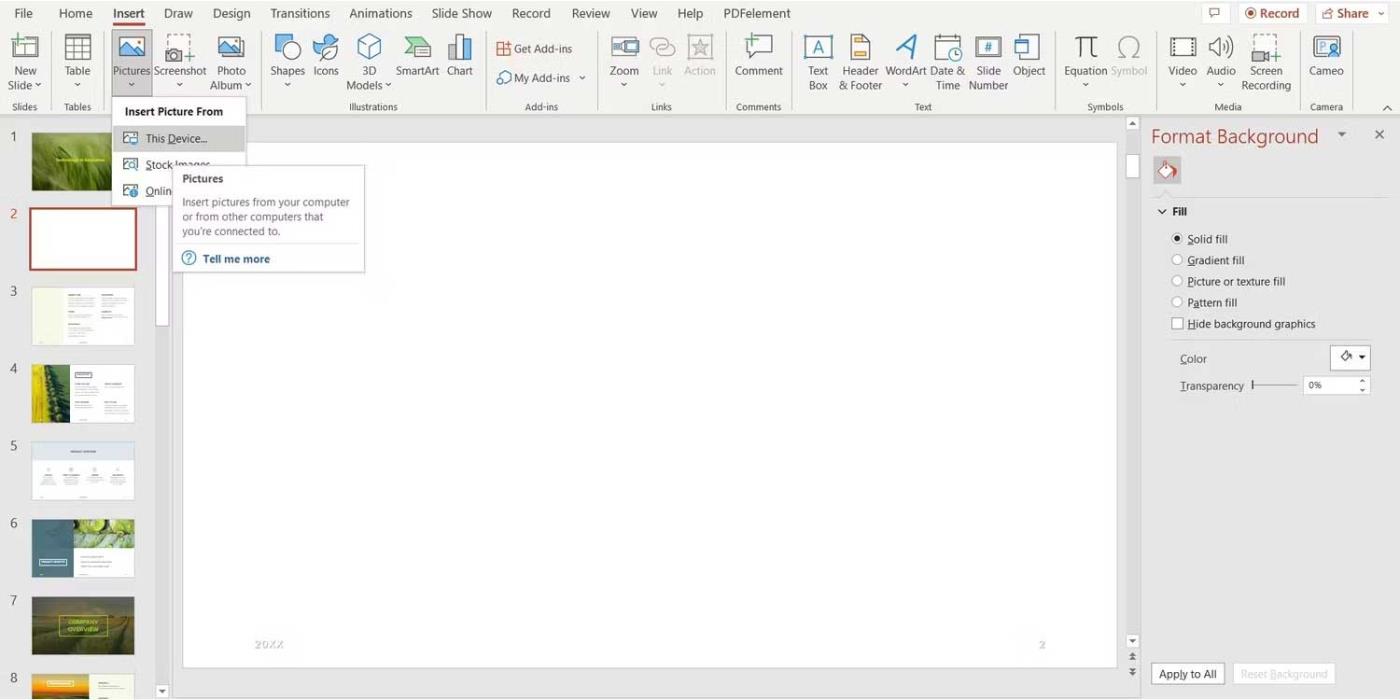
3. Vyberte miesto, kam chcete fotografiu vložiť.
4. Vyberte fotografiu a prejdite na Formát obrázka .
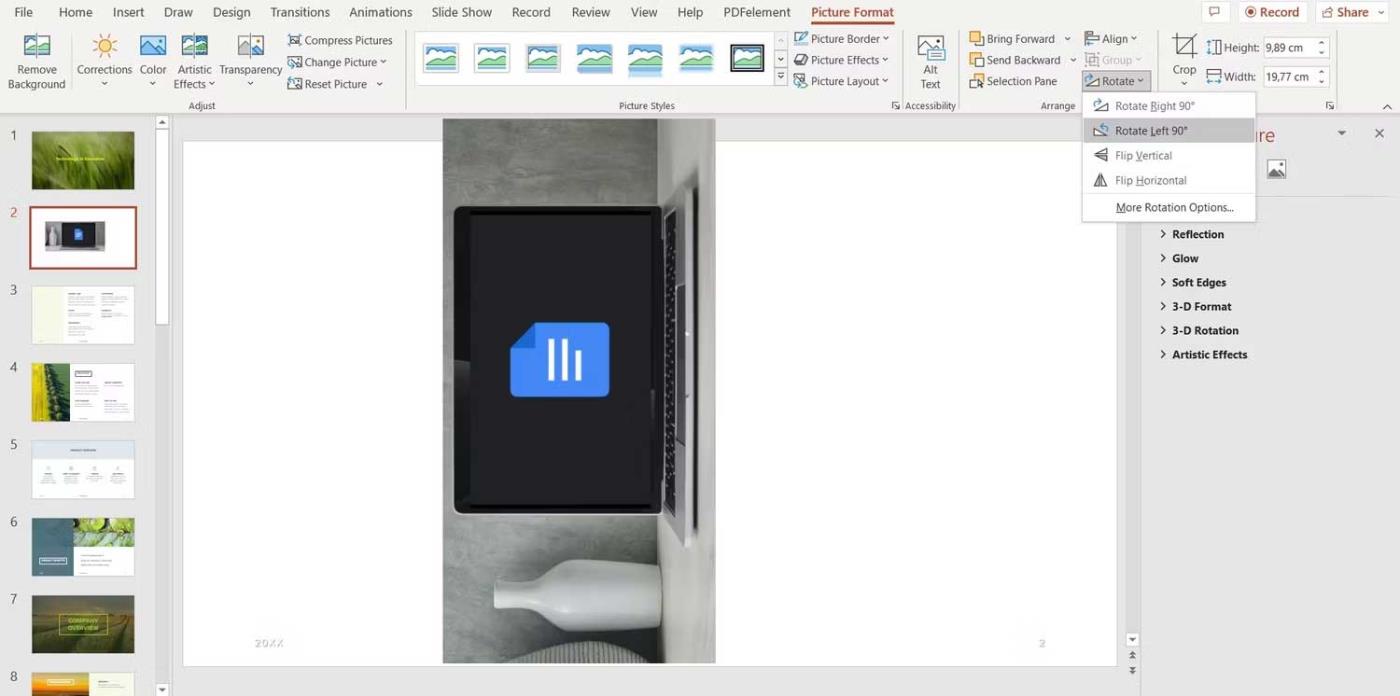
5. V časti Usporiadať v hornej ponuke kliknite na položku Otočiť , aby ste zobrazili možnosti.
6. Ak máte presný požadovaný uhol otočenia, kliknite na položku Ďalšie možnosti otočenia .
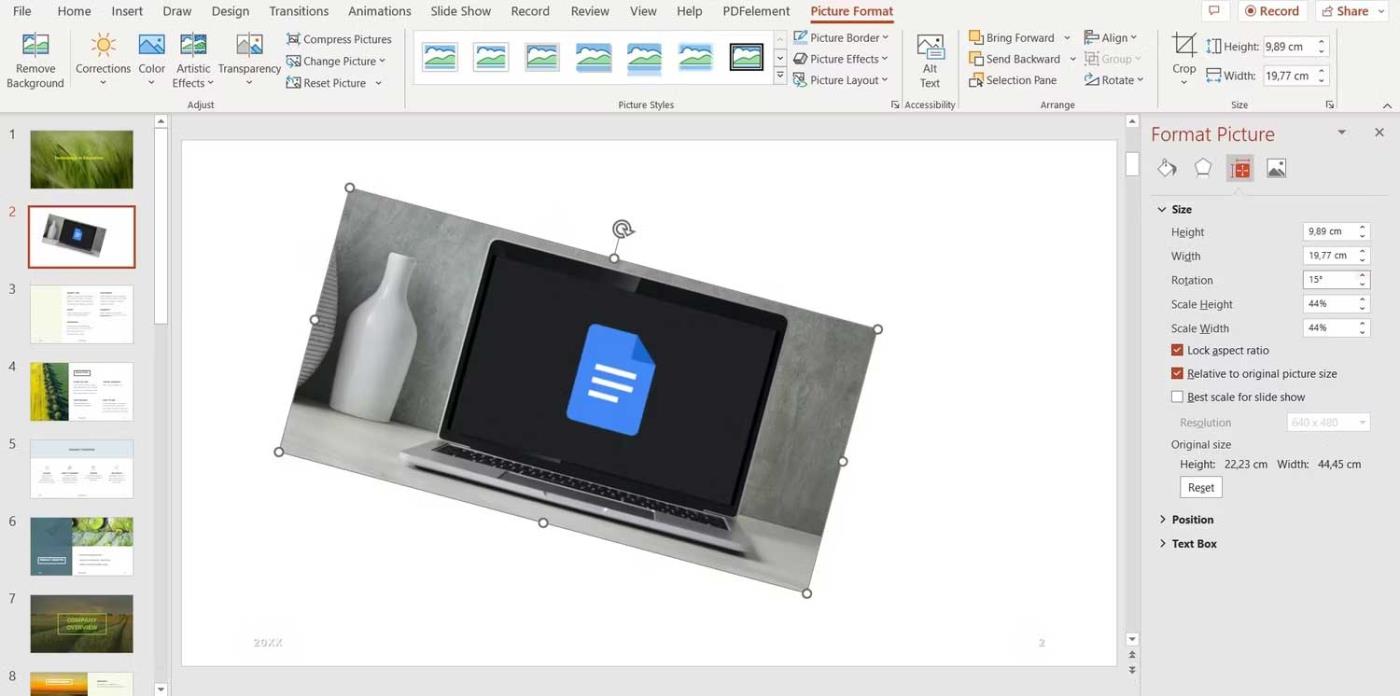
7. Pomocou šípok v poli Rotation na pravej strane upravte uhol obrazu.
Ak chcete pri práci s PowerPointom ušetriť čas, môžete sa tiež voľne otáčať kliknutím a potiahnutím zakrivenej šípky na obrázku.
Stručne povedané, máte veľa spôsobov, ako zatraktívniť prezentácie v PowerPointe pre vaše publikum. Okrem vkladania efektov je dobrým spôsobom aj otáčanie obrázkov a textu. Ako vidíte, nie je to príliš ťažké. Postupujte podľa vyššie uvedených pokynov a môžete ľubovoľne otáčať text a obrázky v programe Microsoft PowerPoint .
Dúfame, že tento článok je pre vás užitočný!
Kreslenie anime: Ako kresliť jednoduché anime postavy. Tento návod vám ukáže, ako jednoducho a efektívne kresliť anime postavy, aj ako začiatočník.
Naučte sa, ako jednoducho zrkadliť, otáčať a prevracať text vo Worde 2016 a 365 dokumentoch. V tomto článku nájdete podrobný návod so všetkými potrebnými krokmi.
Ako pripnúť komentáre na TikTok, TikTok umožňuje používateľom jednoducho pripnúť komentáre. Tu je návod, ako pripnúť komentáre k videám TikTok.
Návod na odosielanie ikon, ktoré vydávajú zvuk na Facebook Messenger. Objavte, ako používať zvukové ikony na Messenger a obohatte svoje správy.
Zistite, či je Google Takeout dobrou možnosťou na zálohovanie údajov. Prečítajte si o výhodách a nevýhodách tejto služby.
Návod na spojenie 2 paralelne bežiacich videí na CapCut. Zistite, ako jednoducho skombinovať videá pomocou najnovšej aplikácie CapCut.
Ako používať Imerzívne zobrazenie v Zoom. Zistite, ako vytvoriť pohlcujúce video schôdze s Imerzívnym zobrazením v Zoom, ktoré zlepšuje interakciu a zapojenie účastníkov.
Zjistite, jak zobrazit hlavičku a patu pouze na první stránce ve Wordu 365, 2016 a 2019, a také v Google Dokumentech.
Ako napísať dlhý status s farebným pozadím na Facebooku? WebTech360 predstaví podrobné kroky na publikovanie dlhého statusu s farebným pozadím na Facebooku.
Najjednoduchší spôsob, ako nakresliť anime oči, tento článok vám ukáže, ako usporiadať očné výrazy pre realistické anime postavy.








