Kreslenie anime: Ako nakresliť jednoduché anime postavy

Kreslenie anime: Ako kresliť jednoduché anime postavy. Tento návod vám ukáže, ako jednoducho a efektívne kresliť anime postavy, aj ako začiatočník.
Nedarí sa vám otvoriť Outlook a zasekol sa na obrazovke Načítava sa profil? Metódy uvedené nižšie vám pomôžu opraviť chybu, že sa nemôžete prihlásiť do programu Outlook .
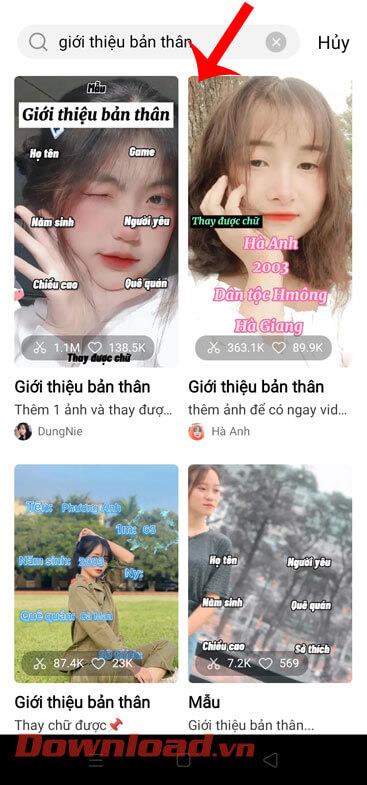
Ako opraviť chybu neotvárania programu Outlook
Na používanie funkcií programu Outlook zvyčajne nepotrebujete práva správcu. V tomto prípade však Outlooku môžu chýbať prístupové práva profilu. Problém preto môže vyriešiť spustenie programu Outlook s právami správcu.
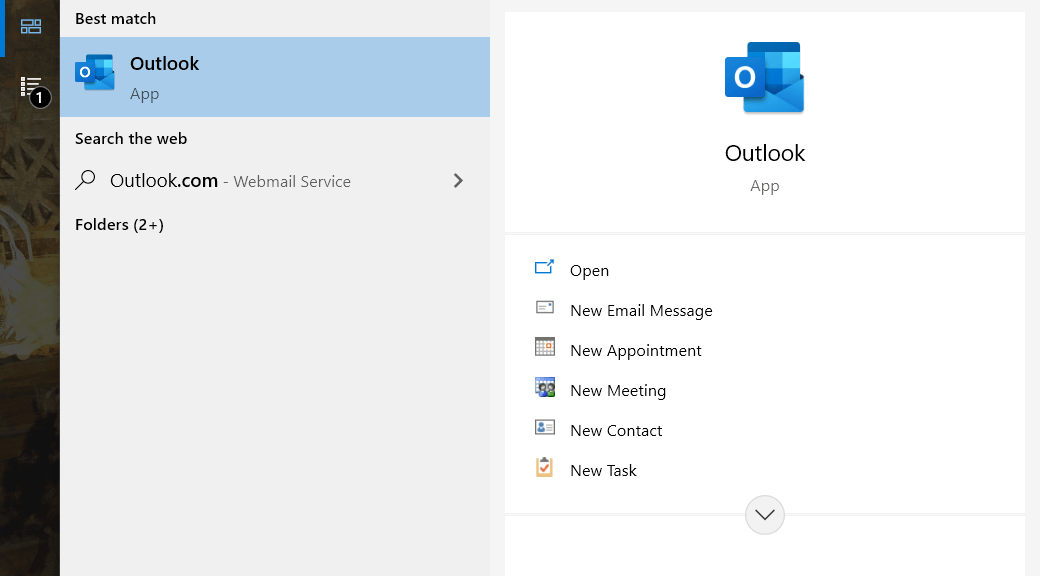
Outlook môže mať problémy s pripojením online, takže nemôže stiahnuť profil. Ak to chcete vyriešiť, prepnite Outlook do režimu offline prerušením internetového pripojenia na zariadení. Potom otvorte program Outlook a zmeňte nastavenia, ktoré spôsobili zaseknutie programu Outlook pri chybe obrazovky načítania profilu.
Odpojte Wifi
Odpojte LAN pripojenie
Najjednoduchší spôsob, ako odpojiť pripojenie k sieti LAN, je odpojiť ethernetový kábel od počítača alebo vypnúť ethernetový adaptér v ovládacom paneli.
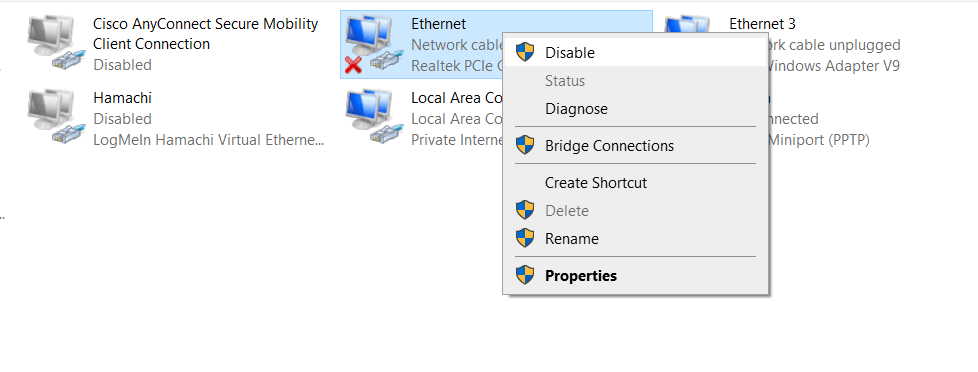
Reštartovanie programu Outlook nemusí byť účinné, ak sú služby súvisiace s programom Outlook stále spustené. Ak chcete všetko reštartovať, mali by ste ich vypnúť takto:
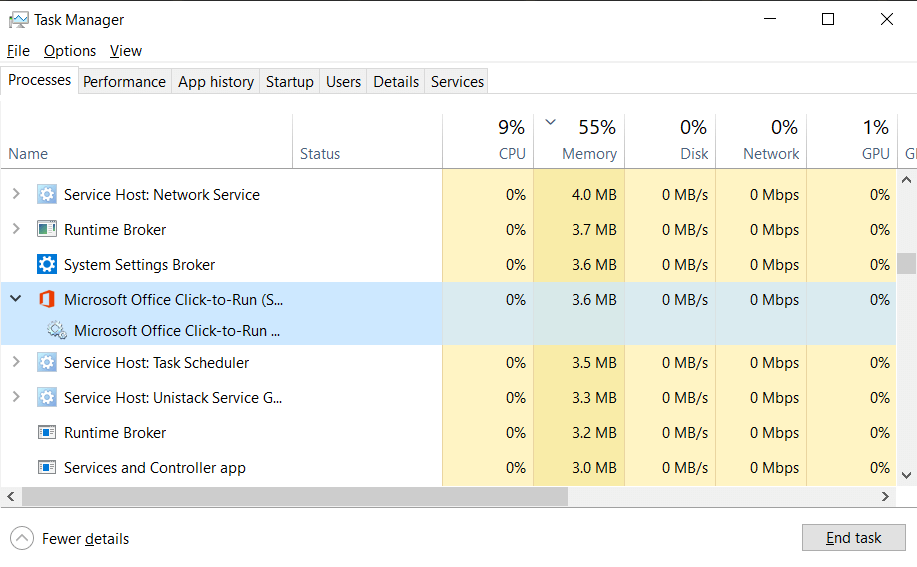
Hardvérová akcelerácia je vstavaná funkcia v programe Outlook. Je navrhnutý tak, aby zvýšil celkový výkon programu. Ak však používate Outlook na staršom hardvéri, môže sa vyskytnúť chyba, pri ktorej sa Outlook zasekol na obrazovke Načítava sa profil.
Našťastie tento problém môžete vyriešiť spustením programu Outlook v núdzovom režime a vypnutím hardvérovej akcelerácie.
1. Stlačením kombinácie klávesov Win + R na klávesnici otvorte položku Spustiť . Spustiť nájdete aj v ponuke Štart .
2. Do textového poľa zadajte nasledujúci kód a stlačte kláves Enter .
Outlook.com /safeTáto akcia otvorí Outlook v núdzovom režime.
3. V programe Outlook kliknite na kartu Súbor > Možnosti .
4. V okne Možnosti programu Outlook prejdite na kartu Rozšírené .
5. Prejdite nadol na položku Displej a začiarknite políčko Vypnúť hardvérovú grafickú akceleráciu .
6. Kliknite na tlačidlo OK .
7. Zatvorte program Outlook a otvorte ho ako zvyčajne.
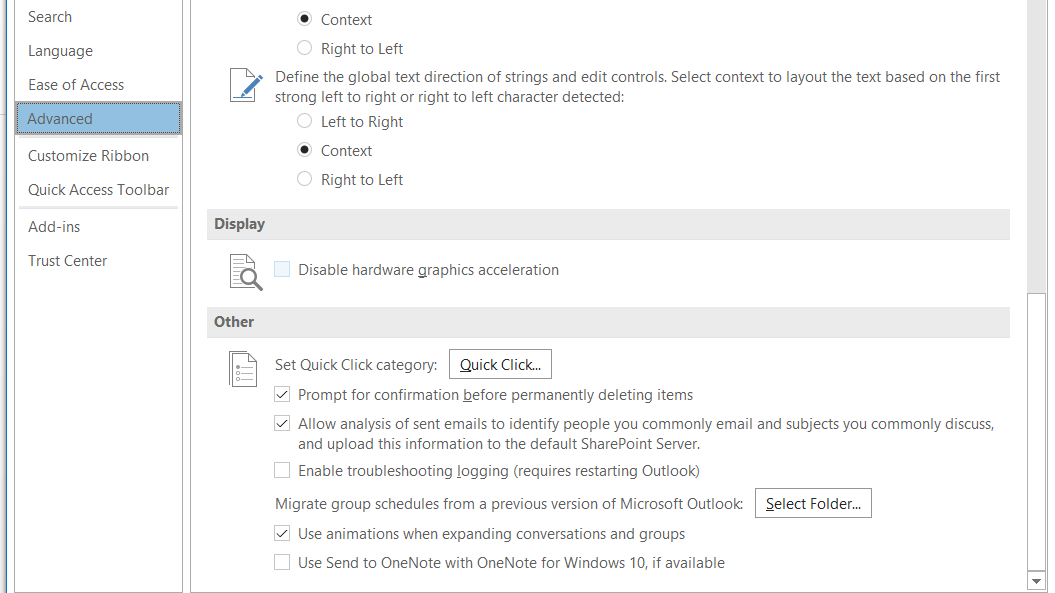
Ak je jeden alebo viacero súborov poškodených, program Outlook sa môže zaseknúť na obrazovke Načítava sa profil. V tomto prípade môžete tento súbor programu Outlook upraviť takto:
1. Kliknite pravým tlačidlom myši na skratku programu Outlook a vyberte položku Vlastnosti .
2. Na karte Skratka kliknutím na položku Otvoriť umiestnenie súborov otvorte inštalačný priečinok.
3. Nájdite SCANPST.EXE a potom ho otvorte. Otvorí sa nástroj na opravu doručenej pošty v programe Microsoft Outlook, potom naskenujte a opravte poškodené súbory.
4. Kliknite na Prehľadávať a potom prejdite do nasledujúceho priečinka:
C:\Users\*username*\AppData\Local\Microsoft\OutlookNahraďte *užívateľské meno* svojím užívateľským menom.
5. Vyberte profil, ktorý chcete upraviť, a kliknite na tlačidlo Štart . Tento profil je uložený ako súbor OST. Program teraz začne skenovať súbor na chyby.
6. Po dokončení skenovania a opravy chybových súborov kliknite na tlačidlo OK .
7. Otvorte program Outlook .
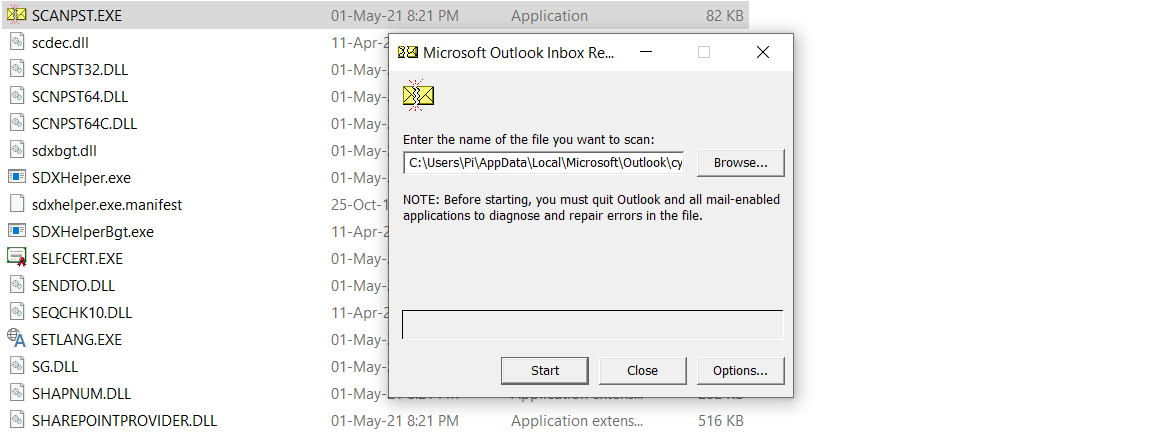
Vyššie je uvedený najjednoduchší spôsob, ako opraviť chybu, že sa nemôžete prihlásiť do programu Outlook alebo že sa Outlook zasekol na obrazovke Načítava sa profil . Dúfam, že článok je pre vás užitočný.
Kreslenie anime: Ako kresliť jednoduché anime postavy. Tento návod vám ukáže, ako jednoducho a efektívne kresliť anime postavy, aj ako začiatočník.
Naučte sa, ako jednoducho zrkadliť, otáčať a prevracať text vo Worde 2016 a 365 dokumentoch. V tomto článku nájdete podrobný návod so všetkými potrebnými krokmi.
Ako pripnúť komentáre na TikTok, TikTok umožňuje používateľom jednoducho pripnúť komentáre. Tu je návod, ako pripnúť komentáre k videám TikTok.
Návod na odosielanie ikon, ktoré vydávajú zvuk na Facebook Messenger. Objavte, ako používať zvukové ikony na Messenger a obohatte svoje správy.
Zistite, či je Google Takeout dobrou možnosťou na zálohovanie údajov. Prečítajte si o výhodách a nevýhodách tejto služby.
Návod na spojenie 2 paralelne bežiacich videí na CapCut. Zistite, ako jednoducho skombinovať videá pomocou najnovšej aplikácie CapCut.
Ako používať Imerzívne zobrazenie v Zoom. Zistite, ako vytvoriť pohlcujúce video schôdze s Imerzívnym zobrazením v Zoom, ktoré zlepšuje interakciu a zapojenie účastníkov.
Zjistite, jak zobrazit hlavičku a patu pouze na první stránce ve Wordu 365, 2016 a 2019, a také v Google Dokumentech.
Ako napísať dlhý status s farebným pozadím na Facebooku? WebTech360 predstaví podrobné kroky na publikovanie dlhého statusu s farebným pozadím na Facebooku.
Najjednoduchší spôsob, ako nakresliť anime oči, tento článok vám ukáže, ako usporiadať očné výrazy pre realistické anime postavy.








