Kreslenie anime: Ako nakresliť jednoduché anime postavy

Kreslenie anime: Ako kresliť jednoduché anime postavy. Tento návod vám ukáže, ako jednoducho a efektívne kresliť anime postavy, aj ako začiatočník.
Zdieľanie obrazovky v Google Meet je jednou z najdôležitejších funkcií tejto online vzdelávacej aplikácie. Často sa však vyskytujú aj chyby zdieľania obrazovky Google Meet, ktoré spôsobujú prerušenia používania a spôsobujú používateľom nepohodlie.
Chyby Google Meet majú vo všeobecnosti riešenia. Podobne ako iné chyby, aj chyby zdieľania obrazovky v službe Google Meet môžeme opraviť mnohými rôznymi spôsobmi. Nižšie vás prevedie EU.LuckyTemplates, ako opraviť chybu zdieľania obrazovky Google Meet pri jej používaní, aby online učenie bolo čo najhladšie a najefektívnejšie.
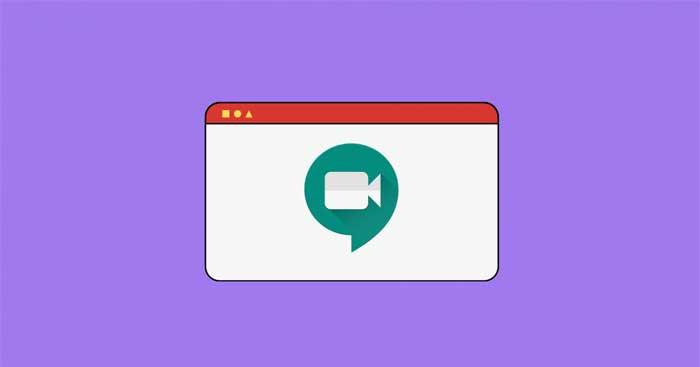
Pri používaní Google Meet sa vyskytuje veľa problémov. Niekedy sa štúdium a stretnutia zastavia, takže musíte predvídať chyby Google Meet, aby ste ich mohli rýchlo opraviť. Jedným z najbežnejších problémov je chyba, že nemôžete zdieľať obrazovku v službe Google Meet, čo sa dá rýchlo opraviť, ak budete postupovať podľa pokynov EU.LuckyTemplates na opravu chýb Google Meet uvedených nižšie:
Opravte problém so zdieľaním obrazovky v službe Google Meet
Prvá vec, ktorú musíme pochopiť, je, či má zúčastnená osoba povolenie na zdieľanie obrazovky v službe Google Meet alebo nie? Ak nie, rýchlo udeľte povolenia, ak ste vlastníkom danej zasadacej miestnosti.
Na rozdiel od Zoom a Teams neexistuje protokol, ktorý by od vlastníka schôdze vyžadoval, aby udelil povolenia ostatným používateľom na schôdzi. Každý, kto chce prezentovať v online relácii, môže tak urobiť kliknutím na tlačidlo Prezentovať teraz , ako je znázornené nižšie.
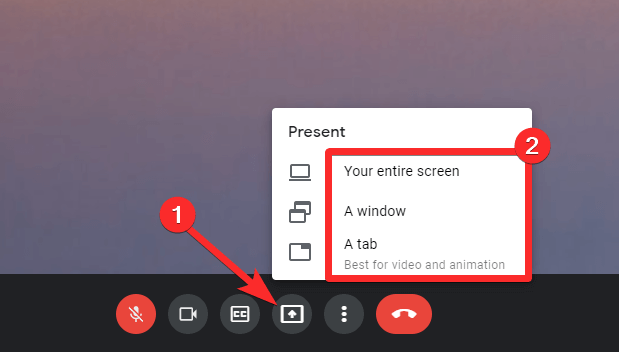
Ak chcete ako hostiteľ stretnutia nastaviť povolenia, je najlepšie to jasne uviesť prostredníctvom funkcie rozhovoru. Ak používate účet Google Workspace, môžete dokonca použiť funkciu zdvihnutia ruky ako prostriedok na vyžiadanie povolenia na zdieľanie obrazovky.
Ak nemôžete prezentovať obsah ako hostiteľ schôdze, príčinou môže byť konflikt so zariadením alebo prehliadačom, ktorý používate. Problém môžete vyriešiť zmenou alebo úpravou ich nastavení.
Vo všeobecnosti nie je prehliadač hlavnou príčinou tohto problému. Stále je však možné, že prehliadač je zastaraný alebo ste prehliadač, ktorý používate, nepovolili na spustenie Google Meet, takže musíte skontrolovať každý konkrétny prehliadač, ktorý používate podľa vyššie uvedených pokynov. Tu:
Väčšina chýb Google Meet, s ktorými sa stretnete v prehliadači Chrome, je spôsobená neaktualizáciou prehliadača. Chrome aktualizujete takto: Prejdite do Nastavenia > O prehliadači Chrome > Znova spustiť .
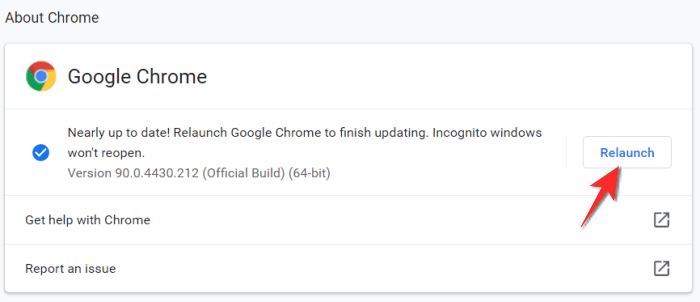
Používatelia MacBookov sa často stretávajú s chybami Google Meet vo Firefoxe. Najlepším riešením je udeliť prehliadaču povolenia na zdieľanie obrazovky takto:
Otvorte stretnutie v Google Meet > prejdite na reláciu > kliknite pravým tlačidlom myši kdekoľvek na obrazovke a v ponuke kliknite na položku Informácie o stránke videa . Zobrazia sa 4 karty, kliknite na položku Povolenia .
Nájdite umiestnenie možnosti Zdieľať obrazovku , začiarknite možnosť Použiť predvolené . Ak je táto možnosť už začiarknutá, zrušte jej začiarknutie a potom ju znova začiarknite.
Firefoxu ste úspešne udelili povolenie na zdieľanie obrazovky. Zobrazí sa vám kontextová správa so žiadosťou o povolenie zdieľania obrazovky a potom kliknite na položku Povoliť .
Microsoft Edge
Chyby zdieľania obrazovky v Google Meet v Microsoft Edge sú tiež často spôsobené tým, že prehliadač nie je aktualizovaný. Stačí aktualizovať Microsoft Edge takto: prejdite do Nastavenia > O Microsoft Edge > kliknite na Reštartovať . Hotovo.
V mnohých prípadoch ide o pomerne efektívny spôsob, ako opraviť chyby GG Meet a problémy so zdieľaním obrazovky nie sú výnimkou. Stačí zavrieť a znova otvoriť prehliadač alebo jednoducho stlačiť kláves F5 , aby ste obnovili predvolené nastavenia prehliadača. Nebojte sa, táto akcia zachová všetky osobné nastavenia, ktoré ste si vybrali zo záložiek, hesiel, súborov cookie a histórie sťahovania. V podstate sa odstráni prístup na web, miniaplikácie a ďalšie prispôsobenia.
Ak vyššie uvedená metóda neopraví chybu zdieľania obrazovky Google Meet v prehliadači Mozilla Firefox, skontrolujte systémové nastavenia takto: Otvorte Systémové nastavenia alebo kliknite na ikonu Apple na paneli s ponukami a potom vyberte Systémové predvoľby .
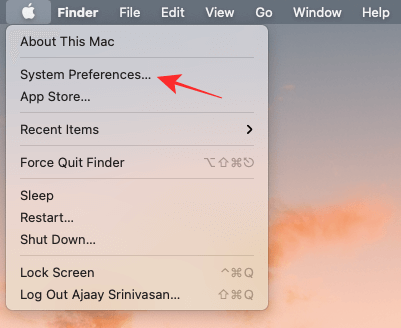
V Systémových nastaveniach vyberte Zabezpečenie a súkromie .
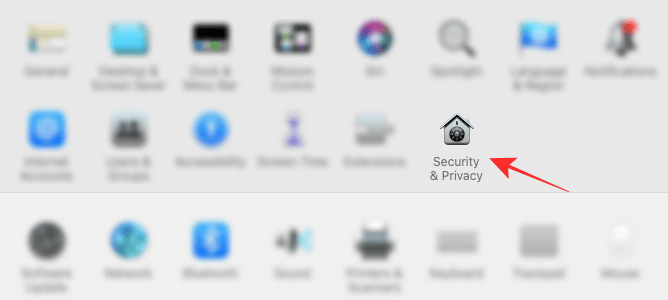
Ak je ikona zámku v ľavom dolnom rohu uzamknutá, musíte ju odomknúť, aby ste zmenili povolenia. Tu kliknite na ikonu Zámok a potom zadajte heslo/PIN svojho počítača Mac.
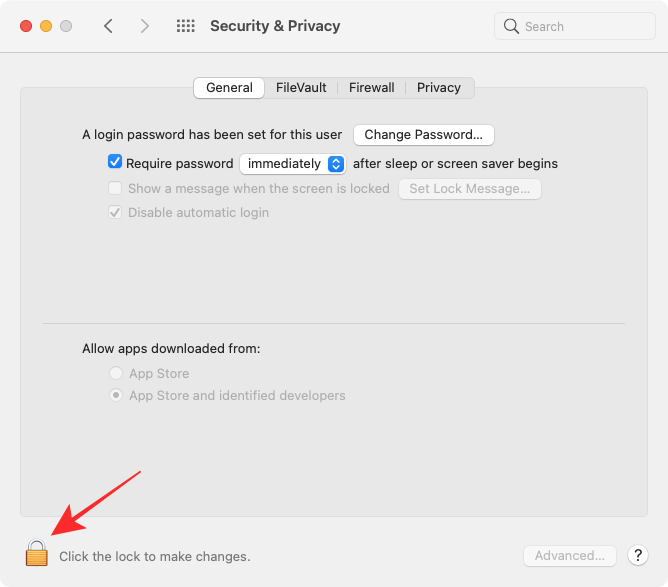
Kliknite na kartu Ochrana osobných údajov v hornej časti a tento panel sa otvorí na ľavej strane obrazovky a kliknite na položku Nahrávanie obrazovky .
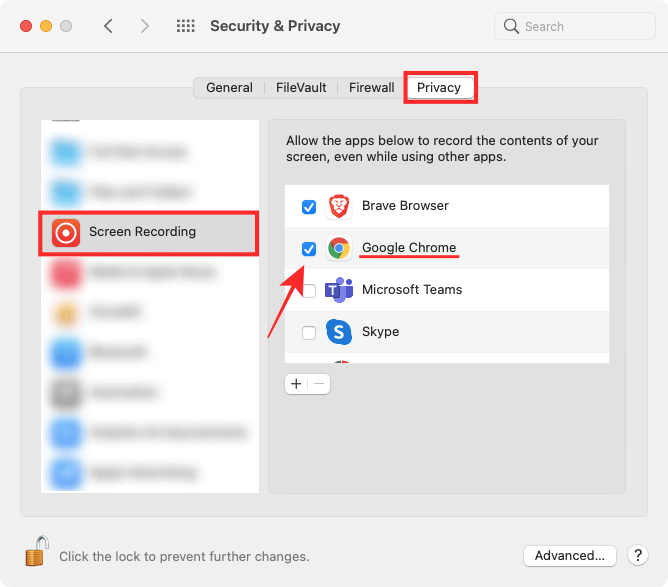
Začiarknite políčko vedľa aplikácie prehliadača, pre ktorú chcete povoliť zdieľanie obrazovky. Potom ukončite prehliadač a znova ho otvorte.
Rovnako ako na pracovnej ploche môžete svoju obrazovku zdieľať v službe Google Meet aj z telefónu. Aj keď v Nastaveniach v systéme iOS alebo Android nie sú k dispozícii žiadne ďalšie povolenia , ihneď po klepnutí na položku Zdieľať obrazovku sa zobrazí výzva na zdieľanie obrazovky .
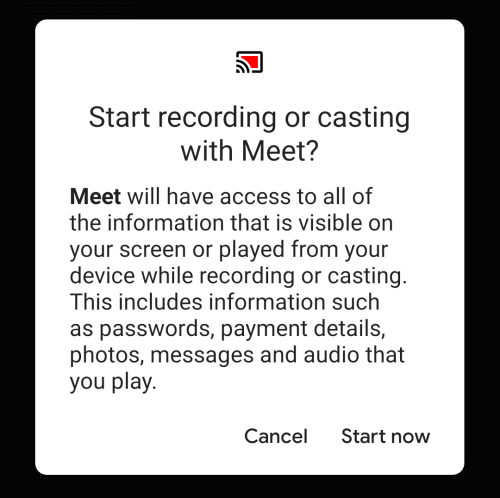
Ak nemôžete zdieľať svoju obrazovku na telefóne, nezabudnite aktualizovať aplikáciu Meet z Obchodu Play pre Android a App Store pre zariadenia Apple. V prípade, že po aktualizácii aplikácie stále nemôžete zdieľať svoju obrazovku, odinštalujte ju a znova nainštalujte.
Nastavenia nahrávania obrazovky systému Windows 10 je potrebné vykonať v aplikácii/prehliadači videohovorov, ktorý používate. Ak sa vyskytne chyba, skúste Google Meet odinštalovať a znova nainštalovať, aby ste zistili, či sa problém vyriešil.
Chyby fotoaparátu vám tiež môžu brániť v zdieľaní obrazovky v službe Google Meet. Tento problém môžete vyriešiť úpravou niektorých nastavení vo webovom prehliadači, aplikácii Google Meet a systéme. V zásade dvakrát skontrolujte:
Niektoré antivírusové programy obsahujú funkciu ochrany webu, ktorá dokáže automaticky blokovať prístup ku kamere z neoverených zdrojov alebo zdrojov tretích strán. Keď sa teda pokúšate zdieľať svoju obrazovku v službe Meet, no zlyháte, skúste tiež skontrolovať antivírusový softvér.
Napríklad v antivírusovom softvéri Kaspersky prejdite do časti Nastavenia > Ochrana > Ochrana webu . Kliknite na položku Blokovať prístup k webovej kamere pre všetky aplikácie a zrušte začiarknutie tejto možnosti. Zobrazí sa vyskakovacie okno so zoznamom blokovaných aplikácií. Odstráňte svoj webový prehliadač zo zoznamu.
Dočasné vypnutie antivírusového softvéru vám navyše môže pomôcť určiť, či je chyba spôsobená bezpečnostným softvérom.
Okrem toho skúste získať prístup k službe Google Meet z iného prehliadača. Problémy súvisiace s prehliadačom bude možno musieť opraviť vývojár, takže možno budete musieť počkať trochu dlhšie.
Vyššie je uvedený postup, ako opraviť chybu nemožnosti zdieľať obrazovku v službe Google Meet . Dúfam, že článok je pre vás užitočný.
Ak sa vám pri používaní Google Meet zobrazuje modrá obrazovka, vypnite v prehliadači Google Chrome hardvérovú akceleráciu. Okrem toho je potrebné aktualizovať aj grafický ovládač.
Ak nemáte druhú obrazovku, stiahnite si rozšírenie prehliadača Dualless pre Google Chrome. Pomôže vám rozdeliť okno prehliadača na dve časti. Týmto spôsobom môžete použiť jedno okno na prezentáciu obsahu a druhé na zobrazenie toho, čo ľudia v Meet robia.
Nainštalujte si rozšírenie Visual Effects pre Google Meet. Umiestnite kurzor myši na nový panel v službe Google Meet a výberom možnosti Zmraziť umiestnite rám z fotoaparátu.
Kreslenie anime: Ako kresliť jednoduché anime postavy. Tento návod vám ukáže, ako jednoducho a efektívne kresliť anime postavy, aj ako začiatočník.
Naučte sa, ako jednoducho zrkadliť, otáčať a prevracať text vo Worde 2016 a 365 dokumentoch. V tomto článku nájdete podrobný návod so všetkými potrebnými krokmi.
Ako pripnúť komentáre na TikTok, TikTok umožňuje používateľom jednoducho pripnúť komentáre. Tu je návod, ako pripnúť komentáre k videám TikTok.
Návod na odosielanie ikon, ktoré vydávajú zvuk na Facebook Messenger. Objavte, ako používať zvukové ikony na Messenger a obohatte svoje správy.
Zistite, či je Google Takeout dobrou možnosťou na zálohovanie údajov. Prečítajte si o výhodách a nevýhodách tejto služby.
Návod na spojenie 2 paralelne bežiacich videí na CapCut. Zistite, ako jednoducho skombinovať videá pomocou najnovšej aplikácie CapCut.
Ako používať Imerzívne zobrazenie v Zoom. Zistite, ako vytvoriť pohlcujúce video schôdze s Imerzívnym zobrazením v Zoom, ktoré zlepšuje interakciu a zapojenie účastníkov.
Zjistite, jak zobrazit hlavičku a patu pouze na první stránce ve Wordu 365, 2016 a 2019, a také v Google Dokumentech.
Ako napísať dlhý status s farebným pozadím na Facebooku? WebTech360 predstaví podrobné kroky na publikovanie dlhého statusu s farebným pozadím na Facebooku.
Najjednoduchší spôsob, ako nakresliť anime oči, tento článok vám ukáže, ako usporiadať očné výrazy pre realistické anime postavy.








