Kreslenie anime: Ako nakresliť jednoduché anime postavy

Kreslenie anime: Ako kresliť jednoduché anime postavy. Tento návod vám ukáže, ako jednoducho a efektívne kresliť anime postavy, aj ako začiatočník.
Prečo nemôžete nainštalovať aplikácie alebo softvér v systéme Windows 10/11? Tu je všetko, čo potrebujete vedieť o tom, ako opraviť softvér, ktorý neinštaluje chyby v systéme Windows .
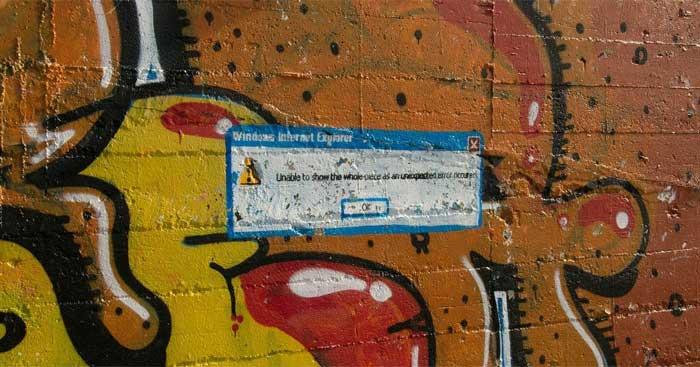
Pokyny na opravu chýb, ktoré bránia inštalácii softvéru v systéme Windows 10/11
Toto je bežný krok na riešenie problémov, ale dôležitý z nejakého dôvodu. Dôvodom, prečo nie je možné nainštalovať softvér do počítača, môže byť dočasný problém. Predtým, ako sa pustíte do hlbších opráv, skúste najskôr reštartovať systém.
Ak ani potom nemôžete nainštalovať softvér, skúste pomocou nižšie uvedených metód opraviť chybu počítača, ktorá vám bráni v inštalácii softvéru.
Windows 10 a Windows 11 vám umožňujú inštalovať tradičné desktopové aplikácie a programy z obchodu Microsoft Store. Niektoré nastavenia obmedzia vaše práva, aplikácie môžete inštalovať iba v obchode. Preto by ste ich mali najskôr skontrolovať.
Ak to chcete urobiť, prejdite do časti Nastavenia > Aplikácie > Aplikácie a funkcie . V hornej časti obrazovky sa zobrazí sekcia Vyberte, kde chcete získať aplikácie . Ak je rozbaľovacia ponuka Len Microsoft Store (odporúčané) , aplikáciu nebudete môcť nainštalovať inde. To vám bráni v inštalácii tradičného softvéru pre Windows.
Zmeňte toto nastavenie na Anywhere (alebo Anywhere, ale ak chcete, dajte mi vedieť, či je v obchode Microsoft Store porovnateľná aplikácia ) a Windows vám nebude blokovať inštaláciu softvéru.
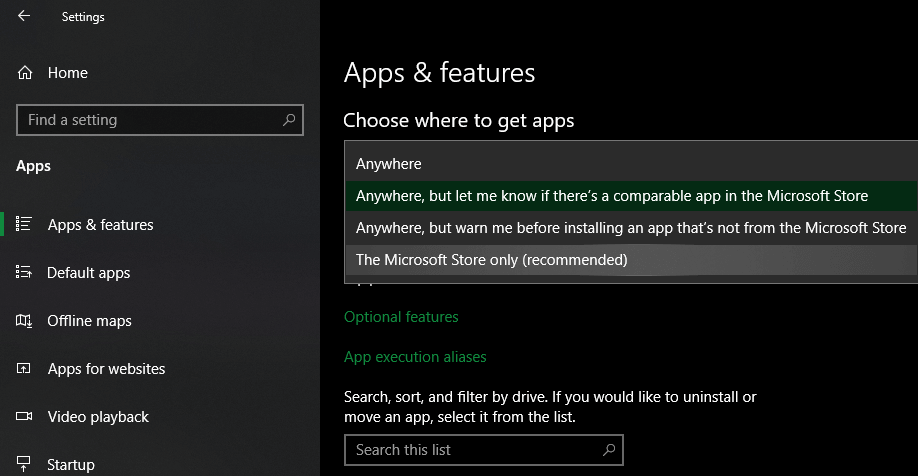
Ak máte staršiu verziu Windowsu 10, mali by ste vyhľadať podobné nastavenie v časti Nastavenia > Aktualizácia a zabezpečenie > Pre vývojárov . Tu prejdite na položku Používať funkcie pre vývojárov a uistite sa, že je vybratá možnosť Sideload apps . Výber aplikácií z obchodu Microsoft Store vám môže brániť v inštalácii bežného softvéru.
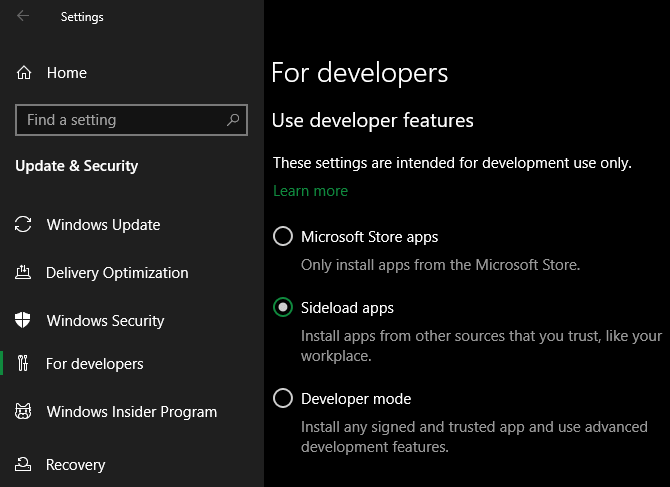
V najnovších verziách Windows 10 a Windows 11 neuvidíte vyššie uvedené 3 možnosti. Namiesto toho uvidíte posúvač Režim vývojára (vo Win 11 sa nachádza v časti Nastavenia > Ochrana osobných údajov a zabezpečenie > Režim vývojára ). Ak chcete nainštalovať bežné aplikácie, nemusíte ho povoliť, takže ho môžete vypnúť.
Ak sa pokúšate nainštalovať aplikáciu, ktorá musí povoliť toto nastavenie, uistite sa, že je dôveryhodná. Inštalácia softvéru z neznámych zdrojov môže poškodiť váš počítač.
Nakoniec, ak používate režim Windows 10 S alebo Windows 11 S, môžete inštalovať iba aplikácie z obchodu Microsoft Store. Ak chcete ukončiť režim S, otvorte Microsoft Store, nájdite možnosť Vypnúť režim S a pokračujte v sťahovaní požadovaných aplikácií.
Ak je miesto na disku obmedzené, nemôžete nainštalovať nový softvér. Hoci sa to pri malých aplikáciách stáva zriedka, inštalácia veľkých nástrojov, ako sú Microsoft Office alebo produkty Adobe, si vyžaduje niekoľko GB. V takom prípade ich nebudete môcť nainštalovať. Preto skontrolujte a odstráňte prebytočný odpad na ukladacej jednotke.
Vďaka kontrole používateľských účtov (UAC) v systéme Windows používa váš účet práva správcu iba v prípade potreby. Pretože väčšina softvéru vyžaduje na inštaláciu práva správcu, pri inštalácii novej aplikácie sa vždy zobrazí výzva UAC.
Ak pre svoj aktuálny účet inštalujete iba jednu aplikáciu, nepotrebujete práva správcu. Inštalácia softvéru pre všetkých používateľov však bude vyžadovať schválenie správcu. Uistite sa, že ste nevypínali UAC, inak sa upozornenie na povolenie správcu nemusí zobraziť.
Prehliadanie UAC niekedy nefunguje. Môže sa zobraziť chybové hlásenie, že inštalačný program sa nemôže spustiť do konkrétneho priečinka alebo sa vôbec odmietne spustiť. V tomto bode musíte spustiť inštalačný program sami s právami správcu.
Ak to chcete urobiť, zatvorte dialógové okno inštalátora, ak je otvorené, potom kliknite pravým tlačidlom myši na inštalačný súbor a vyberte možnosť Spustiť ako správca . Po udelení práv správcu skúste inštaláciu znova a počkajte na výsledky.
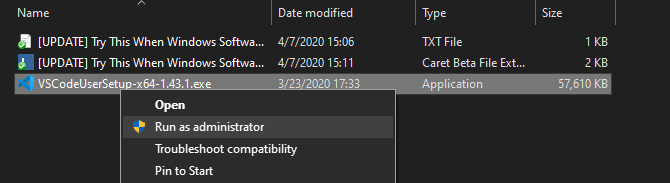
V prípade, že na aktuálnom počítači nemáte práva správcu , opýtajte sa správcu zariadenia.
Veľa softvéru podporuje 32-bitové aj 64-bitové verzie. 64-bitový softvér funguje iba v 64-bitových verziách systému Windows. 32-bitové aplikácie však môžu stále bežať na 32-bitovom aj 64-bitovom systéme Windows, pretože 64-bitové systémy sú spätne kompatibilné.
Softvér zvyčajne automaticky vyberie vhodnú verziu na inštaláciu do systému alebo nainštaluje iba 32-bitovú verziu, ak je to jediná dostupná možnosť.
Keď poznáte verziu systému Windows, ktorú používate, sledujte stránky na stiahnutie softvéru a uistite sa, že ste si stiahli verziu, ktorá je kompatibilná s vaším systémom. X86 je pre 32-bit a x64 je pre 64-bit.
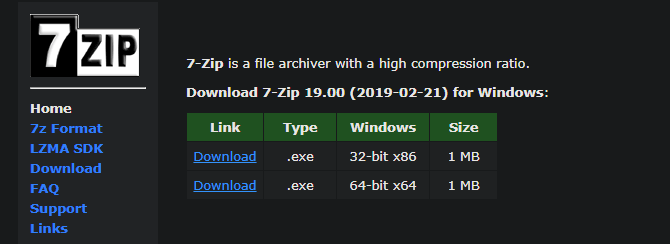
Vyššie uvedené sú najjednoduchšie, ale najefektívnejšie spôsoby, ako opraviť chyby prenosného počítača, ktoré nemôžu nainštalovať softvér v systéme Windows . Dúfam, že článok je pre vás užitočný.
Kreslenie anime: Ako kresliť jednoduché anime postavy. Tento návod vám ukáže, ako jednoducho a efektívne kresliť anime postavy, aj ako začiatočník.
Naučte sa, ako jednoducho zrkadliť, otáčať a prevracať text vo Worde 2016 a 365 dokumentoch. V tomto článku nájdete podrobný návod so všetkými potrebnými krokmi.
Ako pripnúť komentáre na TikTok, TikTok umožňuje používateľom jednoducho pripnúť komentáre. Tu je návod, ako pripnúť komentáre k videám TikTok.
Návod na odosielanie ikon, ktoré vydávajú zvuk na Facebook Messenger. Objavte, ako používať zvukové ikony na Messenger a obohatte svoje správy.
Zistite, či je Google Takeout dobrou možnosťou na zálohovanie údajov. Prečítajte si o výhodách a nevýhodách tejto služby.
Návod na spojenie 2 paralelne bežiacich videí na CapCut. Zistite, ako jednoducho skombinovať videá pomocou najnovšej aplikácie CapCut.
Ako používať Imerzívne zobrazenie v Zoom. Zistite, ako vytvoriť pohlcujúce video schôdze s Imerzívnym zobrazením v Zoom, ktoré zlepšuje interakciu a zapojenie účastníkov.
Zjistite, jak zobrazit hlavičku a patu pouze na první stránce ve Wordu 365, 2016 a 2019, a také v Google Dokumentech.
Ako napísať dlhý status s farebným pozadím na Facebooku? WebTech360 predstaví podrobné kroky na publikovanie dlhého statusu s farebným pozadím na Facebooku.
Najjednoduchší spôsob, ako nakresliť anime oči, tento článok vám ukáže, ako usporiadať očné výrazy pre realistické anime postavy.








