Kreslenie anime: Ako nakresliť jednoduché anime postavy

Kreslenie anime: Ako kresliť jednoduché anime postavy. Tento návod vám ukáže, ako jednoducho a efektívne kresliť anime postavy, aj ako začiatočník.
Čo mám robiť, ak sa vo Photoshope zobrazí chyba Scratch disks are full? Naučme sa s EU.LuckyTemplates, ako opraviť chybu zaplnenia Scratch disks vo Photoshope !
Ak ste sa niekedy vo Photoshope stretli s chybou „plné poškriabacie disky“, pravdepodobne viete, že ide o nepríjemné prerušenie vášho pracovného postupu. Ste nútení zložiť ruku z myši, odložiť pero a problém vyriešiť pri úprave práce.
Táto príručka vysvetlí, čo spôsobuje chybu „plné poškriabacie disky“ a ako ju opraviť, spolu s niekoľkými tipmi, ako predísť tomu, aby sa tento problém v budúcnosti vyskytol.
Čo je chyba zaplnenia Scratch disks vo Photoshope?

V zásade vám chyba Scratch disks full Photoshop hovorí, že softvér nemôže fungovať, pretože na pevnom disku nie je miesto na spustenie dočasných súborov.
Je možné, že tieto súbory prekračujú limit RAM používaný na niektoré základné operácie Photoshopu. Výsledkom je zníženie celkového výkonu alebo chyba „plné poškriabacie disky“.
Ako opraviť chybu Scratch Disks Full vo Photoshope
1. Vyčistite pevný disk v počítači
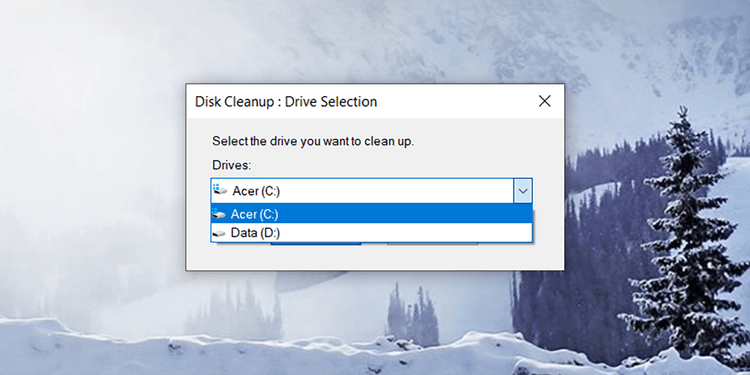
Používatelia počítačov Mac a Windows môžu spustiť vstavané nástroje na čistenie diskov systému, ako napríklad Čistenie disku pre Windows alebo CCleaner, čo je tiež dobrá voľba pre oba operačné systémy.
Vyčistenie pevného disku by malo byť prvým krokom v procese odstraňovania chýb Photoshopu plných Scratch diskov, pretože táto akcia vám pomôže eliminovať rušenie z operačného systému a programov spustených na pozadí systému.
Zoznam súborov bežne odstraňovaných nástrojmi na čistenie disku:
Po každej práci na počítači je najlepšie spustiť program na čistenie disku. Táto akcia vám pomôže predísť tomu, aby sa vo Photoshope vyskytli chyby plného poškriabania diskov, a zároveň zvýšiť rýchlosť a výkon počítača pri každodennej práci. Okrem toho otvárajte v počítači pri používaní Photoshopu čo najmenej aplikácií vrátane e-mailu, sociálnych sietí a iných programov náročných na zdroje.
2. Získajte prístup k chybám aplikácie Scratch Disks a opravte ich
Vo väčšine prípadov je predvoleným stieracím diskom (virtuálna úložná jednotka) inštalačná jednotka Photoshopu, zvyčajne jednotka C. Ak chcete získať prístup k stieraciemu disku Photoshopu v systéme Windows, prejdite do časti Úpravy > Predvoľby > Stieracie disky .
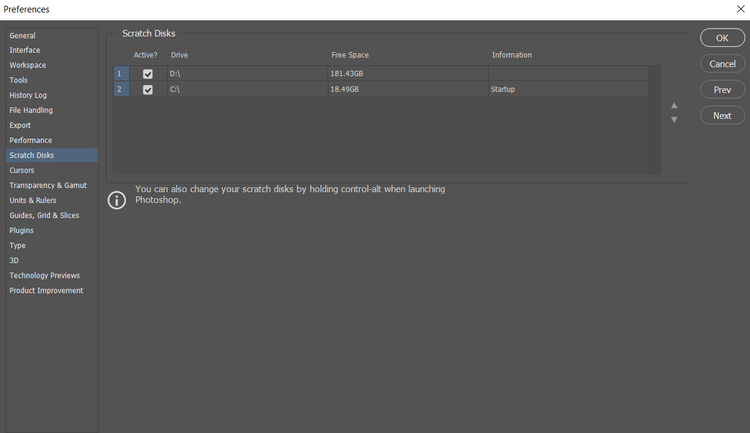
Na Macu prejdite do Photoshopu CC > Predvoľby > Scratch Disks .
Nezabudnite skontrolovať voľné miesto a využitie pevného disku. Mali by ste ignorovať pevné disky, ktoré majú malú nadbytočnú kapacitu. Ak má jednotka D viac miesta ako jednotka C, vyberte ju. Ak sú oba disky takmer plné, možno budete musieť pridať externý disk.
Dobrý tip: Občas skontrolujte, či sa pri inovácii neresetuje konfigurácia počítača alebo či sa nevyskytujú chyby Photoshopu. Možno budete musieť znova vybrať príslušnú jednotku.
3. Odstráňte dočasné súbory Photoshopu
Dočasné súbory môžu spôsobiť problémy s diskom alebo pamäťou RAM, čo môže ľahko spôsobiť zlyhanie aplikácie Photoshop alebo nútené náhle zatvorenie.
Tieto súbory je možné bezpečne odstrániť bez poškodenia funkčnosti Photoshopu. Ak to chcete urobiť, nájdite súbor PST alebo súbor Photoshop Temp a odstráňte ich.

V počítači prejdite na C:/ > Používatelia > „Váš používateľ“ > AppData > Miestne > Temp .
Tip pre profesionálov: Častí používatelia Photoshopu by mali odstraňovať dočasné súbory mesačne alebo týždenne.
4. Zvýšte RAM a procesor pre Photoshop
Ak sú stieracie disky plné a zistíte, že operácie Photoshopu sa často oneskorujú, mali by ste zvýšiť množstvo pamäte RAM používanej pre tento grafický softvér.
Vo Photoshope prejdite na Upraviť > Predvoľby > Výkon . Posuňte posúvač na požadované percento, najlepšie nie viac ako 80 %, aby počítač mohol normálne bežať.
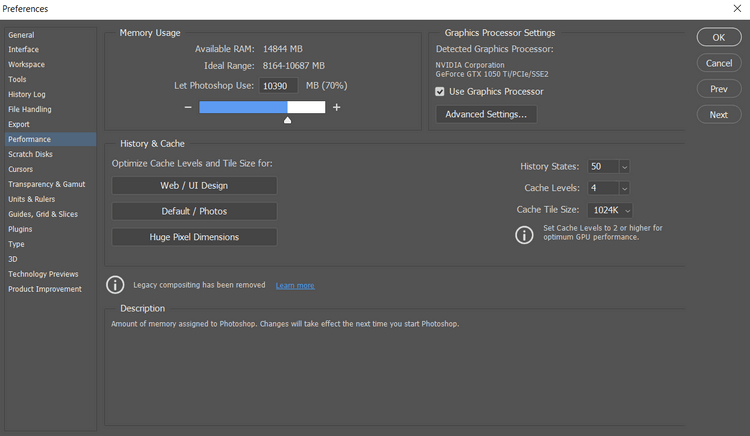
Okrem toho môžete začiarknuť políčko Použiť grafický procesor . Táto akcia pomôže niektorým funkciám Photoshopu fungovať hladšie.
5. Vymažte vyrovnávaciu pamäť Photoshopu
Tento spôsob opravy úplnej chyby stieracieho disku vo Photoshope vymaže vyrovnávaciu pamäť schránky, históriu, videá alebo všetky tieto súbory naraz. Vo Photoshope prejdite na Upraviť > Vyčistiť > Všetko .
Upozorňujeme, že táto metóda tiež odstráni všetky posledné kroky, ktoré ste vykonali vo Photoshope, takže všetky predchádzajúce akcie Späť, Znova nebudú k dispozícii, kým nereštartujete Photoshop.
Tip pre profesionálov: Najlepší čas na vymazanie vyrovnávacej pamäte Photoshopu je po každej relácii úprav.
6. Odstráňte hodnoty pomeru strán vo Photoshope
Toto je metóda, o ktorej vie len málo ľudí, pretože tento nástroj je skrytý vo Photoshope. Ak pri používaní orezania budete venovať pozornosť, zobrazí sa pole Vymazať na odstránenie hodnôt pomeru strán. Ak kliknete na Vymazať, vymaže sa každá časť, ktorú ste predtým vytvorili.

Ale nebojte sa, odstránením hodnôt pomeru strán sa nepokazí žiadne z predvolených nastavení Photoshopu. Rovnako ako dočasné súbory alebo schránka sú to nadbytočné súbory uložené z predchádzajúcich úprav, takže ich možno ľahko odstrániť bez toho, aby spôsobovali vážne problémy.
Iné spôsoby, ako opraviť chybu Scratch Disk Full vo Photoshope na Windows a Mac
Kreslenie anime: Ako kresliť jednoduché anime postavy. Tento návod vám ukáže, ako jednoducho a efektívne kresliť anime postavy, aj ako začiatočník.
Naučte sa, ako jednoducho zrkadliť, otáčať a prevracať text vo Worde 2016 a 365 dokumentoch. V tomto článku nájdete podrobný návod so všetkými potrebnými krokmi.
Ako pripnúť komentáre na TikTok, TikTok umožňuje používateľom jednoducho pripnúť komentáre. Tu je návod, ako pripnúť komentáre k videám TikTok.
Návod na odosielanie ikon, ktoré vydávajú zvuk na Facebook Messenger. Objavte, ako používať zvukové ikony na Messenger a obohatte svoje správy.
Zistite, či je Google Takeout dobrou možnosťou na zálohovanie údajov. Prečítajte si o výhodách a nevýhodách tejto služby.
Návod na spojenie 2 paralelne bežiacich videí na CapCut. Zistite, ako jednoducho skombinovať videá pomocou najnovšej aplikácie CapCut.
Ako používať Imerzívne zobrazenie v Zoom. Zistite, ako vytvoriť pohlcujúce video schôdze s Imerzívnym zobrazením v Zoom, ktoré zlepšuje interakciu a zapojenie účastníkov.
Zjistite, jak zobrazit hlavičku a patu pouze na první stránce ve Wordu 365, 2016 a 2019, a také v Google Dokumentech.
Ako napísať dlhý status s farebným pozadím na Facebooku? WebTech360 predstaví podrobné kroky na publikovanie dlhého statusu s farebným pozadím na Facebooku.
Najjednoduchší spôsob, ako nakresliť anime oči, tento článok vám ukáže, ako usporiadať očné výrazy pre realistické anime postavy.








