Kreslenie anime: Ako nakresliť jednoduché anime postavy

Kreslenie anime: Ako kresliť jednoduché anime postavy. Tento návod vám ukáže, ako jednoducho a efektívne kresliť anime postavy, aj ako začiatočník.
Windows 10 vám nedovolí prihlásiť sa, aj keď ste zadali správny kód PIN. Nižšie je uvedený najjednoduchší spôsob, ako opraviť chybu nemožnosti zadať kód PIN systému Windows 10 .

Windows Hello PIN veľmi zjednodušuje prihlasovanie do používateľských účtov. Môžete sa však stretnúť s problémami, keď zadáte nesprávny kód PIN systému Windows, aj keď ste ho vyplnili správne.
Táto chyba sa vyskytuje hlavne vtedy, keď je priečinok Ngc poškodený. V niektorých prípadoch však musíte vykonať podrobnejšie kroky na riešenie problémov. Nižšie sú uvedené spôsoby , ako opraviť chybu Windows 10 PIN nefunguje.
Uistite sa, že ste nezadali nesprávny kód PIN
Táto chyba sa často vyskytuje, keď zadáte nesprávny kód PIN. Ak chcete túto možnosť vylúčiť, znova nastavte PIN.
Ak chcete resetovať kód PIN, váš počítač musí byť pripojený k stabilnej internetovej sieti. Takže zapnite počítač a uistite sa, že je pripojený k internetu. Ak chcete obnoviť svoj kód PIN , prejdite na prihlasovaciu stránku profilu a kliknite na položku Zabudol som svoj PIN .
Kód PIN môžete resetovať overením svojej identity pomocou hesla účtu Microsoft alebo výberom iného prihlasovacieho mena kliknutím na položku Odoslať kód na vašu e-mailovú adresu.
Ak kliknete na nasledujúcu možnosť, zadajte kód, ktorý ste dostali e-mailom, a kliknite na Pokračovať . Systém Windows vás vyzve, aby ste sem zadali nový kód PIN, takže ho vyplňte, znova potvrďte a potom kliknite na tlačidlo OK .
Reštartujte počítač, na prihlasovacej obrazovke pridajte nový kód PIN a skúste sa znova prihlásiť. V prípade úspechu ste predtým zadali nesprávny kód PIN.
Ak kód PIN po resetovaní stále nefunguje a ste si istí, že ste zadali správne informácie, problém môže byť v operačnom systéme.
Ak chcete ísť hlbšie, resetujte svoj kód PIN, aby ste sa mohli dočasne prihlásiť do počítača alebo použiť inú možnosť, napríklad heslo účtu Microsoft.
Prvým krokom po prihlásení do účtu je odstránenie priečinka Ngc.
Odstráňte priečinok Ngc v systéme Windows
Systém Windows ukladá všetky nastavenia súvisiace s kódom PIN do tohto priečinka, takže operačný systém určí, že váš kód PIN je nesprávny, preto by ste mali tento priečinok odstrániť. Proces nižšie vymaže všetky údaje súvisiace s PIN v operačnom systéme. Potom si môžete nastaviť nový PIN.
Odstráňte priečinok Ngc takto:
1. Prihláste sa do svojho účtu správcu.
2. Prejdite na jednotku C: > Windows > ServiceProfiles > LocalService > AppData > Local > Microsoft .
3. Nájdite priečinok Ngc , kliknite naň pravým tlačidlom myši a stlačte Delete .
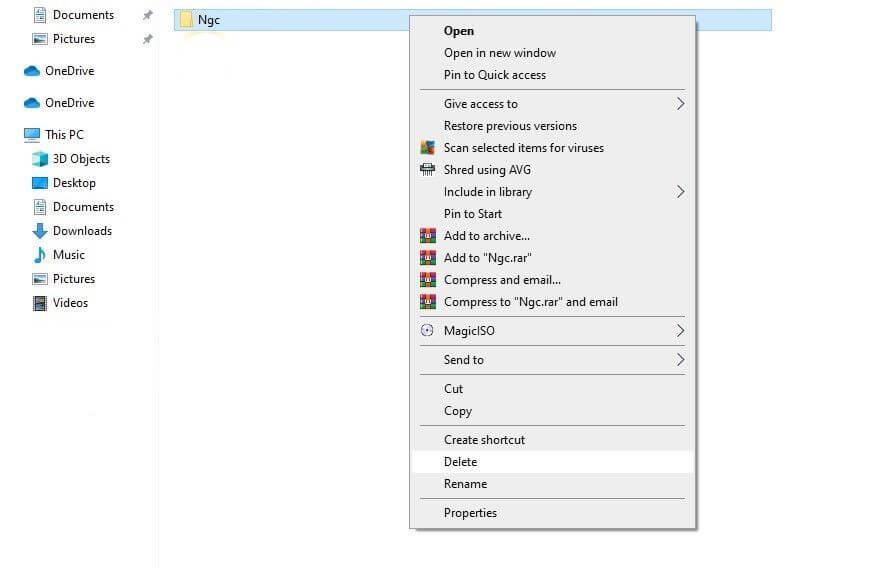
Prejdite do časti Nastavenia > Účty > Možnosti prihlásenia a nastavte nový kód PIN po odstránení starého. Ďalej kliknite na Windows Hello PIN , pridajte nový PIN a dúfajme, že bude fungovať vo vašom operačnom systéme.
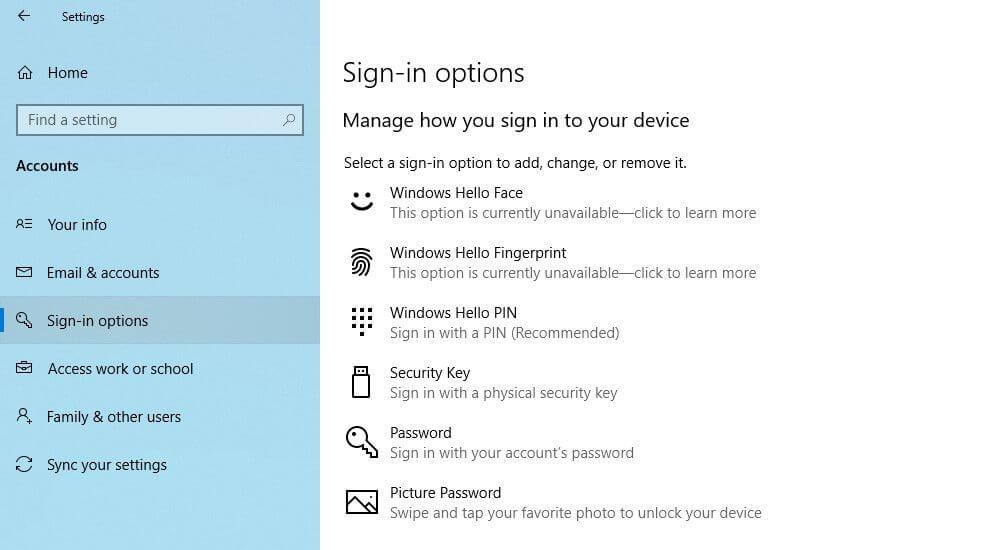
Ak nie, prejdite na ďalší spôsob opravy chyby batérie systému Windows 10 .
Odstráňte problémy súvisiace s používateľským účtom
Pri oprave chýb PIN musíte odstrániť konkrétne problémy vo svojom účte. Najprv skontrolujte, či príčina začína účtom Microsoft. Najlepším spôsobom je prejsť na interný účet takto:
1. Otvorte aplikáciu Windows Settings .
2. Prejdite na Účty .
3. V ľavom bočnom paneli prejdite na položku Vaše informácie.
4. Kliknite na položku Prihlásiť sa pomocou lokálneho účtu .
5. Kliknite na tlačidlo Ďalej .
6. Zadajte PIN .
7. Nastavte lokálny účet pridaním používateľského mena a hesla.
8. Potom kliknite na tlačidlo Ďalej .
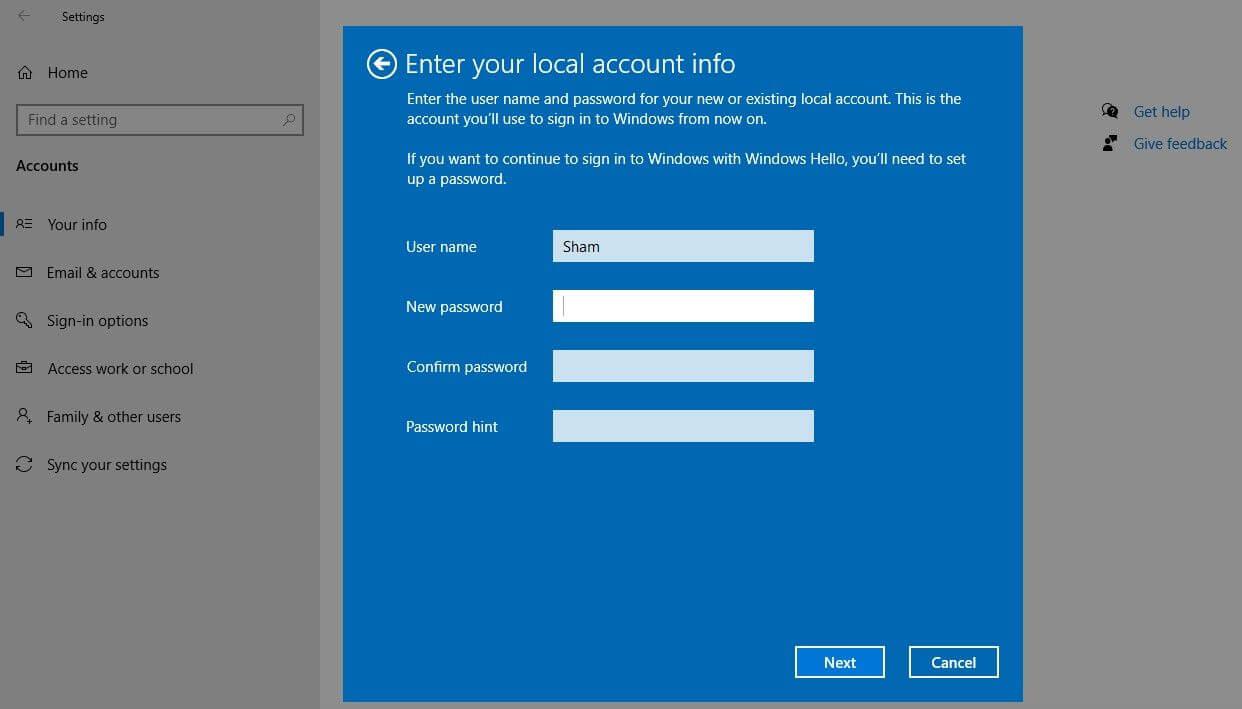
9. Kliknite na položku Odhlásiť sa a dokončiť .
Podľa vyššie uvedených krokov sa vrátite na prihlasovaciu obrazovku. Znova zadajte PIN, aby ste potvrdili, že funguje. Ak áno, príčinou chyby PIN kódu Win 10 je účet Microsoft. Vytvorte si iný účet.
Ak príčina pochádza z vášho používateľského konta Microsoft, mali by ste skopírovať súbor do nového konta a prepnúť na jeho používanie.
Ak Win 10 PIN na účte nefunguje, prejdite na ďalší krok.
Upravte nastavenia prihlásenia pomocou kódu PIN v Editore zásad skupiny
Keď je nastavenie prihlásenia pomocou kódu PIN zakázané v Editore zásad skupiny, kód PIN nebude fungovať. Preto by ste mali skontrolovať, či nespôsobuje problémy s prihlásením.
Niektoré verzie systému Windows však túto funkciu nemajú. Ak je počítač, ktorý používate, rovnaký, tento krok preskočte.
Ako upraviť nastavenia v Editore skupinovej politiky:
Ak je vyššie uvedené nastavenie povolené, pokračujte ďalším krokom.
Aktualizujte alebo znížte verziu operačného systému
Podľa centra pomoci spoločnosti Microsoft sú jedným z dôvodov, prečo PIN v systéme Windows nefunguje, aktualizácie. Ak si pamätáte, že ste nedávno aktualizovali svoj systém, musíte prejsť na staršiu verziu systému Windows.
Ak nebol aktualizovaný, príčinou môže byť starý operačný systém. V súčasnosti aktualizujte systém Windows takto:
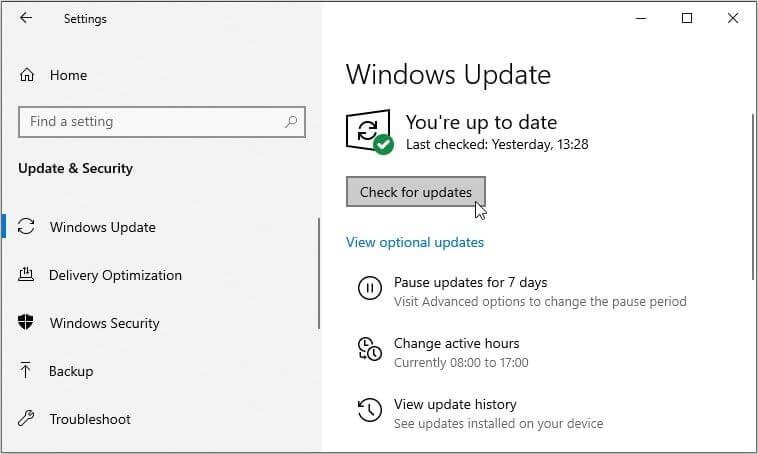
Systém Windows automaticky skontroluje dostupnosť nových aktualizácií. Po dokončení procesu aktualizácie sa skúste znova prihlásiť pomocou kódu PIN.
Ak ste použili všetky vyššie uvedené spôsoby na opravu chýb PIN systému Windows 10 a problém stále nie je vyriešený, zvážte obnovenie počítača do času, keď kód PIN predtým fungoval stabilne. Ak to nie je možné, resetovanie počítača na výrobné nastavenia je posledným riešením.
Dúfam, že článok je pre vás užitočný.
Kreslenie anime: Ako kresliť jednoduché anime postavy. Tento návod vám ukáže, ako jednoducho a efektívne kresliť anime postavy, aj ako začiatočník.
Naučte sa, ako jednoducho zrkadliť, otáčať a prevracať text vo Worde 2016 a 365 dokumentoch. V tomto článku nájdete podrobný návod so všetkými potrebnými krokmi.
Ako pripnúť komentáre na TikTok, TikTok umožňuje používateľom jednoducho pripnúť komentáre. Tu je návod, ako pripnúť komentáre k videám TikTok.
Návod na odosielanie ikon, ktoré vydávajú zvuk na Facebook Messenger. Objavte, ako používať zvukové ikony na Messenger a obohatte svoje správy.
Zistite, či je Google Takeout dobrou možnosťou na zálohovanie údajov. Prečítajte si o výhodách a nevýhodách tejto služby.
Návod na spojenie 2 paralelne bežiacich videí na CapCut. Zistite, ako jednoducho skombinovať videá pomocou najnovšej aplikácie CapCut.
Ako používať Imerzívne zobrazenie v Zoom. Zistite, ako vytvoriť pohlcujúce video schôdze s Imerzívnym zobrazením v Zoom, ktoré zlepšuje interakciu a zapojenie účastníkov.
Zjistite, jak zobrazit hlavičku a patu pouze na první stránce ve Wordu 365, 2016 a 2019, a také v Google Dokumentech.
Ako napísať dlhý status s farebným pozadím na Facebooku? WebTech360 predstaví podrobné kroky na publikovanie dlhého statusu s farebným pozadím na Facebooku.
Najjednoduchší spôsob, ako nakresliť anime oči, tento článok vám ukáže, ako usporiadať očné výrazy pre realistické anime postavy.








