Kreslenie anime: Ako nakresliť jednoduché anime postavy

Kreslenie anime: Ako kresliť jednoduché anime postavy. Tento návod vám ukáže, ako jednoducho a efektívne kresliť anime postavy, aj ako začiatočník.
Čo robiť, ak nemôžete uložiť súbor programu Word ? Tento článok vás podrobne prevedie najjednoduchším spôsobom, ako opraviť chybu, že nemôžete uložiť súbor programu Word .
Ak sa Microsoft Word zasekne pri ukladaní dokumentu, musíte okamžite prestať pracovať, kým sa problém nevyrieši. Neexistuje žiadna záruka, že Word uloží všetky nové zmeny, pokiaľ nezlyhá.
Namiesto toho, aby ste sa pozerali na stav dokumentu a dúfali, že to všetko čoskoro skončí, môžete použiť nasledujúce metódy na opravu chyby, že sa Word neukladá.
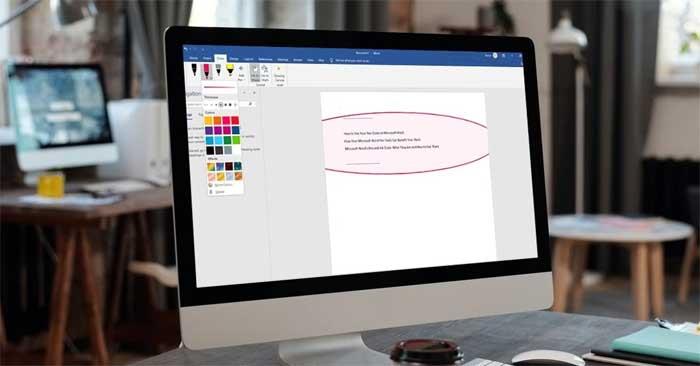
Ako opraviť chybu nemožnosti uložiť súbory programu Word
Niekedy sa tento problém nevyskytuje preto, že Word je „zaseknutý“, ale preto, že potrebuje viac času na spracovanie úlohy. Ak vložíte veľké množstvo obrázkov alebo mediálneho obsahu, ktorý zväčší veľkosť dokumentu, Word môže potrebovať viac času na uloženie zmien.
Ak Word po niekoľkých minútach stále zobrazuje stav Uložené, prejdite na ďalšie riešenia.
Ak upravujete dokument na OneDrive a stále čakáte na to, kým ho Word uloží, mali by ste si vytvoriť jeho kópiu v počítači. Prejdite na Súbor > Uložiť ako a vyberte Tento počítač, aby ste vytvorili lokálnu kópiu.
Všetky zmeny vo Worde môžete aktualizovať na OneDrive, takže sa nemusíte obávať straty údajov. Ak je však internetové pripojenie pomalé alebo stratené, Word nebude môcť dokument uložiť.
V takom prípade sa môžete pokúsiť znova pripojiť k internetu alebo prepnúť z 2,4 GHz na 5 GHz pre vyššiu rýchlosť internetu.
Ak si zaregistrujete bezplatný účet OneDrive, na ukladanie dokumentov máte iba 5 GB. Keď sa toto miesto minie, OneDrive nemôže uložiť žiadne nové zmeny, ktoré ste v dokumente vykonali.
Ak chcete skontrolovať, koľko miesta je na vašom účte k dispozícii, otvorte OneDrive a prejdite do časti Pomocník a nastavenia > Nastavenia . Potom otvorte kartu Účet a začiarknite políčko OneDrive .
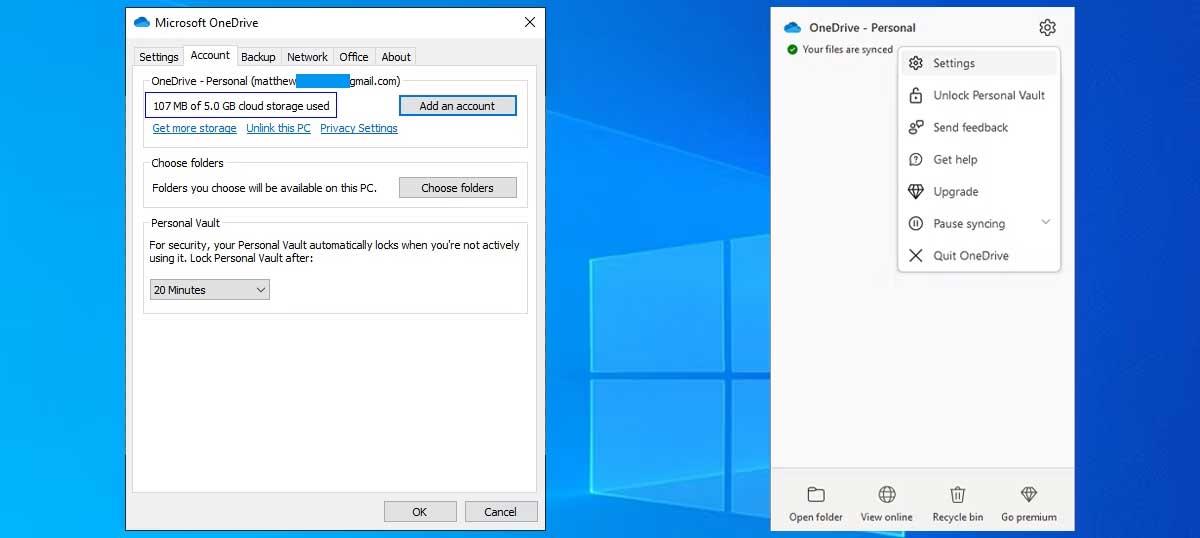
Ak nemáte viac úložného priestoru a nemôžete odstrániť žiadne súbory, mali by ste inovovať svoj plán OneDrive alebo presunúť niektoré dokumenty na Disk Google , pretože je zadarmo až do 15 GB.
Doplnky zlepšujú vašu produktivitu, pretože sú navrhnuté tak, aby rozšírili funkčnosť Wordu, takže na písanie matematických rovníc, sťahovanie fotografií z akcií alebo pridávanie digitálneho podpisu nepotrebujete ďalšiu aplikáciu.
Ak je však niektorý z doplnkov nefunkčný alebo starý, môže to spôsobiť, že Word upadne do slučky, v ktorej nebude môcť súbor uložiť. V takom prípade by ste mali zakázať všetky nainštalované doplnky.
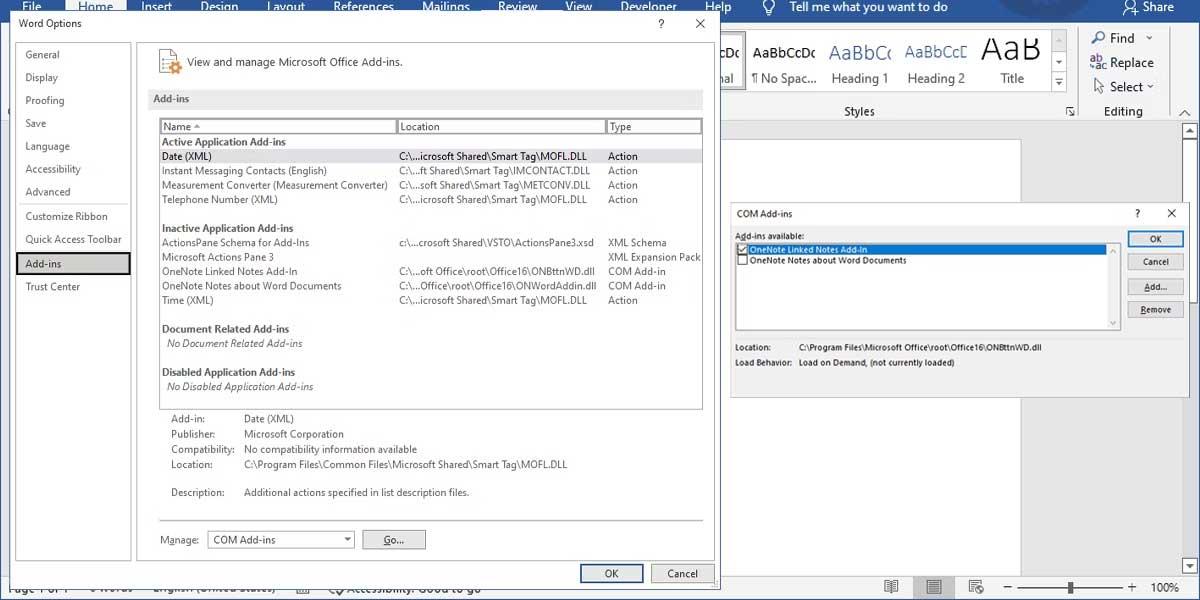
Šablóna Normal.dotm je súbor, ktorý systém otvorí pri každom spustení programu Microsoft Word. Tento súbor obsahuje nastavenia, ktoré určujú spôsob zobrazenia dokumentu. Ak je táto šablóna poškodená, vyskytnú sa všetky bežné chyby vrátane zaseknutia programu Word pri ukladaní dokumentu.
Otvorte Prieskumníka a prejdite na C: > Používatelia > Používateľské meno > AppData > Roaming > Microsoft > Šablóny . Tu nájdite súbor Normal a potom ho premenujte. Znova otvorte Word a môžete dokument uložiť ako zvyčajne.
Ak Microsoft Word pri ukladaní nereaguje alebo sa zasekol, musíte aplikáciu zavrieť a obnoviť ju.
Krok 1: Kliknite pravým tlačidlom myši na kláves Windows a otvorte Správcu úloh.
Krok 2: Nájdite Microsoft Word z tohto zoznamu a vyberte tlačidlo Ukončiť úlohu v spodnej časti.
Krok 3: Otvorte Microsoft Word a skúste znova otvoriť dokument.
Krok 4: Softvér vás automaticky požiada o obnovenie predchádzajúcej verzie s poslednými úpravami. Ak túto možnosť nevidíte, môžete kliknúť na položku Súbor v hornej časti a otvoriť ponuku Informácie.
Krok 5: Vyberte položku História verzií a otvorte predchádzajúcu verziu z tohto zoznamu.
Skúste ho uložiť do OneDriver alebo PC.
Vyššie je uvedený spôsob, ako opraviť chybu nemožnosti uložiť súbory programu Word . Dúfam, že článok je pre vás užitočný.
Kreslenie anime: Ako kresliť jednoduché anime postavy. Tento návod vám ukáže, ako jednoducho a efektívne kresliť anime postavy, aj ako začiatočník.
Naučte sa, ako jednoducho zrkadliť, otáčať a prevracať text vo Worde 2016 a 365 dokumentoch. V tomto článku nájdete podrobný návod so všetkými potrebnými krokmi.
Ako pripnúť komentáre na TikTok, TikTok umožňuje používateľom jednoducho pripnúť komentáre. Tu je návod, ako pripnúť komentáre k videám TikTok.
Návod na odosielanie ikon, ktoré vydávajú zvuk na Facebook Messenger. Objavte, ako používať zvukové ikony na Messenger a obohatte svoje správy.
Zistite, či je Google Takeout dobrou možnosťou na zálohovanie údajov. Prečítajte si o výhodách a nevýhodách tejto služby.
Návod na spojenie 2 paralelne bežiacich videí na CapCut. Zistite, ako jednoducho skombinovať videá pomocou najnovšej aplikácie CapCut.
Ako používať Imerzívne zobrazenie v Zoom. Zistite, ako vytvoriť pohlcujúce video schôdze s Imerzívnym zobrazením v Zoom, ktoré zlepšuje interakciu a zapojenie účastníkov.
Zjistite, jak zobrazit hlavičku a patu pouze na první stránce ve Wordu 365, 2016 a 2019, a také v Google Dokumentech.
Ako napísať dlhý status s farebným pozadím na Facebooku? WebTech360 predstaví podrobné kroky na publikovanie dlhého statusu s farebným pozadím na Facebooku.
Najjednoduchší spôsob, ako nakresliť anime oči, tento článok vám ukáže, ako usporiadať očné výrazy pre realistické anime postavy.








