Kreslenie anime: Ako nakresliť jednoduché anime postavy

Kreslenie anime: Ako kresliť jednoduché anime postavy. Tento návod vám ukáže, ako jednoducho a efektívne kresliť anime postavy, aj ako začiatočník.
PowerPoint nedokáže prehrávať videá ? Nebojte sa, máte veľa spôsobov, ako opraviť chybu, že nemôžete prehrávať videá v PowerPointe.
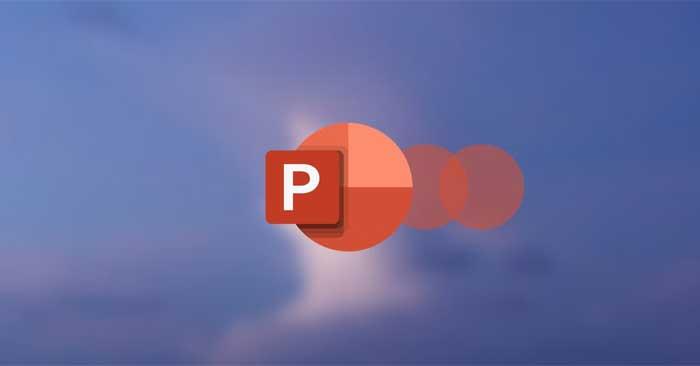
Vy a vaši kolegovia ste vytvorili pôsobivú prezentáciu v programe Microsoft PowerPoint, ale keď stlačíte kláves F5 na zobrazenie jej ukážky, video sa neprehrá. Tento problém sa zvyčajne vyskytuje v dôsledku nekompatibilných formátov videa alebo nesprávnych nastavení programu PowerPoint. Ak máte tento problém, vyskúšajte riešenia uvedené nižšie, aby ste mohli plynulo spustiť akékoľvek video vložené do PowerPointu!
Ako opraviť chybu nemožnosti prehrať video v programe PowerPoint
Ak PowerPoint nepodporuje formát videa, ktorý vložíte, neprehrá sa alebo nebude mať žiadny zvuk. Ak je napríklad prípona súboru .SWF, PowerPoint nemôže daný klip otvoriť. V takom prípade by ste mali nájsť inú verziu klipu alebo použiť online prevodník formátov videa .
Ak PowerPoint podporuje formát videa, ale stále ho nedokáže prehrať, musí ísť o interný problém. Ak chcete otestovať, otvorte klip mimo programu PowerPoint. Existuje mnoho dôvodov, prečo nemôžete prehrávať videá na snímkach programu PowerPoint:
V tomto prípade je najjednoduchším spôsobom opätovné stiahnutie klipu z iného zdroja. Ak používate video YouTube , skontrolujte, či stále funguje.
Ak je video bez chýb, je čas skontrolovať nastavenia prehrávania v PowerPointe. Videá programu PowerPoint môžete nastaviť tak, aby sa automaticky otvárali alebo najskôr čakali na kliknutie. Uistite sa teda, že PowerPoint je nastavený na spustenie videa podľa vašich predstáv.
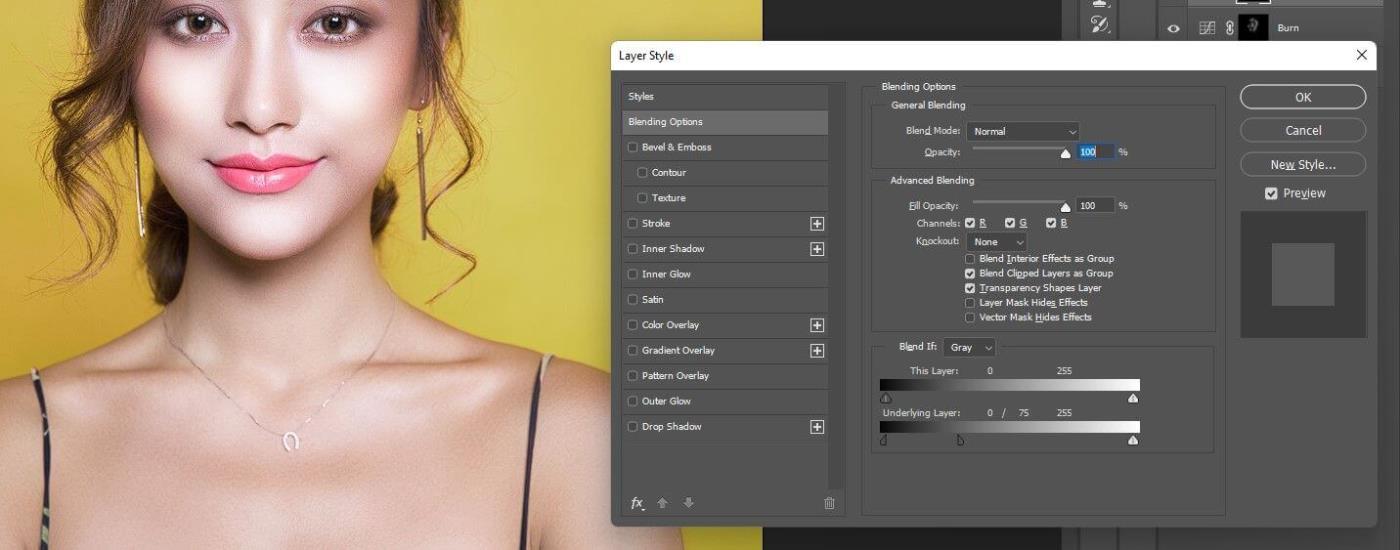
Táto akcia zaistí, že sa zvuk v PowerPointe nevypne. Na karte Prehrávanie kliknite na ikonu Hlasitosť a uistite sa, že ste náhodou nevybrali možnosť Stlmiť.
Ak chcete do prezentácie vložiť video z YouTube, skopírovanie a prilepenie jeho odkazu nestačí. Namiesto toho musíte do prezentácie vložiť kód videa. Môžete to urobiť takto:
1. Prejdite na video YouTube, ktoré chcete vložiť do prezentácie.
2. Pod videom kliknite na položku Zdieľať a vyberte možnosť Vložiť .
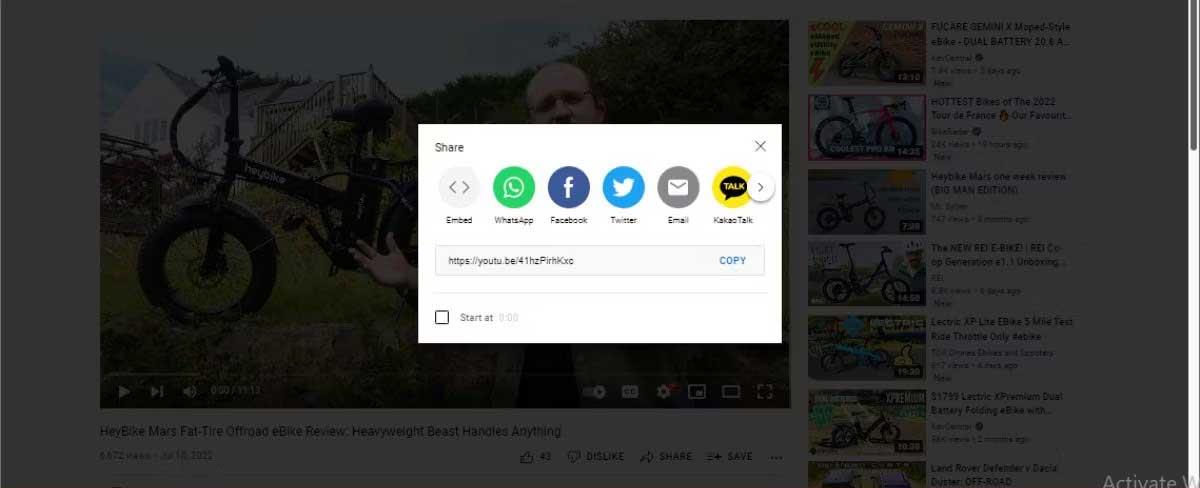
3. Skopírujte kód na vloženie.
4. V programe PowerPoint otvorte kartu Vložiť a kliknite na položku Médiá > Video .
5. Vyberte položku Videá online a vložte kód na vloženie YouTube.
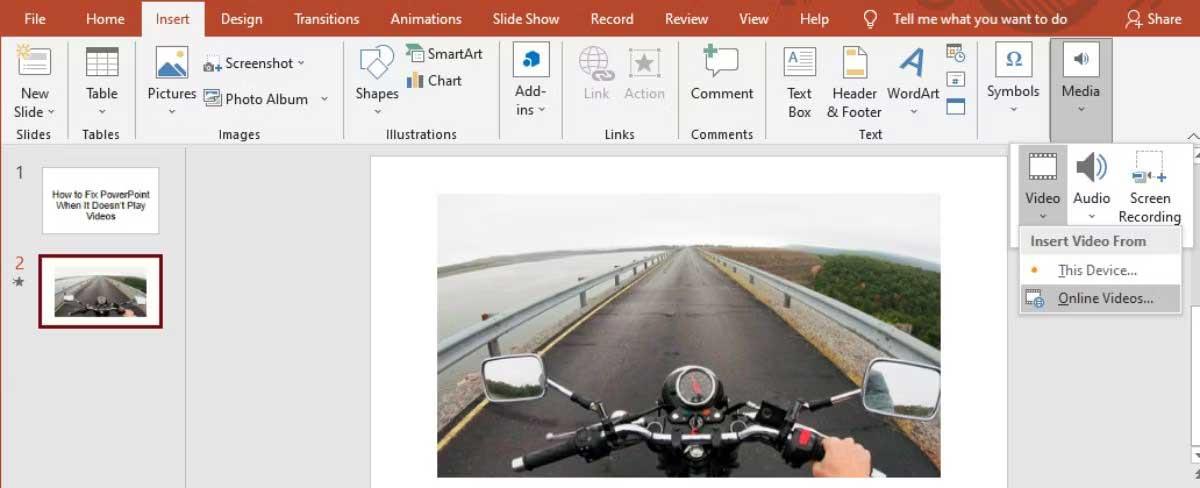
6. Kliknite na položku Vložiť .
Ak ste vložili online video, zabezpečte si pred prezentáciou stabilné internetové pripojenie . Chyba pripojenia môže ovplyvniť kvalitu prehrávania videa.
Ak PowerPoint podporuje formát videa, ktorý ste importovali, ale stále máte problémy s jeho prehrávaním, mali by ste optimalizovať kompatibilitu médií. Otvorte ponuku Súbor v PowerPointe a vyberte položku Informácie . Potom rozbaľte ponuku Kontrola problémov a kliknite na položku Skontrolovať kompatibilitu .
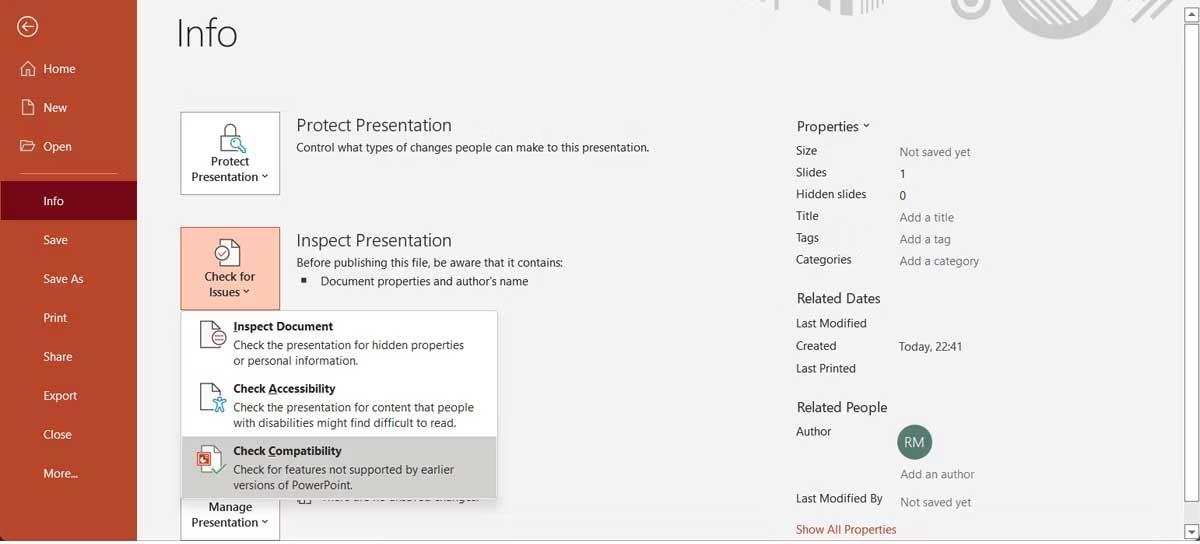
PowerPoint vyhľadá akékoľvek problémy s kompatibilitou a automaticky ich opraví.
Vyššie sú uvedené spôsoby, ako opraviť chybu neprehrávania videí v programe PowerPoint . Dúfam, že článok je pre vás užitočný.
Kreslenie anime: Ako kresliť jednoduché anime postavy. Tento návod vám ukáže, ako jednoducho a efektívne kresliť anime postavy, aj ako začiatočník.
Naučte sa, ako jednoducho zrkadliť, otáčať a prevracať text vo Worde 2016 a 365 dokumentoch. V tomto článku nájdete podrobný návod so všetkými potrebnými krokmi.
Ako pripnúť komentáre na TikTok, TikTok umožňuje používateľom jednoducho pripnúť komentáre. Tu je návod, ako pripnúť komentáre k videám TikTok.
Návod na odosielanie ikon, ktoré vydávajú zvuk na Facebook Messenger. Objavte, ako používať zvukové ikony na Messenger a obohatte svoje správy.
Zistite, či je Google Takeout dobrou možnosťou na zálohovanie údajov. Prečítajte si o výhodách a nevýhodách tejto služby.
Návod na spojenie 2 paralelne bežiacich videí na CapCut. Zistite, ako jednoducho skombinovať videá pomocou najnovšej aplikácie CapCut.
Ako používať Imerzívne zobrazenie v Zoom. Zistite, ako vytvoriť pohlcujúce video schôdze s Imerzívnym zobrazením v Zoom, ktoré zlepšuje interakciu a zapojenie účastníkov.
Zjistite, jak zobrazit hlavičku a patu pouze na první stránce ve Wordu 365, 2016 a 2019, a také v Google Dokumentech.
Ako napísať dlhý status s farebným pozadím na Facebooku? WebTech360 predstaví podrobné kroky na publikovanie dlhého statusu s farebným pozadím na Facebooku.
Najjednoduchší spôsob, ako nakresliť anime oči, tento článok vám ukáže, ako usporiadať očné výrazy pre realistické anime postavy.








