Kreslenie anime: Ako nakresliť jednoduché anime postavy

Kreslenie anime: Ako kresliť jednoduché anime postavy. Tento návod vám ukáže, ako jednoducho a efektívne kresliť anime postavy, aj ako začiatočník.
Ak váš počítač so systémom Windows nedokáže otvoriť SmartScreen , skúste riešenia uvedené nižšie.

Čo je SmartSceen?
SmartScreen je cloudový bezpečnostný nástroj zabudovaný do Windows 8 a Windows 10. V podstate sa dostane na servery Microsoftu pri každej inštalácii aplikácie. Týmto spôsobom vám pomôže potvrdiť, či je softvér, ktorý chcete nainštalovať, bezpečný a či obsahuje škodlivý softvér alebo vírusy.
Ide o vrstvu ochrany, ktorú spoločnosť Microsoft poskytuje používateľom. Aj keď je nainštalovaný antivírusový softvér, SmartScreen vám pri každom skenovaní stále poskytuje najnovšie informácie o hrozbách, keď sa pripája k serverom Microsoft.
Ak však SmartScreen zaznamená chybu pripojenia od Microsoftu, zobrazí správu >SmartScreen nie je momentálne dostupný . Tiež vám povie vydavateľa a názov aplikácie. Vďaka tomu sa môžete informovanejšie rozhodnúť pred výberom Beh alebo Nebehať . Nižšie je uvedených niekoľko krokov na opravu chyby SmartScreen nefunguje v systéme Windows.
Ako opraviť chybu, že SmartScreen nefunguje
Skontrolujte svoje internetové pripojenie
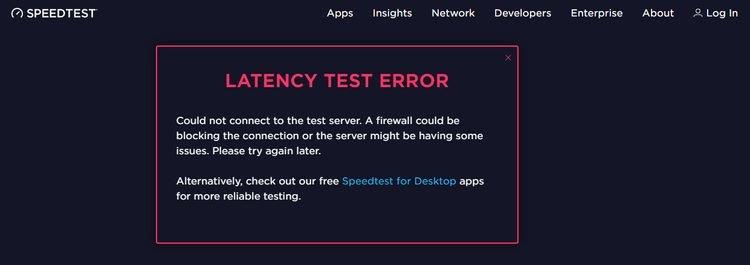
Keďže funkcia SmartScreen sa pri kontrole stavu bezpečnosti určitých aplikácií spolieha na servery spoločnosti Microsoft, aby fungovala, musíte byť online. Najjednoduchší spôsob, ako otestovať rýchlosť siete, je použiť Speedtest.net. Ak vidíte nekonzistentnú rýchlosť sťahovania alebo odosielania alebo 0 Mb/s, chyba môže byť spôsobená poskytovateľom služby.
V tomto prípade by ste mali najprv resetovať modem a smerovač. Ak používate káblovú sieť, skúste odpojiť a znova pripojiť kábel LAN. Nakoniec spustite Poradcu pri riešení problémov so sieťou systému Windows, ak vyššie uvedené kroky nefungujú.
Skontrolujte stav SmartScreen
Dôvodom, prečo funkcia SmartScreen nefunguje, môže byť niekedy niekto iný alebo nejaký faktor, ktorý ju deaktivoval. Stav SmartScreen môžete jednoducho skontrolovať v Centre zabezpečenia systému Windows takto: otvorte ponuku Štart > kliknite na logo Nastavenia (zúbkovaná ikona).
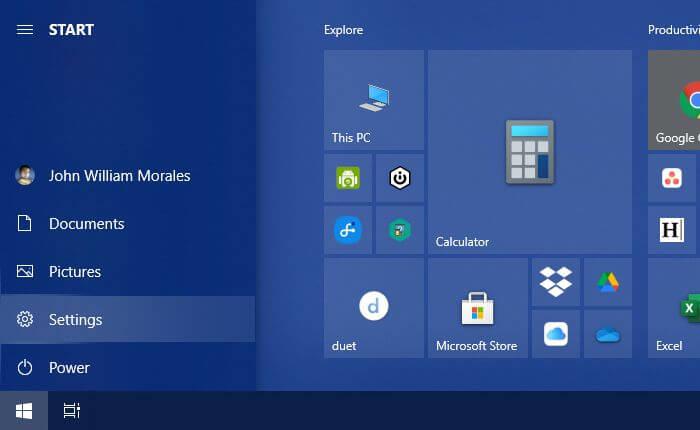
V okne Nastavenia kliknite na položku Aktualizácia a zabezpečenie .
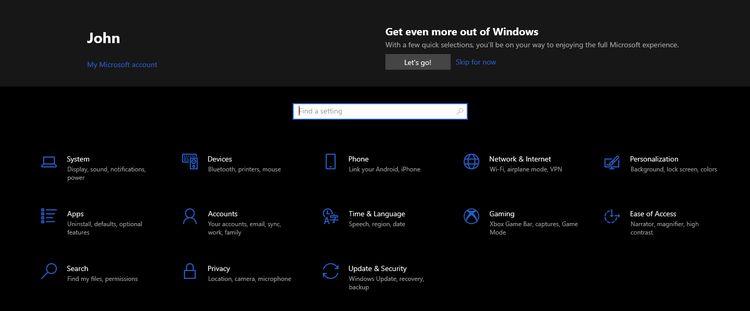
V okne Nastavenia aktualizácie a zabezpečenia prejdite na položku Zabezpečenie systému Windows v ľavom stĺpci. Kliknite na tlačidlo Otvoriť zabezpečenie systému Windows . Zobrazí sa okno Zabezpečenie systému Windows.
V tomto novom okne prejdite do časti Ovládanie aplikácií a prehliadača > v časti Ochrana na základe reputácie kliknite na položku Nastavenia ochrany na základe reputácie .
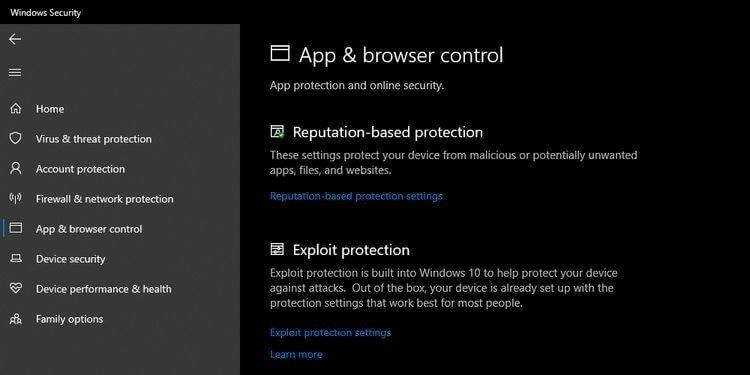
Uistite sa, že ste povolili nasledujúce nastavenia v možnostiach ochrany na základe reputácie:
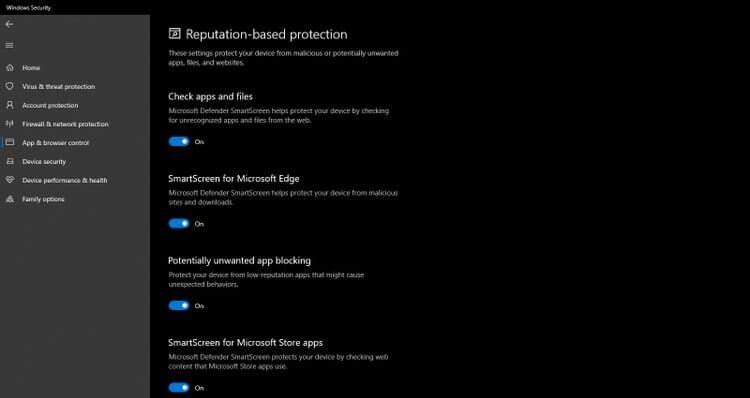
Zatvorte všetky okná a reštartujte počítač. Potom môžete skúsiť znova spustiť inštaláciu tejto aplikácie. Ak zistíte, že niektoré z vyššie uvedených nastavení zablokovalo funkciu SmartScreen, teraz k nej budete mať opäť plný prístup.
Skontrolujte, či je k dispozícii server Microsoft
Keď dôjde k zlyhaniu servera Microsoft, určite to ovplyvní službu SmartScreen. Ak chcete skontrolovať stav SmartScreen, prejdite do komunity Microsoft a vyhľadajte oznámenia alebo aktualizácie prostredníctvom konta spoločnosti Twitter.
Ak o nich nemôžete nájsť informácie, prejdite na stránku Downdetector.com. Potom môžete pomocou tejto služby zistiť, či zistí nejaké prerušenia zo serverov spoločnosti Microsoft.
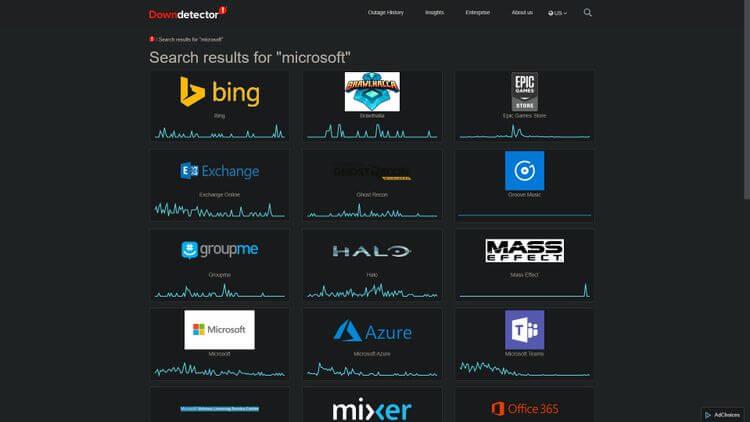
Vypnite proxy server
Konflikty s proxy servermi môžu tiež spôsobiť, že SmartScreen nebude fungovať. Ak chcete zistiť, či je to príčina problému, prejdite na možnosti servera proxy takto: kliknite na tlačidlo ponuky Štart > vyberte položku Nastavenia > kliknite na položku Sieť a internet > v ľavom stĺpci kliknite na tlačidlo Proxy .
V hlavnom okne proxy nájdite Manuálne nastavenie proxy > uistite sa, že je vypnutá možnosť Používať proxy server .
Zatvorte všetky okná a reštartujte počítač. Potom môžete pokračovať a reštartovať inštaláciu. Ak problém spôsobuje server proxy, chyba obrazovky SmartScreen už nebude existovať.
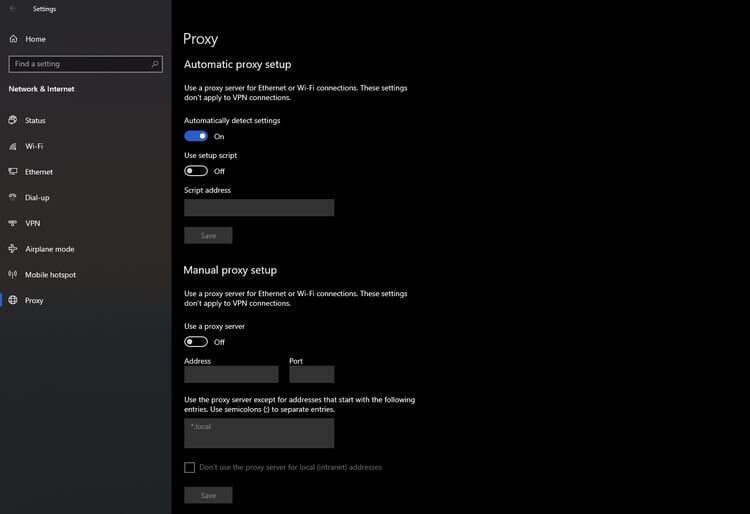
Vytvorte nové používateľské konto systému Windows
Ak z nejakého dôvodu používateľské konto systému Windows spôsobuje chyby SmartScreen, musíte si vytvoriť nový účet.
Predtým však vyskúšajte všetky vyššie uvedené opravy chýb SmartScreen, pretože tento proces trvá dlhšie. Preto by ste ho mali zvoliť ako posledné riešenie.
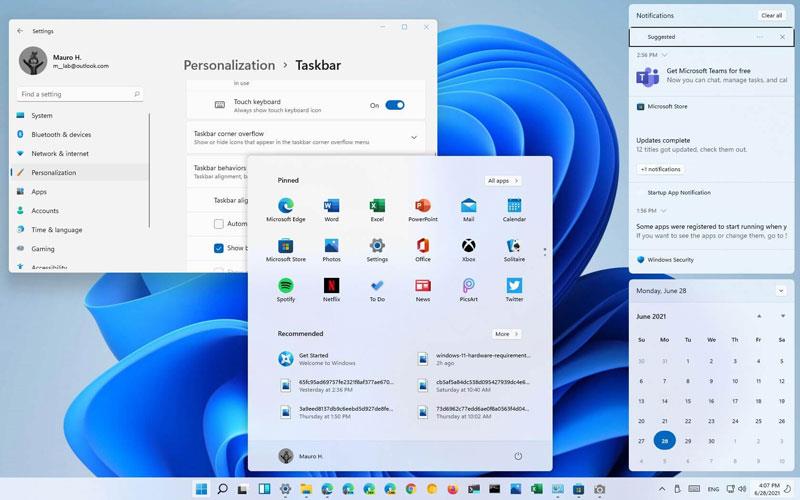
Ak chcete vytvoriť nový účet, otvorte ponuku Štart > kliknite na položku Nastavenia > Účty . V ľavom stĺpci okna Účty > kliknite na položku Rodina a ďalší používatelia . Potom v okne Rodina a ďalší používatelia nájdite Ďalší používatelia .
Kliknite na Pridať niekoho iného do tohto počítača . Otvorí sa nové okno účtu Windows. Postupujte podľa pokynov na vytvorenie nového účtu. Nakoniec reštartujte počítač a prihláste sa pomocou svojho nového účtu. Chyba SmartScreen teraz tiež zmizla.
Vyššie je uvedený postup, ako opraviť chybu SmartScreen v systéme Windows . Dúfam, že článok je pre vás užitočný.
Kreslenie anime: Ako kresliť jednoduché anime postavy. Tento návod vám ukáže, ako jednoducho a efektívne kresliť anime postavy, aj ako začiatočník.
Naučte sa, ako jednoducho zrkadliť, otáčať a prevracať text vo Worde 2016 a 365 dokumentoch. V tomto článku nájdete podrobný návod so všetkými potrebnými krokmi.
Ako pripnúť komentáre na TikTok, TikTok umožňuje používateľom jednoducho pripnúť komentáre. Tu je návod, ako pripnúť komentáre k videám TikTok.
Návod na odosielanie ikon, ktoré vydávajú zvuk na Facebook Messenger. Objavte, ako používať zvukové ikony na Messenger a obohatte svoje správy.
Zistite, či je Google Takeout dobrou možnosťou na zálohovanie údajov. Prečítajte si o výhodách a nevýhodách tejto služby.
Návod na spojenie 2 paralelne bežiacich videí na CapCut. Zistite, ako jednoducho skombinovať videá pomocou najnovšej aplikácie CapCut.
Ako používať Imerzívne zobrazenie v Zoom. Zistite, ako vytvoriť pohlcujúce video schôdze s Imerzívnym zobrazením v Zoom, ktoré zlepšuje interakciu a zapojenie účastníkov.
Zjistite, jak zobrazit hlavičku a patu pouze na první stránce ve Wordu 365, 2016 a 2019, a také v Google Dokumentech.
Ako napísať dlhý status s farebným pozadím na Facebooku? WebTech360 predstaví podrobné kroky na publikovanie dlhého statusu s farebným pozadím na Facebooku.
Najjednoduchší spôsob, ako nakresliť anime oči, tento článok vám ukáže, ako usporiadať očné výrazy pre realistické anime postavy.








