Kreslenie anime: Ako nakresliť jednoduché anime postavy

Kreslenie anime: Ako kresliť jednoduché anime postavy. Tento návod vám ukáže, ako jednoducho a efektívne kresliť anime postavy, aj ako začiatočník.
Microsoft Print to PDF je už dlho známy ako nástroj, ktorý podporuje ukladanie webových stránok ako kvalitných súborov PDF. V prípade chyby však skúste použiť nasledujúce metódy, aby Microsoft Print to PDF fungoval normálne .
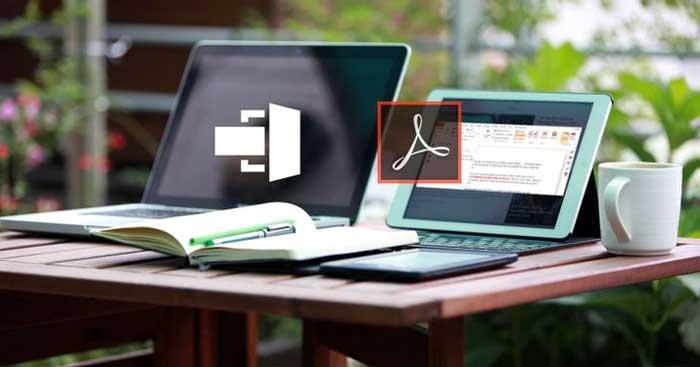
Ako opraviť chybu Microsoft Print to PDF v systéme Windows
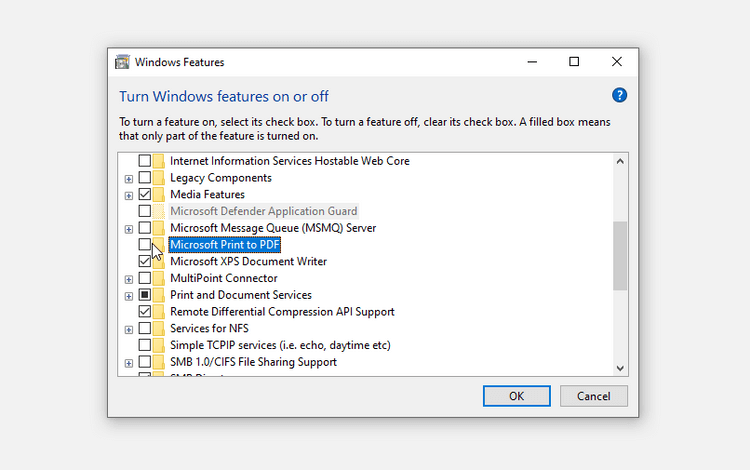
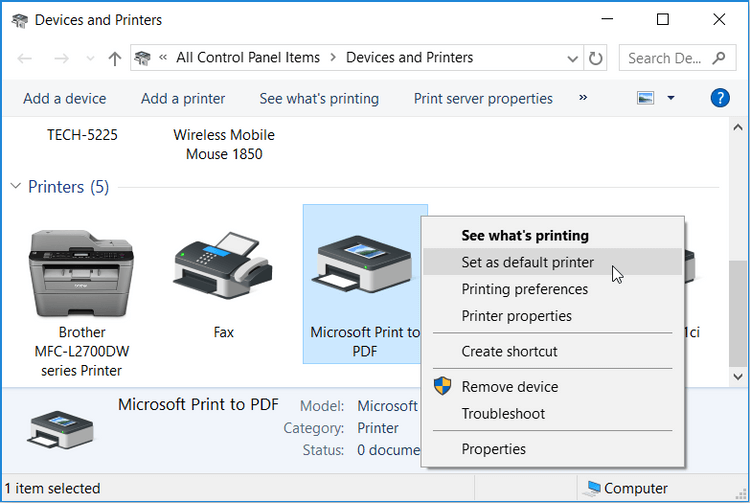
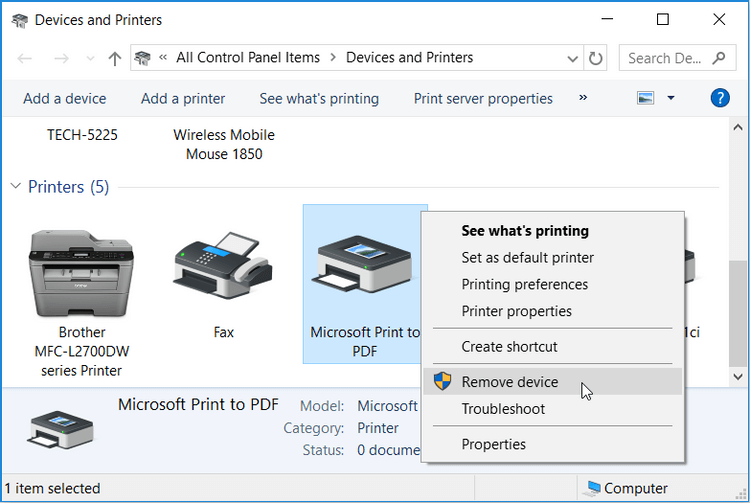
Po dokončení odinštalujte tento nástroj nasledujúcim spôsobom:
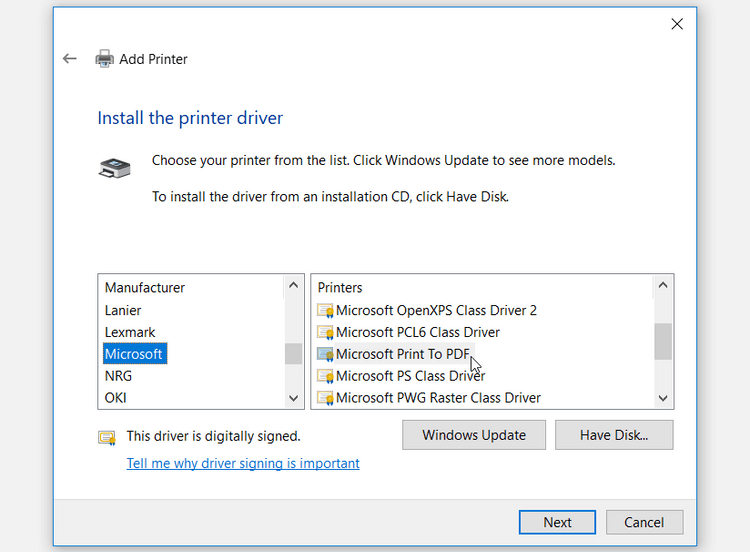
Ak nemôžete nájsť Microsoft Print to PDF v časti Tlačiarne, kliknite na Windows Update a počkajte, kým sa obnoví zoznam tlačiarní. Potom vyberte položku Microsoft Print to PDF .
Spustite a znova nainštalujte ovládač Microsoft Print to PDF
Táto chyba sa môže vyskytnúť, pretože ovládač Microsf Print to PDF je poškodený. V tom prípade. Problém môžete vyriešiť reštartovaním alebo preinštalovaním ovládača Microsoft Print to PDF.
Ako reštartovať ovládač:
Ak problém pretrváva, skúste preinštalovať ovládač pomocou týchto krokov:
Vyššie je niekoľko spôsobov, ako opraviť chyby Microsoft Print to PDF . Ak poznáte iné riešenia, zdieľajte ich s čitateľmi Download.vn !
Kreslenie anime: Ako kresliť jednoduché anime postavy. Tento návod vám ukáže, ako jednoducho a efektívne kresliť anime postavy, aj ako začiatočník.
Naučte sa, ako jednoducho zrkadliť, otáčať a prevracať text vo Worde 2016 a 365 dokumentoch. V tomto článku nájdete podrobný návod so všetkými potrebnými krokmi.
Ako pripnúť komentáre na TikTok, TikTok umožňuje používateľom jednoducho pripnúť komentáre. Tu je návod, ako pripnúť komentáre k videám TikTok.
Návod na odosielanie ikon, ktoré vydávajú zvuk na Facebook Messenger. Objavte, ako používať zvukové ikony na Messenger a obohatte svoje správy.
Zistite, či je Google Takeout dobrou možnosťou na zálohovanie údajov. Prečítajte si o výhodách a nevýhodách tejto služby.
Návod na spojenie 2 paralelne bežiacich videí na CapCut. Zistite, ako jednoducho skombinovať videá pomocou najnovšej aplikácie CapCut.
Ako používať Imerzívne zobrazenie v Zoom. Zistite, ako vytvoriť pohlcujúce video schôdze s Imerzívnym zobrazením v Zoom, ktoré zlepšuje interakciu a zapojenie účastníkov.
Zjistite, jak zobrazit hlavičku a patu pouze na první stránce ve Wordu 365, 2016 a 2019, a také v Google Dokumentech.
Ako napísať dlhý status s farebným pozadím na Facebooku? WebTech360 predstaví podrobné kroky na publikovanie dlhého statusu s farebným pozadím na Facebooku.
Najjednoduchší spôsob, ako nakresliť anime oči, tento článok vám ukáže, ako usporiadať očné výrazy pre realistické anime postavy.








