Kreslenie anime: Ako nakresliť jednoduché anime postavy

Kreslenie anime: Ako kresliť jednoduché anime postavy. Tento návod vám ukáže, ako jednoducho a efektívne kresliť anime postavy, aj ako začiatočník.
Plánujete si na chvíľu vziať dovolenku a chcete o tom dať vedieť svojim kolegom a partnerom v Microsoft Teams ? Pomôže vám funkcia Mimo kancelárie v tímoch .
Pomocou Microsoft Teams môžete manuálne nastaviť svoj prevádzkový stav. Mimo kancelárie je možnosť upozorniť ostatných na vašu neprítomnosť a nemožnosť chatovať. Nižšie sú uvedené spôsoby nastavenia stavu neprítomnosti v Microsoft Teams .
Ako nastaviť stav Mimo kancelárie v Microsoft Teams
Ak jeden deň nepracujete alebo ste na dovolenke, môžete si nastaviť funkciu Mimo kancelárie v Microsoft Teams. Keď vám potom spolupracovníci pošlú správy, dostanú automatickú odpoveď o vašej neprítomnosti.
Máte dva spôsoby, ako nastaviť neprítomnosť v Microsoft Teams pre Windows a Mac: cez profil účtu a nastavenia.
Nastavte neprítomnosť prostredníctvom profilu Microsoft Teams
1. V počítači otvorte Microsoft Teams.
2. Ak ste členom viacerých tímov, vyberte tím alebo skupinu, ktorej stav chcete upraviť. Ak nie, tento krok preskočte.
3. Ďalej kliknite na avatar v pravom hornom rohu obrazovky.
4. Kliknite na položku Nastaviť správu o stave .
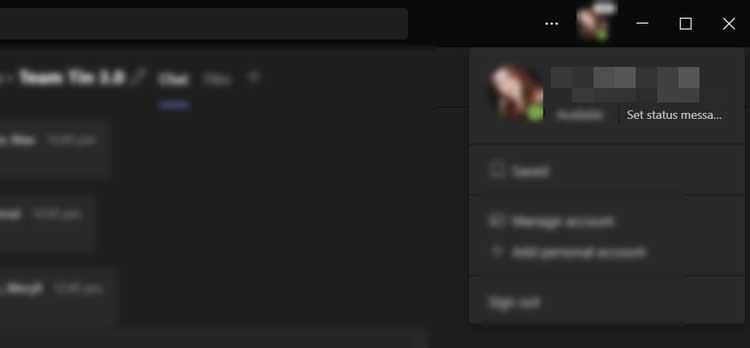
5. V spodnej časti kontextového okna kliknite na tlačidlo Naplánovať mimo pracovisko . Táto akcia otvorí nové okno.
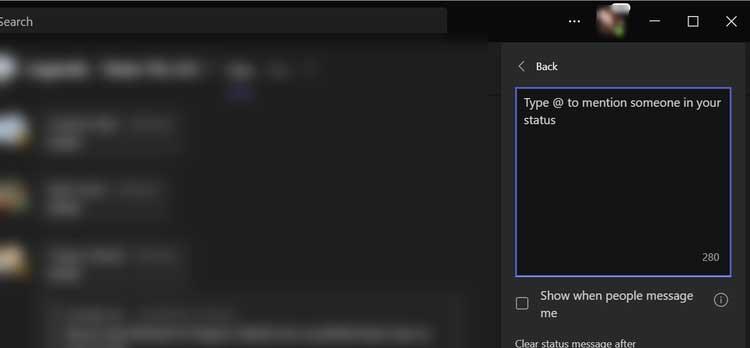
6. V okne Mimo kancelárie zapnite možnosť Zapnúť automatické odpovede .
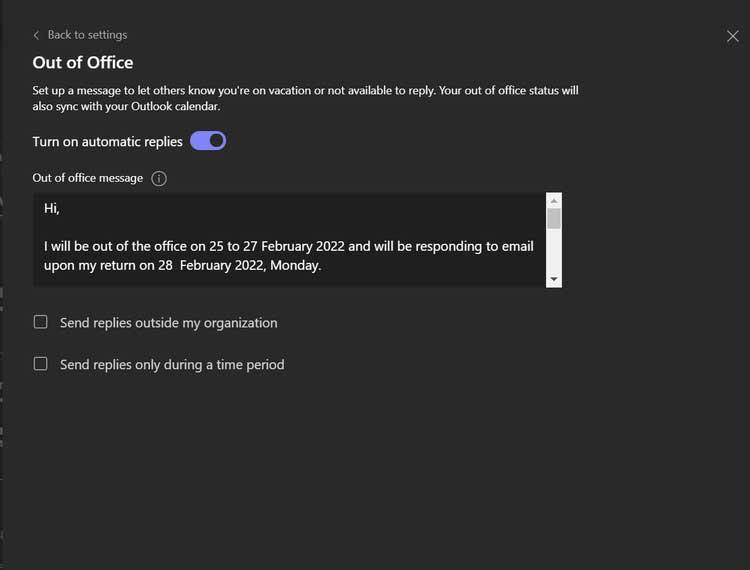
7. Potom do textového poľa pod prepínačom zadajte svoju správu o neprítomnosti alebo práci. Všetky správy, ktoré sem napíšete, sa odosielajú ľuďom, ktorí vás kontaktujú v aplikácii Teams alebo si prezerajú váš profil. Odošle sa tiež ako automatická odpoveď v programe Outlook. Tu môžete zadať aj oznámenie o návrate do práce.
8. Po pridaní správy máte možnosť povoliť automatické odpovede ľuďom mimo vašej spoločnosti alebo organizácie. Ak pracujete mimo spoločnosti, mali by ste túto možnosť povoliť.
9. Jediné, čo musíte urobiť, je kliknúť na políčko vedľa položky Odoslať odpovede mimo mojej organizácie . Ak chcete poslať oznámenie o odstúpení iba všetkým vo vašich kontaktoch, začiarknite políčko Iba vašim kontaktom . Ak ho chcete poslať všetkým, vyberte Všetci externí odosielatelia .
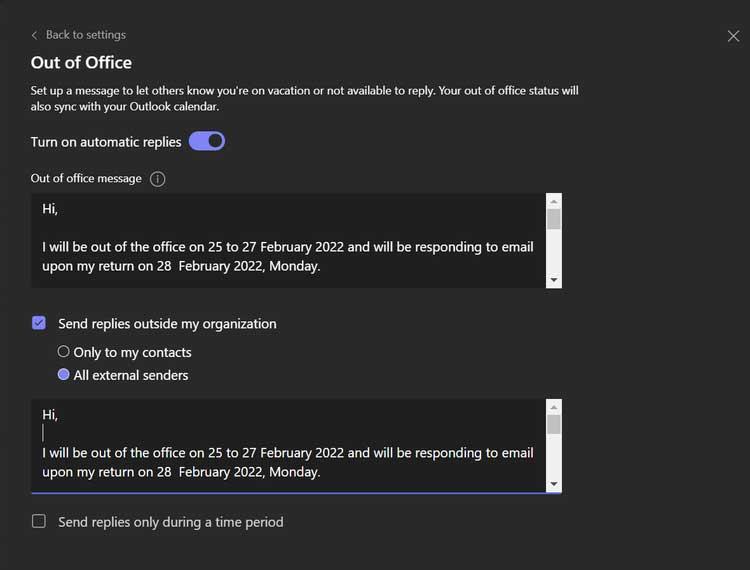
10. Ďalej nastavte správu, ktorú chcete odoslať externému partnerovi. Napíšte odpoveď do poskytnutého dialógového okna alebo môžete správu skopírovať a prilepiť do stavu Teams.
11. Musíte tiež nastaviť čas, kedy Teams odosiela automatické odpovede. Aktivujte ho kliknutím na políčko vedľa položky Odosielať odpovede iba počas určitého časového obdobia .
12. Nakoniec kliknite na tlačidlo Uložiť .

Nastavte stav preč cez nastavenia Microsoft Teams
1. Otvorte na počítači aplikáciu Microsoft Teams .
2. Potom kliknite na 3-bodkovú ponuku vedľa profilovej fotografie.
3. Zvoľte Nastavenia .

4. Na pravom navigačnom paneli kliknite na Všeobecné . Potom prejdite do spodnej časti stránky Všeobecné a kliknite na položku Plán . Otvorí sa okno Mimo kancelárie .
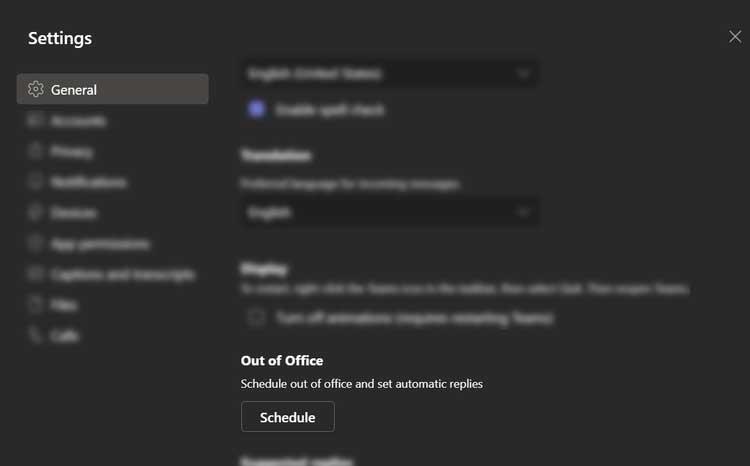
5. Podľa krokov 6 až 12 v predchádzajúcich pokynoch nastavte stav Mimo kancelárie v aplikácii Teams.
Ako odstrániť stav Mimo kancelárie v Microsoft Teams
Ak sa chcete vrátiť do normálneho režimu a vypnúť automatické odpovede, postupujte takto:
Vyššie je uvedené, ako nastaviť neprítomnosť alebo nepracujúci stav v tímoch Microsoft . Dúfam, že článok je pre vás užitočný.
Kreslenie anime: Ako kresliť jednoduché anime postavy. Tento návod vám ukáže, ako jednoducho a efektívne kresliť anime postavy, aj ako začiatočník.
Naučte sa, ako jednoducho zrkadliť, otáčať a prevracať text vo Worde 2016 a 365 dokumentoch. V tomto článku nájdete podrobný návod so všetkými potrebnými krokmi.
Ako pripnúť komentáre na TikTok, TikTok umožňuje používateľom jednoducho pripnúť komentáre. Tu je návod, ako pripnúť komentáre k videám TikTok.
Návod na odosielanie ikon, ktoré vydávajú zvuk na Facebook Messenger. Objavte, ako používať zvukové ikony na Messenger a obohatte svoje správy.
Zistite, či je Google Takeout dobrou možnosťou na zálohovanie údajov. Prečítajte si o výhodách a nevýhodách tejto služby.
Návod na spojenie 2 paralelne bežiacich videí na CapCut. Zistite, ako jednoducho skombinovať videá pomocou najnovšej aplikácie CapCut.
Ako používať Imerzívne zobrazenie v Zoom. Zistite, ako vytvoriť pohlcujúce video schôdze s Imerzívnym zobrazením v Zoom, ktoré zlepšuje interakciu a zapojenie účastníkov.
Zjistite, jak zobrazit hlavičku a patu pouze na první stránce ve Wordu 365, 2016 a 2019, a také v Google Dokumentech.
Ako napísať dlhý status s farebným pozadím na Facebooku? WebTech360 predstaví podrobné kroky na publikovanie dlhého statusu s farebným pozadím na Facebooku.
Najjednoduchší spôsob, ako nakresliť anime oči, tento článok vám ukáže, ako usporiadať očné výrazy pre realistické anime postavy.








