Kreslenie anime: Ako nakresliť jednoduché anime postavy

Kreslenie anime: Ako kresliť jednoduché anime postavy. Tento návod vám ukáže, ako jednoducho a efektívne kresliť anime postavy, aj ako začiatočník.
Kvalitu videí YouTube môžete natrvalo zmeniť na počítači a mobilnom zariadení . Tu je návod, ako nastaviť predvolenú kvalitu videa YouTube na každej platforme .
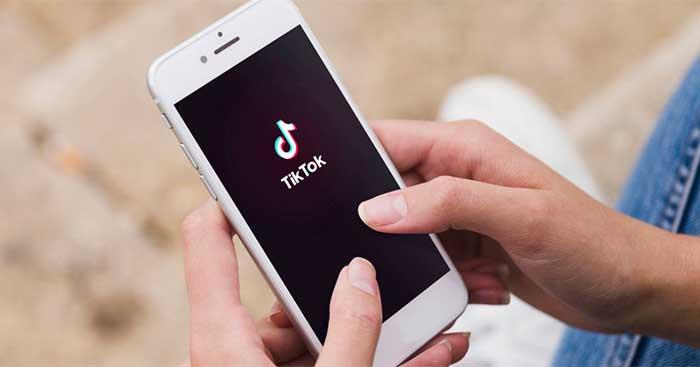
Na YouTube sú momentálne 4 možnosti kvality videa:
Ako nastaviť pevnú kvalitu videa YouTube na mobile
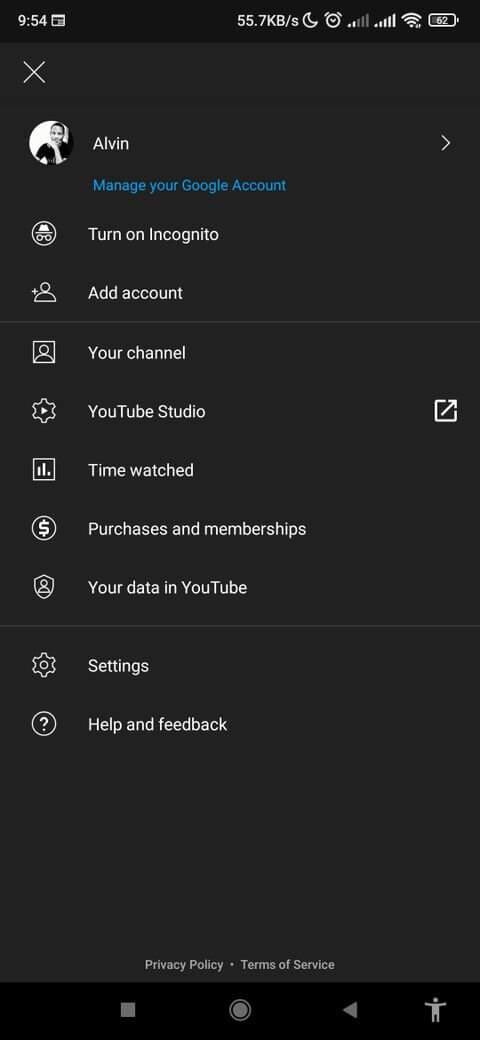
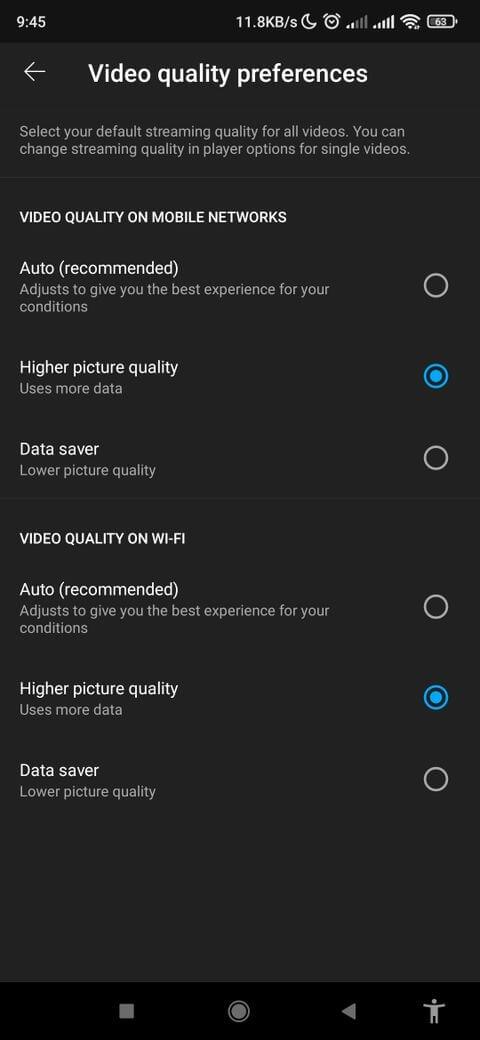
Jedna vec, ktorú si môžete ľahko všimnúť, je, že tu nie je možné zvoliť rozlíšenie videa. Ak to chcete urobiť, musíte vybrať položku Rozšírené (dostupné iba pri prehrávaní klipov).
Postupujte nasledovne:
Pamätajte, že dostupné možnosti závisia od pôvodnej kvality videa YouTube. Toto nie je trvalá inštalácia.
Ako natrvalo nastaviť kvalitu videa YouTube na pracovnej ploche
YouTube pre počítače momentálne túto funkciu nepodporuje. Môžete si však pomôcť obslužnými programami prehliadača.
Na Edge a Chrome
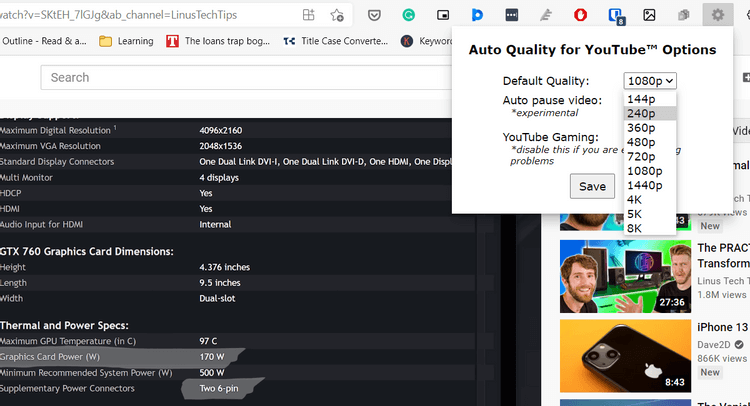
Vo Firefoxe
Vyššie je uvedený postup, ako nastaviť predvolenú kvalitu videa YouTube na počítači a mobilnom zariadení . Dúfam, že článok je pre vás užitočný.
Kreslenie anime: Ako kresliť jednoduché anime postavy. Tento návod vám ukáže, ako jednoducho a efektívne kresliť anime postavy, aj ako začiatočník.
Naučte sa, ako jednoducho zrkadliť, otáčať a prevracať text vo Worde 2016 a 365 dokumentoch. V tomto článku nájdete podrobný návod so všetkými potrebnými krokmi.
Ako pripnúť komentáre na TikTok, TikTok umožňuje používateľom jednoducho pripnúť komentáre. Tu je návod, ako pripnúť komentáre k videám TikTok.
Návod na odosielanie ikon, ktoré vydávajú zvuk na Facebook Messenger. Objavte, ako používať zvukové ikony na Messenger a obohatte svoje správy.
Zistite, či je Google Takeout dobrou možnosťou na zálohovanie údajov. Prečítajte si o výhodách a nevýhodách tejto služby.
Návod na spojenie 2 paralelne bežiacich videí na CapCut. Zistite, ako jednoducho skombinovať videá pomocou najnovšej aplikácie CapCut.
Ako používať Imerzívne zobrazenie v Zoom. Zistite, ako vytvoriť pohlcujúce video schôdze s Imerzívnym zobrazením v Zoom, ktoré zlepšuje interakciu a zapojenie účastníkov.
Zjistite, jak zobrazit hlavičku a patu pouze na první stránce ve Wordu 365, 2016 a 2019, a také v Google Dokumentech.
Ako napísať dlhý status s farebným pozadím na Facebooku? WebTech360 predstaví podrobné kroky na publikovanie dlhého statusu s farebným pozadím na Facebooku.
Najjednoduchší spôsob, ako nakresliť anime oči, tento článok vám ukáže, ako usporiadať očné výrazy pre realistické anime postavy.








