Kreslenie anime: Ako nakresliť jednoduché anime postavy

Kreslenie anime: Ako kresliť jednoduché anime postavy. Tento návod vám ukáže, ako jednoducho a efektívne kresliť anime postavy, aj ako začiatočník.
Ak plánujete prejsť z programu Microsoft Word na LibreOffice Writer , ale stále chcete podobnú skúsenosť, tu je návod, ako si môžete tento textový editor prispôsobiť.
Jednou z najlepších funkcií LibreOffice Writer je, že umožňuje používateľom prispôsobiť si ho. Ak ste oboznámení s nastaveniami a rozložením programu Microsoft Word, môžete LibreOffice vytvoriť ako Word. Tu je návod, ako nastaviť LibreOffice Writer, aby fungoval ako Microsoft Word .
Ako nastaviť LibreOffice Writer ako Microsoft Word
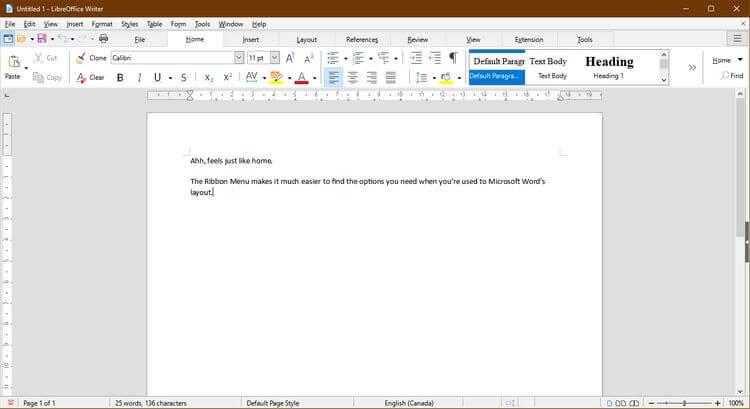
Keď si zvyknete na používanie prehľadnej ponuky Ribbon od spoločnosti Microsoft, môže byť pre vás nepríjemné prepnúť na iný panel s nástrojmi. To sa však dá opraviť v programe Office Writer. Prejdite na položku Zobraziť > Používateľské rozhranie > vyberte položku Karta > kliknite na položku Použiť na Writer .
Môžete tiež zmeniť ikony tak, aby vyzerali ako Microsoft Word s príponou. Stiahnite si súbory .oxt z OneDrive. Ďalej skopírujte súbor C:\Program Files\LibreOffice\share\config . V LibreOffice Writer prejdite na kartu Rozšírenia a vyberte položku Spravovať .
V ponuke Rozšírenia vyberte položku Pridať > súbor .oxt , ktorý ste práve stiahli. Ak chcete vidieť zmeny, musíte LibreOffice reštartovať. Nakoniec prejdite na Nástroje > Možnosti > LibreOffice > Zobraziť > vyberte Office13 z ponuky Štýl ikony .
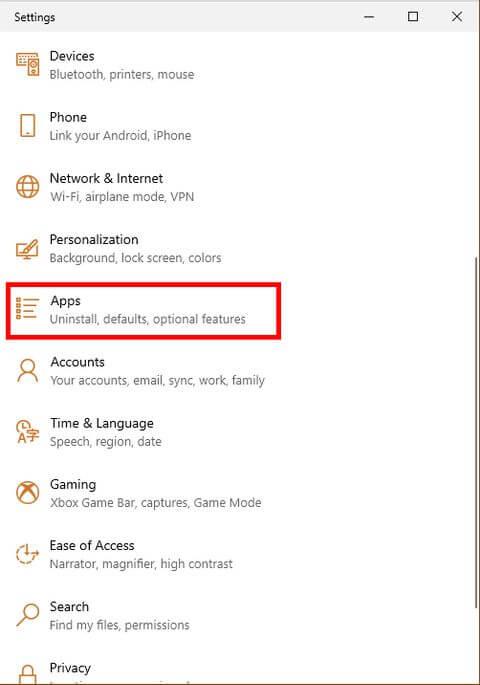
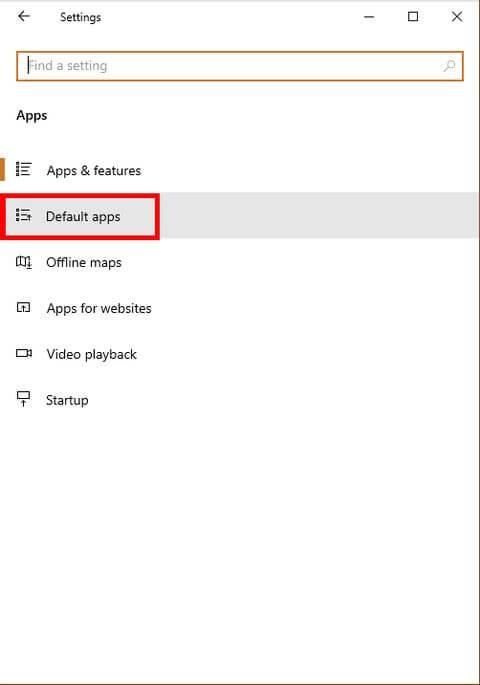
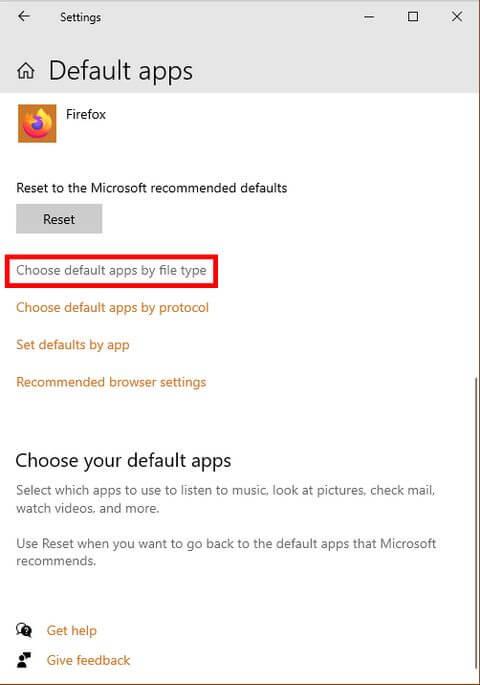
Jedna nepríjemná vec pri prechode na nový program je, že počítač stále otvára súbory pomocou starej aplikácie. Aby ste tomu zabránili, uistite sa, že LibreOffice Writer je predvolená aplikácia, ktorá otvára všetky typy súborov dokumentov.
V systéme Windows 10 prejdite do časti Nastavenia > Aplikácie > Predvolené aplikácie > Vybrať predvolené aplikácie podľa typu súboru . Nastavte predvolenú aplikáciu na otváranie súborov .doc , .docx , .rtf a .odt ako LibreOffice Writer. Po dokončení výberu nezabudnite kliknúť na tlačidlo Použiť .
Najjednoduchší spôsob, ako sa vyhnúť chybám kompatibility, je upraviť nastavenia ukladania. Tu je návod, ako zabezpečiť, aby fungovali ako Microsoft Word.
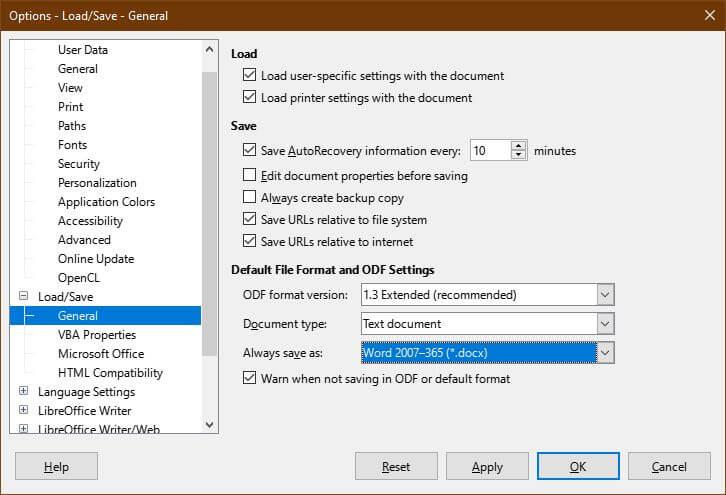
Ak chcete nastaviť .docx ako predvolený typ ukladania súboru, prejdite na Nástroje > Možnosti > Načítať/Uložiť > Všeobecné > Vždy uložiť ako a vyberte možnosť .docx . Po výbere typu súboru kliknite na tlačidlo Použiť .
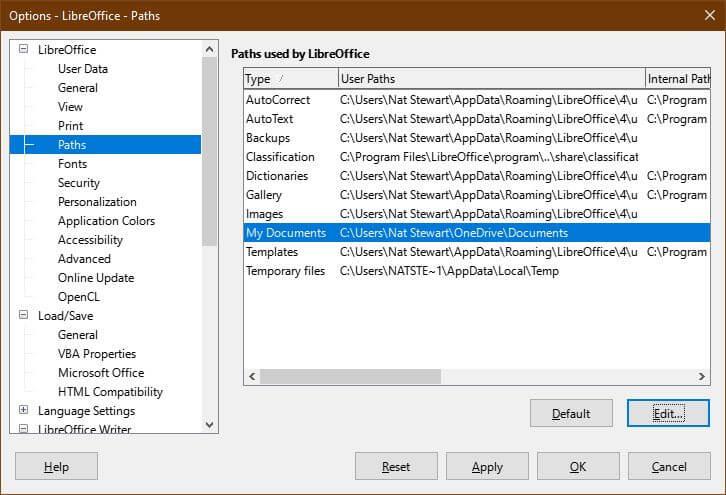
Ak chcete nastaviť OneDrive ako predvolené miesto uloženia, prejdite do časti Nástroje > Možnosti > LibreOffice > Cesty . Vyberte cestu Moje dokumenty a vyberte Upraviť . Prejdite do priečinka OneDrive a kliknite na položku Vybrať priečinok . Kliknite na tlačidlo Použiť .
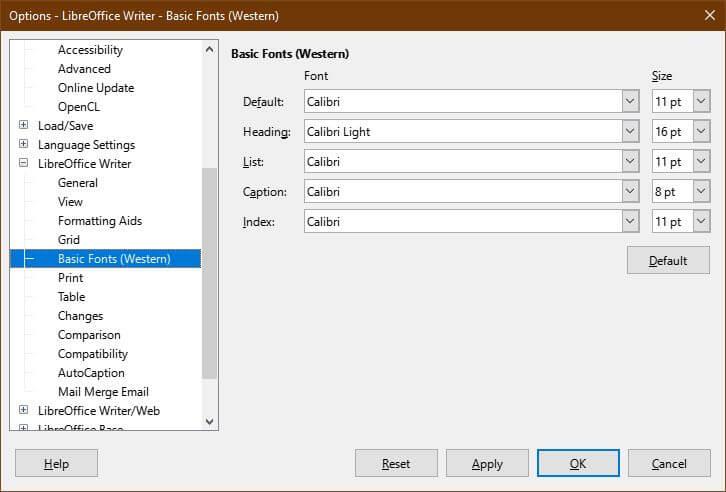
Ak chcete nastaviť predvolené písmo, prejdite do časti Nástroje > Možnosti > LibreOffice Writer > Základné písma . Vyberte Calibri ako predvolené a prejdite na Calibri Light . Kliknite na tlačidlo Použiť .
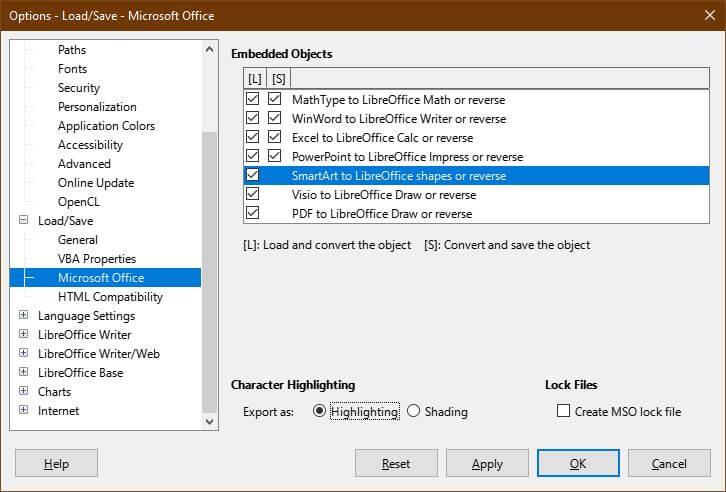
Aby ste sa uistili, že sa súbor bez problémov otvorí v inom programe, otvorte Nástroje > Možnosti > Načítať/Uložiť . Začiarknite políčko SmartArt na tvary LibreOffice alebo naopak a zmeňte Zvýraznenie znakov na Zvýraznenie . Kliknite na tlačidlo Použiť.
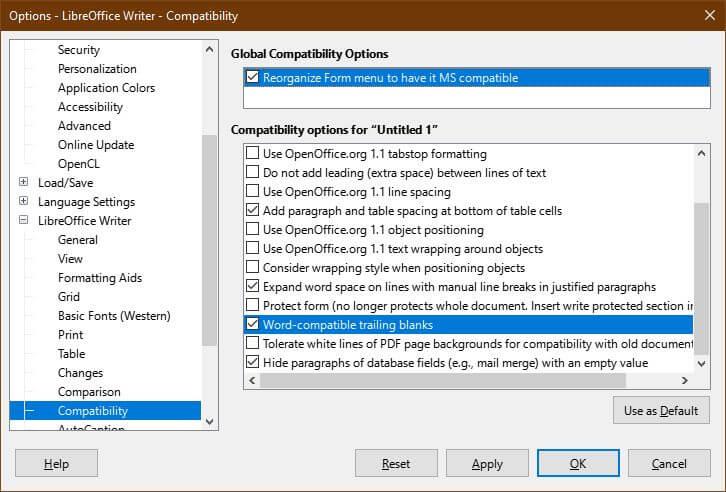
Budete sa tiež chcieť uistiť, že súbory vytvorené v LibreOffice Writer možno otvoriť v programe Microsoft Word. Napríklad Wrtier má niekoľko možností vytvárania formulárov, ale niektoré z nich nefungujú v programe Microsoft Word.
Ak ho chcete obmedziť len na kompatibilné prvky formulára, prejdite do ponuky Nástroje > Možnosti > LibreOffice Writer > Kompatibilita > začiarknite ponuku Reorganizovať formulár, aby bol kompatibilný s MS .
V tej istej ponuke začiarknite koncové medzery kompatibilné s Wordom . Táto akcia spôsobí, že LibreOffice Writer automaticky pridá medzeru medzi odseky, rovnako ako Word. Ak použijete prázdne riadky, pri importovaní do Wordu budú medzi odsekmi veľké medzery.
Kliknutím na tlačidlo Použiť uložte zmeny.
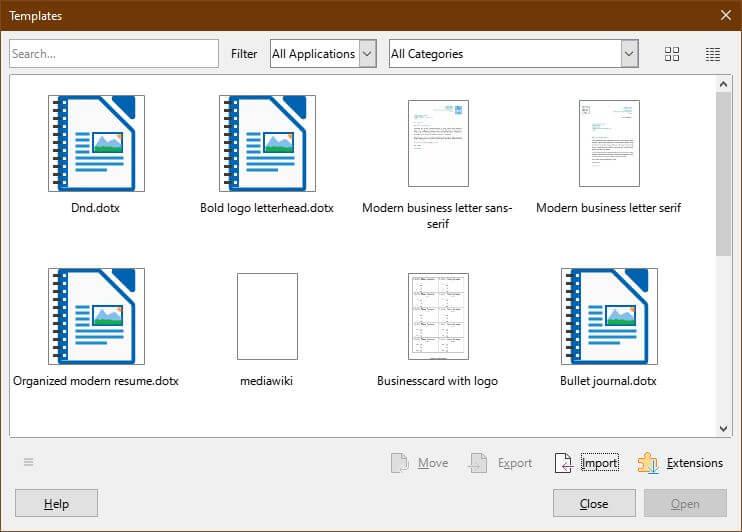
Šablóny v programe Microsoft Word môžete naďalej používať aj po deaktivácii produktu. Pre každú predvoľbu modelu môžete urobiť to isté, napríklad upraviť hlavičku.
Najprv prejdite na Súbor > Šablóny > Spravovať šablóny alebo stlačte CTRL+Shift+N . V ponuke Šablóny vyberte položku Importovať . Ak neexistuje vhodná predvoľba, musíte vybrať kategóriu alebo vytvoriť novú.
Nezabudnite zmeniť USERNAME na meno, ktoré používate.
Vyššie sú uvedené spôsoby, ako upraviť LibreOffice Writer , aby fungoval ako Word. Dúfam, že článok je pre vás užitočný.
Kreslenie anime: Ako kresliť jednoduché anime postavy. Tento návod vám ukáže, ako jednoducho a efektívne kresliť anime postavy, aj ako začiatočník.
Naučte sa, ako jednoducho zrkadliť, otáčať a prevracať text vo Worde 2016 a 365 dokumentoch. V tomto článku nájdete podrobný návod so všetkými potrebnými krokmi.
Ako pripnúť komentáre na TikTok, TikTok umožňuje používateľom jednoducho pripnúť komentáre. Tu je návod, ako pripnúť komentáre k videám TikTok.
Návod na odosielanie ikon, ktoré vydávajú zvuk na Facebook Messenger. Objavte, ako používať zvukové ikony na Messenger a obohatte svoje správy.
Zistite, či je Google Takeout dobrou možnosťou na zálohovanie údajov. Prečítajte si o výhodách a nevýhodách tejto služby.
Návod na spojenie 2 paralelne bežiacich videí na CapCut. Zistite, ako jednoducho skombinovať videá pomocou najnovšej aplikácie CapCut.
Ako používať Imerzívne zobrazenie v Zoom. Zistite, ako vytvoriť pohlcujúce video schôdze s Imerzívnym zobrazením v Zoom, ktoré zlepšuje interakciu a zapojenie účastníkov.
Zjistite, jak zobrazit hlavičku a patu pouze na první stránce ve Wordu 365, 2016 a 2019, a také v Google Dokumentech.
Ako napísať dlhý status s farebným pozadím na Facebooku? WebTech360 predstaví podrobné kroky na publikovanie dlhého statusu s farebným pozadím na Facebooku.
Najjednoduchší spôsob, ako nakresliť anime oči, tento článok vám ukáže, ako usporiadať očné výrazy pre realistické anime postavy.








