Kreslenie anime: Ako nakresliť jednoduché anime postavy

Kreslenie anime: Ako kresliť jednoduché anime postavy. Tento návod vám ukáže, ako jednoducho a efektívne kresliť anime postavy, aj ako začiatočník.
Ako nahrávať Google Meet je veľmi jednoduché. Tento článok vás prevedie podrobným záznamom obrazovky Google Meet krok za krokom.
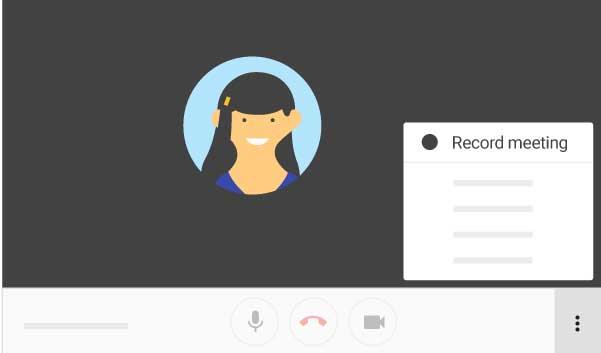
Pokiaľ ide o online vzdelávací softvér a online stretnutia, Google Meet je možnosť, ktorú nemôžete ignorovať. Výhodou Google Meet je, že nevyžaduje inštaláciu. Môžete ho použiť priamo vo webovom prehliadači alebo prostredníctvom aplikácie pre špecifickú platformu.

Ako nahrať video zo stretnutia v Google Meet
Ak chcete zaznamenať obrazovku Google Meet, najprv si musíte zapamätať niekoľko vecí:
Je nudné zúčastniť sa nového online stretnutia alebo triedy alebo si prezerať nahrávku a nič nepočuť, však? Namiesto toho, aby ste sa pýtali, či ide o rozbitý mikrofón alebo konflikt konfigurácie kamery, Google Meet vám umožňuje skontrolovať pred vstupom na schôdzku a začatím nahrávania.
Tu je postup, ako skontrolovať kameru a mikrofón:
V prípade, že má kamera problém, ktorý bráni GG Meet v nahrávaní, musíte najprv určiť príčinu. Najbežnejšie príčiny sú:
V zásade môžete tento problém vyriešiť úpravou niektorých nastavení vo webovom prehliadači a systéme Google Meet, medzi ktoré patria:
Spustenie nahrávania v Google Meet je celkom jednoduché, stačí urobiť nasledovné:

Krok 1: Pripojte sa k online schôdzi/štúdiu/semináru v službe Google Meet prostredníctvom odkazu na pozvánku, udalosti v kalendári alebo súvisiaceho kódu. Potom kliknite na ikonu ponuky s tromi bodkami v pravom dolnom rohu obrazovky a vyberte možnosť Nahrať stretnutie .


Krok 2: Potvrďte svoj výber kliknutím na tlačidlo Prijať v časti Požiadať o súhlas . Potom sa všetkým členom odošle upozornenie, že začínate nahrávať video z online stretnutia.

Kedykoľvek budete chcieť, môžete sa vrátiť ku všetkým udalostiam, ktoré sa udiali na online stretnutí, a skontrolovať ich.
Krok 1 : Kliknite na 3-bodkovú ponuku v pravom dolnom rohu obrazovky a vyberte možnosť Zastaviť nahrávanie .

Krok 2: Potvrďte svoj výber kliknutím na Zastaviť nahrávanie v dialógovom okne s potvrdením, ktoré sa zobrazí.

Nahrávanie sa zastaví a organizátorovi stretnutia a vám sa odošle e-mail s odkazom na uložený súbor. Ak ide o udalosť označenú v kalendári, uvidíte tam aj tento odkaz.
Záznamy stretnutí/seminárov/online vzdelávania prostredníctvom videa v Google Meet sa budú ukladať do priečinka Meet Recordings na Google Drive organizátora.
Nahráva sa len hlavný rečník a prezentácia. Všetci ostatní členovia sú mimo dosahu nahrávania, aj keď sú pripnutí navrchu. Okrem toho sa nezaznamenávajú okná alebo upozornenia, ktoré dostanete alebo otvoríte počas stretnutia. Google Meet momentálne nepodporuje nahrávanie videa na mobile.
Môžu bezplatní používatelia nahrávať obrazovky Google Meet?
To závisí od typu bezplatnej používateľskej verzie:
Celý záznam sa uloží na Disk Google a dostanete naň odkaz e-mailom. Ak sa schôdza začína udalosťou v Kalendári Google, tento odkaz sa pripojí aj k vášmu kalendáru. Vďaka tomu má každý člen schôdze jednoduchý prístup k súboru nahrávky.
Sú súbory nahrávania obrazovky v službe Google Meet šifrované?
Google Meet je dnes propagovaný ako jeden z najužitočnejších softvérov na prácu na diaľku. Google tvrdí, že je bezpečnejší ako Zoom. V skutočnosti je to pravda.
Spoločnosť však v súčasnosti neposkytuje štandardy end-to-end šifrovania pri stretnutiach alebo záznamoch aktivít v službe Meet. Video je zabezpečené pomocou TLS alebo Transport Layer Security. Táto úroveň šifrovania zabezpečuje, že nikto nemá prístup k nechráneným údajom. Takto sa nahrávky Meet prevedú do zašifrovanej podoby, ktorú je možné dešifrovať iba vtedy, ak sa použije správny kľúč.

Najprv musíte získať prístup k súboru záznamu schôdze v aplikácii Meet Recordings a potom ho otvoriť alebo stiahnuť do svojho zariadenia.
Nie je sklamaním, keď vstúpite alebo si prezeráte záznam stretnutia a nepočujete žiadny zvuk? Príčinou môže byť poškodený mikrofón alebo konflikt s nastaveniami fotoaparátu. Namiesto toho, aby ste sa čudovali, môžete skontrolovať nastavenia mikrofónu a kamery v službe Google Meet skôr, ako sa pripojíte alebo nahráte do služby Google Meet.
Nižšie sú uvedené podrobné pokyny na kontrolu kamery a mikrofónu:
Ako vidíte, nie je to príliš ťažké, však? Stačí urobiť niekoľko jednoduchých krokov, ale urobiť záznam v lepšej kvalite, prečo to neskúsiť?
Kreslenie anime: Ako kresliť jednoduché anime postavy. Tento návod vám ukáže, ako jednoducho a efektívne kresliť anime postavy, aj ako začiatočník.
Naučte sa, ako jednoducho zrkadliť, otáčať a prevracať text vo Worde 2016 a 365 dokumentoch. V tomto článku nájdete podrobný návod so všetkými potrebnými krokmi.
Ako pripnúť komentáre na TikTok, TikTok umožňuje používateľom jednoducho pripnúť komentáre. Tu je návod, ako pripnúť komentáre k videám TikTok.
Návod na odosielanie ikon, ktoré vydávajú zvuk na Facebook Messenger. Objavte, ako používať zvukové ikony na Messenger a obohatte svoje správy.
Zistite, či je Google Takeout dobrou možnosťou na zálohovanie údajov. Prečítajte si o výhodách a nevýhodách tejto služby.
Návod na spojenie 2 paralelne bežiacich videí na CapCut. Zistite, ako jednoducho skombinovať videá pomocou najnovšej aplikácie CapCut.
Ako používať Imerzívne zobrazenie v Zoom. Zistite, ako vytvoriť pohlcujúce video schôdze s Imerzívnym zobrazením v Zoom, ktoré zlepšuje interakciu a zapojenie účastníkov.
Zjistite, jak zobrazit hlavičku a patu pouze na první stránce ve Wordu 365, 2016 a 2019, a také v Google Dokumentech.
Ako napísať dlhý status s farebným pozadím na Facebooku? WebTech360 predstaví podrobné kroky na publikovanie dlhého statusu s farebným pozadím na Facebooku.
Najjednoduchší spôsob, ako nakresliť anime oči, tento článok vám ukáže, ako usporiadať očné výrazy pre realistické anime postavy.








