Kreslenie anime: Ako nakresliť jednoduché anime postavy

Kreslenie anime: Ako kresliť jednoduché anime postavy. Tento návod vám ukáže, ako jednoducho a efektívne kresliť anime postavy, aj ako začiatočník.
Tento návod bol napísaný pre Office 2016, ale je plne použiteľný pre novšie verzie Office 365/2019.
Jednou z najlepších funkcií balíka Microsoft Office je možnosť vložiť aplikáciu balíka Office do inej. Pred niekoľkými týždňami sme vám ukázali, ako jednoducho vložiť excelový pracovný hárok do Wordu . V dnešnom návode sa naučíme, ako jednoducho môžeme pridať dokumenty Excel a Word na snímku programu PowerPoint (súbor pptx/ppt) .
Vkladanie tabuliek programu Excel do programu PowerPoint:
Vloženie dokumentu Word do programu PowerPoint 201 6
Vložiť nové dokumenty:
Vkladanie nových dokumentov nám umožňuje vytvárať nové dokumenty v rámci prezentácie PowerPoint.
Vložiť nové pracovné hárky programu Excel:
Vložiť nové inštancie programu Word:
Existujú tri hlavné spôsoby prenesenia údajov programu Excel na snímky programu PowerPoint:
Týmto sa vložia údaje ako živý objekt Excel, ktorý zostane prepojený s pôvodnou tabuľkou. Všetky zmeny vykonané v súbore Excel sa automaticky aktualizujú v PowerPointe.
Tým sa prilepí statická kópia údajov do programu PowerPoint, čím sa preruší prepojenie na Excel. Po vložení nie je možné údaje upravovať.
Tým sa výber programu Excel prilepí ako obrázok v programe PowerPoint. Stratíte možnosti formátovania, ale získate možnosti úpravy obrázkov.
Ak chcete vložiť celú tabuľku ako upraviteľný objekt programu Excel:
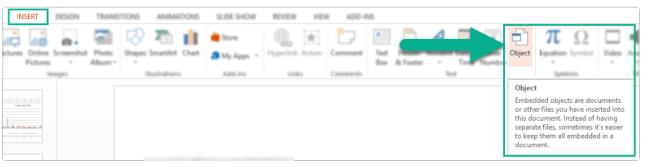
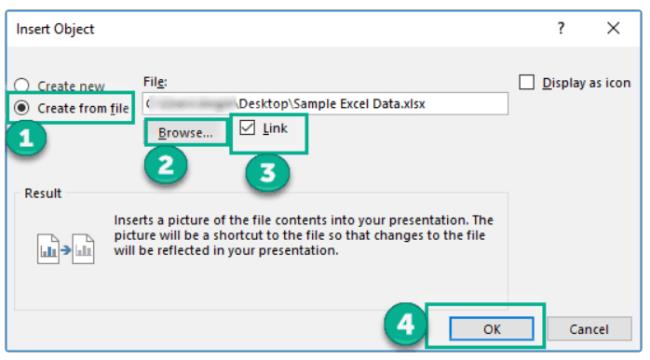
Tým sa tabuľka vloží ako objekt, ktorého veľkosť môžete zmeniť alebo dvojitým kliknutím upraviť v Exceli neskôr. Všetky vykonané zmeny sa automaticky aktualizujú.
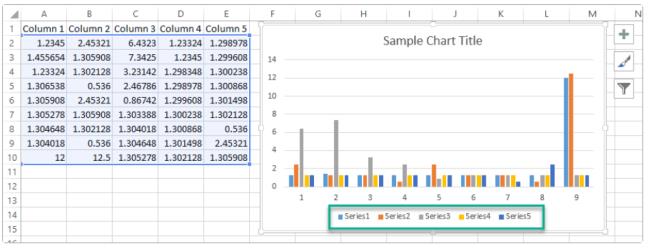
Namiesto vkladania celej tabuľky možno budete chcieť prepojiť iba určitý rozsah buniek alebo graf.
Ak chcete prepojiť časť súboru programu Excel:
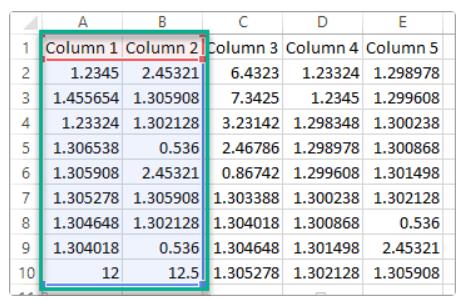
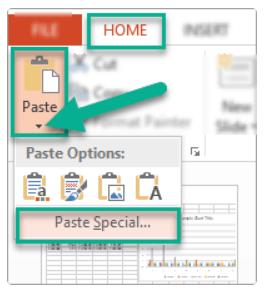
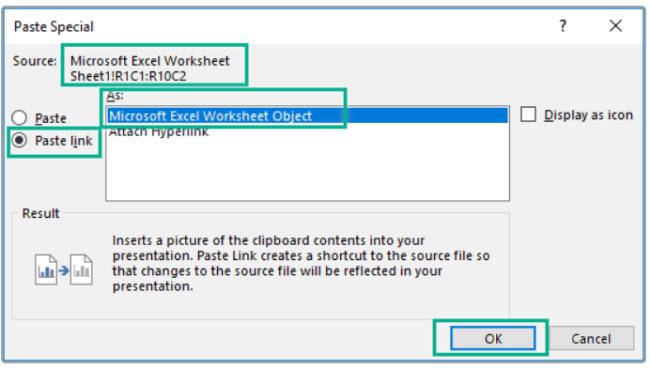
Teraz tento obsah zostane dynamicky prepojený so zdrojovým súborom Excel.
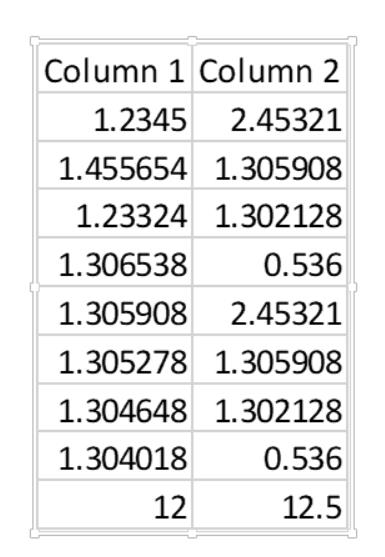
Ak nepotrebujete živé pripojenie, môžete vložiť alebo prilepiť údaje programu Excel do PowerPointu bez prepojenia:
Tieto metódy umožňujú opätovné použitie údajov programu Excel bez aktualizácií. Hodnoty, formátovanie a vizuály zostanú po ich vložení statické.
Pri vkladaní údajov programu Excel do programu PowerPoint si môžete vybrať, či chcete zachovať formátovanie zdroja z programu Excel alebo prevziať formátovanie motívu programu PowerPoint:
Zvážte, ktorá možnosť umožňuje bezproblémovú integráciu údajov programu Excel do vašej prezentácie.
Ak chcete upraviť komponenty excelového grafu v PowerPointe, kliknite pravým tlačidlom myši na vložený graf a vyberte Upraviť údaje , čím otvoríte excelový hárok. Odtiaľto môžete:
Po úprave uložte súbor programu Excel, aby ste videli zmeny použité na snímke programu PowerPoint.
Po vložení do snímky môžete zmeniť veľkosť, otáčať alebo premiestňovať objekt programu Excel ako ktorýkoľvek iný prvok programu PowerPoint.
Zabezpečte, aby tabuľky a grafy s údajmi mali vhodnú veľkosť, aby členovia publika mohli jasne interpretovať informácie.
Ak sa odkazy prerušia alebo sa údaje programu Excel neimportujú správne, skontrolujte niekoľko vecí:
S týmito tipmi môžete šikovne integrovať údaje programu Excel do prezentácií programu PowerPoint. Import obrázkov, hodnôt a tabuliek z Excelu uľahčuje vizualizáciu kľúčových informácií z tabuliek na snímkach.
Kreslenie anime: Ako kresliť jednoduché anime postavy. Tento návod vám ukáže, ako jednoducho a efektívne kresliť anime postavy, aj ako začiatočník.
Naučte sa, ako jednoducho zrkadliť, otáčať a prevracať text vo Worde 2016 a 365 dokumentoch. V tomto článku nájdete podrobný návod so všetkými potrebnými krokmi.
Ako pripnúť komentáre na TikTok, TikTok umožňuje používateľom jednoducho pripnúť komentáre. Tu je návod, ako pripnúť komentáre k videám TikTok.
Návod na odosielanie ikon, ktoré vydávajú zvuk na Facebook Messenger. Objavte, ako používať zvukové ikony na Messenger a obohatte svoje správy.
Zistite, či je Google Takeout dobrou možnosťou na zálohovanie údajov. Prečítajte si o výhodách a nevýhodách tejto služby.
Návod na spojenie 2 paralelne bežiacich videí na CapCut. Zistite, ako jednoducho skombinovať videá pomocou najnovšej aplikácie CapCut.
Ako používať Imerzívne zobrazenie v Zoom. Zistite, ako vytvoriť pohlcujúce video schôdze s Imerzívnym zobrazením v Zoom, ktoré zlepšuje interakciu a zapojenie účastníkov.
Zjistite, jak zobrazit hlavičku a patu pouze na první stránce ve Wordu 365, 2016 a 2019, a také v Google Dokumentech.
Ako napísať dlhý status s farebným pozadím na Facebooku? WebTech360 predstaví podrobné kroky na publikovanie dlhého statusu s farebným pozadím na Facebooku.
Najjednoduchší spôsob, ako nakresliť anime oči, tento článok vám ukáže, ako usporiadať očné výrazy pre realistické anime postavy.








