Kreslenie anime: Ako nakresliť jednoduché anime postavy

Kreslenie anime: Ako kresliť jednoduché anime postavy. Tento návod vám ukáže, ako jednoducho a efektívne kresliť anime postavy, aj ako začiatočník.
Projekt xCloud bol práve vydaný a pomáha používateľom vychutnať si viac ako 150 hier pre Xbox a PC na ich telefónoch, streamovaných priamo z cloudu. To je skvelé, pretože ani nepotrebujete vlastniť Xbox One alebo výkonný počítač. Namiesto toho všetky vykresľovanie vykonávajú servery. Na svojom telefóne môžete hrať všetky druhy AAA hier s dobrým Bluetooth gamepadom a aplikáciou Xbox Game Pass.

Keďže Game Pass umožňuje prístup xCloud, môžete si ho stiahnuť na BlueStacks a získať prístup k celej hre na PC a zároveň si užívať všetky výhody, ktoré tento populárny emulátor Android ponúka, vrátane kompatibility s viacerými gamepadmi ako telefónmi. Tento článok vám ukáže, ako nastaviť xCloud na PC pomocou BlueStacks .
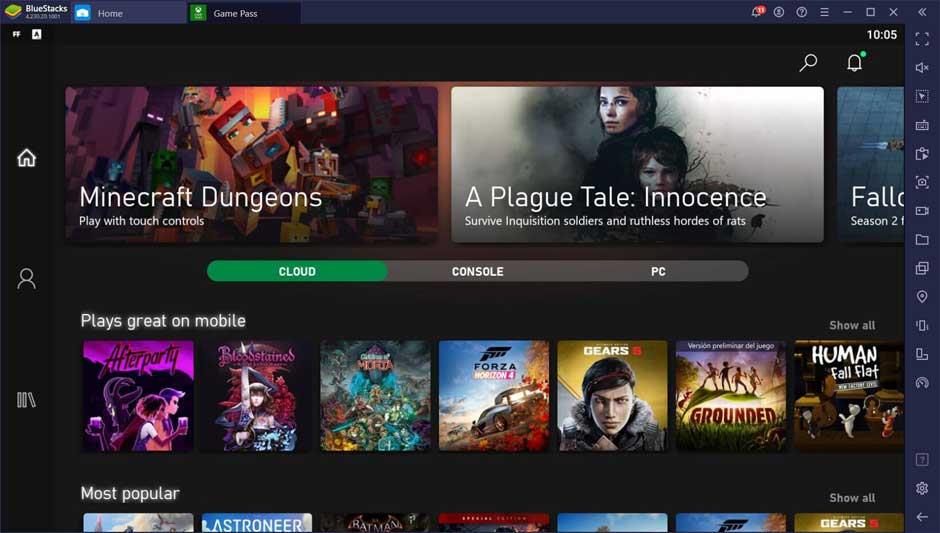
Začnite s xCloud na PC
Najprv sa musíte zaregistrovať do Xbox Game Pass Ultimate. Toto predplatné vám poskytuje mnoho skvelých výhod, najmä ak vlastníte Xbox One a dobrý herný počítač. To, čo nás tu však zaujíma, je prístup k službe xCloud - k dispozícii iba prostredníctvom predplatného vyššie.
Prejdite na webovú stránku Xbox a zaregistrujte sa do Game Pass Ultimate. Potom podľa krokov nižšie nastavte všetko v BlueStacks .
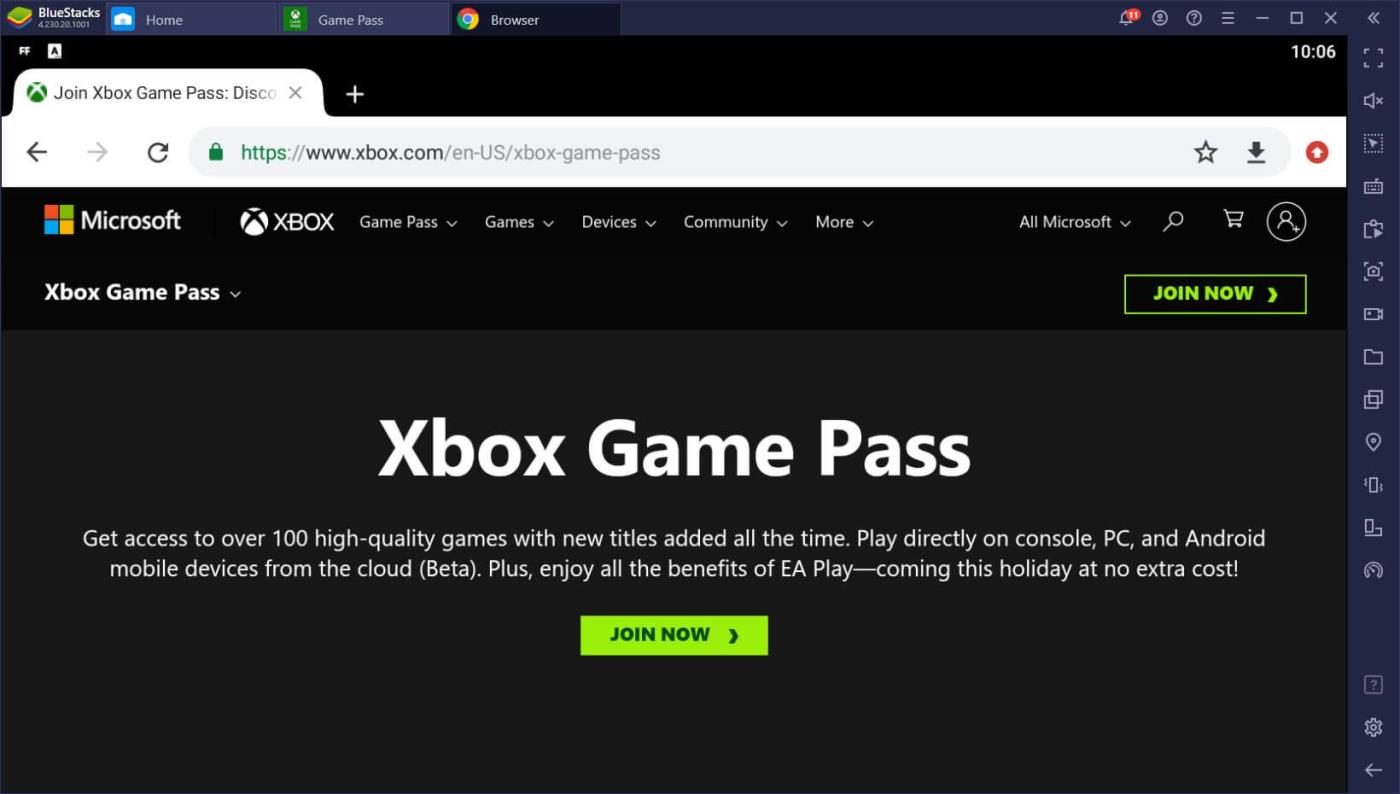
Nastavte ovládacie prvky na BlueStacks
Na hranie vyššie uvedených hier potrebujete vhodný gamepad. Ak ich hráte na telefóne, na spárovanie budete potrebovať konkrétnu značku a model telefónu, ktorý používate. Keďže však hráte na BlueStacks, takmer každý ovládač je kompatibilný, pokiaľ je k nemu pripojený váš počítač. V niektorých prípadoch si však možno budete musieť stiahnuť aplikáciu tretej strany, aby si váš počítač myslel, že máte ovládač Xbox.
Po pripojení ovládača cez USB alebo Bluetooth môžete povoliť detekciu gamepadu na BlueStacks cez Nastavenia > Predvoľby > Nastavenia ovládania hry > Povoliť detekciu gamepadu . V niektorých prípadoch, ak BlueStacks stále nerozpozná váš gamepad, skúste zaškrtnúť políčko Force on . Pamätajte, že možno budete musieť reštartovať spúšťač aplikácií BlueStacks, aby fungoval.
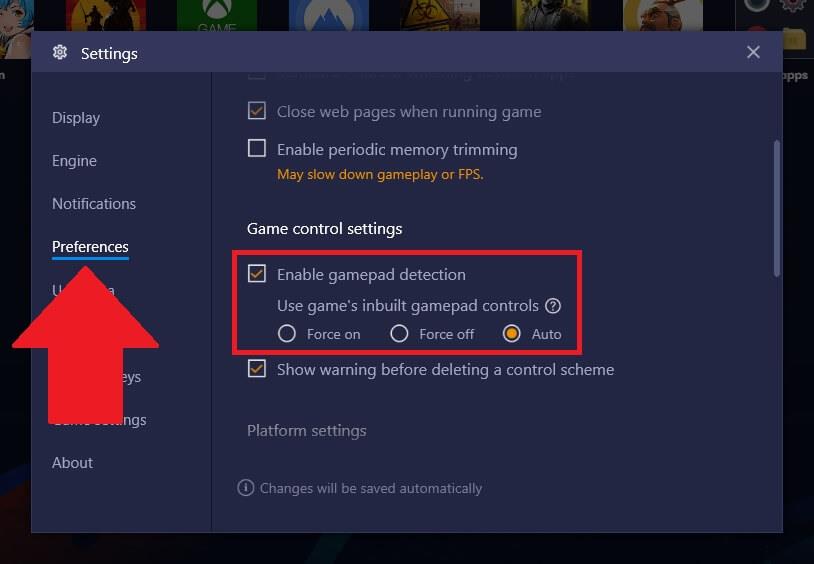
Hotovo. Po nainštalovaní aplikácie Xbox Game Pass a pripojení kompatibilného ovládača si môžete na svojom počítači vychutnať všetky skvelé hry Xbox AAA.
Kreslenie anime: Ako kresliť jednoduché anime postavy. Tento návod vám ukáže, ako jednoducho a efektívne kresliť anime postavy, aj ako začiatočník.
Naučte sa, ako jednoducho zrkadliť, otáčať a prevracať text vo Worde 2016 a 365 dokumentoch. V tomto článku nájdete podrobný návod so všetkými potrebnými krokmi.
Ako pripnúť komentáre na TikTok, TikTok umožňuje používateľom jednoducho pripnúť komentáre. Tu je návod, ako pripnúť komentáre k videám TikTok.
Návod na odosielanie ikon, ktoré vydávajú zvuk na Facebook Messenger. Objavte, ako používať zvukové ikony na Messenger a obohatte svoje správy.
Zistite, či je Google Takeout dobrou možnosťou na zálohovanie údajov. Prečítajte si o výhodách a nevýhodách tejto služby.
Návod na spojenie 2 paralelne bežiacich videí na CapCut. Zistite, ako jednoducho skombinovať videá pomocou najnovšej aplikácie CapCut.
Ako používať Imerzívne zobrazenie v Zoom. Zistite, ako vytvoriť pohlcujúce video schôdze s Imerzívnym zobrazením v Zoom, ktoré zlepšuje interakciu a zapojenie účastníkov.
Zjistite, jak zobrazit hlavičku a patu pouze na první stránce ve Wordu 365, 2016 a 2019, a také v Google Dokumentech.
Ako napísať dlhý status s farebným pozadím na Facebooku? WebTech360 predstaví podrobné kroky na publikovanie dlhého statusu s farebným pozadím na Facebooku.
Najjednoduchší spôsob, ako nakresliť anime oči, tento článok vám ukáže, ako usporiadať očné výrazy pre realistické anime postavy.








