Kreslenie anime: Ako nakresliť jednoduché anime postavy

Kreslenie anime: Ako kresliť jednoduché anime postavy. Tento návod vám ukáže, ako jednoducho a efektívne kresliť anime postavy, aj ako začiatočník.
Prevzatie dochádzky na Zoom nie je zložité, softvér vám dokonca umožňuje exportovať zoznam študentov zúčastňujúcich sa na triede. Nižšie uvedený článok vás prevedie tým, ako jednoducho a jednoducho exportovať zoznam účastníkov stretnutia Zoom .

Vďaka nástupu online softvéru na vzdelávanie a stretnutia môžu život a práca mnohých ľudí počas pandémie stále pokračovať. Zoom je v tejto fáze jedným z popredných softvérov. V súčasnosti je to hlavná možnosť online vzdelávania na väčšine škôl vo Vietname.
Zoom má mnoho užitočných funkcií na podporu schôdzí a online učenia od zdieľania obrazovky, nahrávania videa zo stretnutí, zmeny pozadia až po dochádzku. Ak to neviete, pozrite si pokyny pre účasť na Zoome nižšie.
Funkcia exportovať zoznam účastníkov schôdzí a online učenia na Zoom je mimoriadne užitočná, keď chcete mať štatistiky o tom, kto sa zúčastnil a kto nie je prítomný. Vďaka nemu nemusíte strácať čas počítaním každého člena, keď sa uskutoční online lekcia alebo online stretnutie viacerých osôb.
Zoznam účastníkov stretnutia Zoom bude obsahovať nasledujúce informácie:
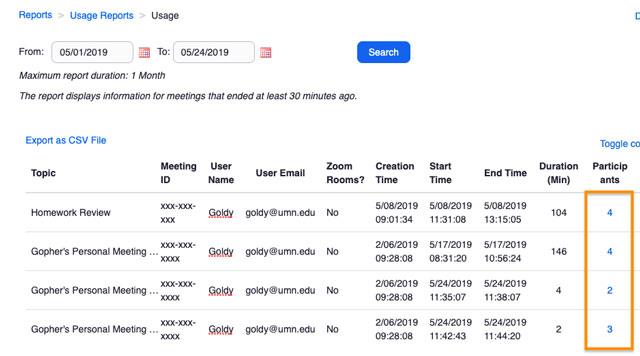
Exportujte zoznam účastníkov schôdze Zoom
Poznámka:
Okrem exportu zoznamu účastníkov stretnutia vám táto funkcia umožňuje exportovať aj zoznam ľudí, ktorí sa zúčastnili odpovedí na otázky v ankete, ktorú ste vytvorili v Zoome.
V tom čase bude zoznam obsahovať informácie vrátane:
Vyžaduje sa na export zoznamu účastníkov stretnutia
Ako exportovať zoznam študentov zúčastňujúcich sa online lekcií v aplikácii Zoom
Krok 1 : Prihláste sa do svojho účtu Zoom na webe.
Krok 2 : Prejdite na Správa účtu > Prehľady .
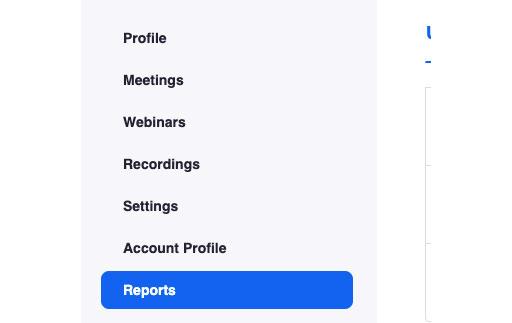
Krok 3 : Na karte Správy o používaní vyberte položku Stretnutie .

Tu uvidíte zoznam minulých a nadchádzajúcich stretnutí, ktoré ste naplánovali. Požadované stretnutie môžete vyhľadať podľa času alebo podľa ID stretnutia.
Krok 4 : Prejdite do časti Typ správy , vyberte Správa o registrácii (exportujte zoznam účastníkov stretnutia) alebo Správa o prieskume (exportujte zoznam účastníkov prieskumu).
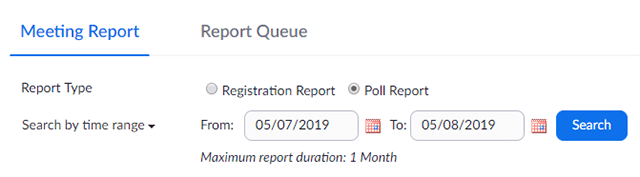
Krok 5 : V rozbaľovacej ponuke v časti Typ prehľadu vyberte jednu z možností:
Krok 6 : Kliknite na Generovať v poslednom stĺpci. Môžete začiarknuť políčko na výber viacerých stretnutí a potom vybrať možnosť Generovať vyššie.

Zoom vás presmeruje na kartu Fronty prehľadov . Tu si môžete stiahnuť zoznam účastníkov ako súbor CSV.
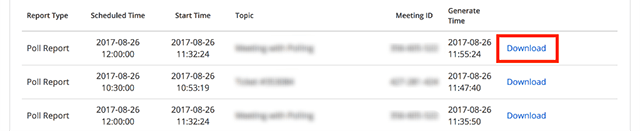
Zoznam účastníkov ankety
alebo:
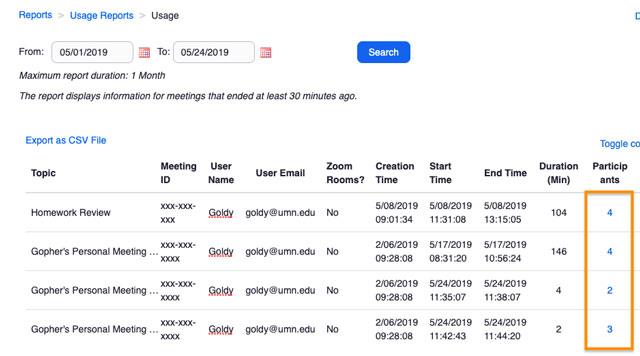
Zoznam účastníkov stretnutia v Zoome
Povoliť účasť v triede iba používateľom s jasnou identitou
Keďže členovia môžu zadať meno, ktoré chcú používať na Zoom, je pre učiteľov ťažké identifikovať študentov. Učitelia však môžu plánovať stretnutia s možnosťou „Pripojiť sa môžu iba overení používatelia“ – Zúčastniť sa môžu iba používatelia, ktorých identita bola overená. V tom čase sa musí každý člen prihlásiť do Zoom pomocou poskytnutého účtu. Ich celé meno a e-mailová adresa sa potom zobrazia v zozname zúčastnených členov.
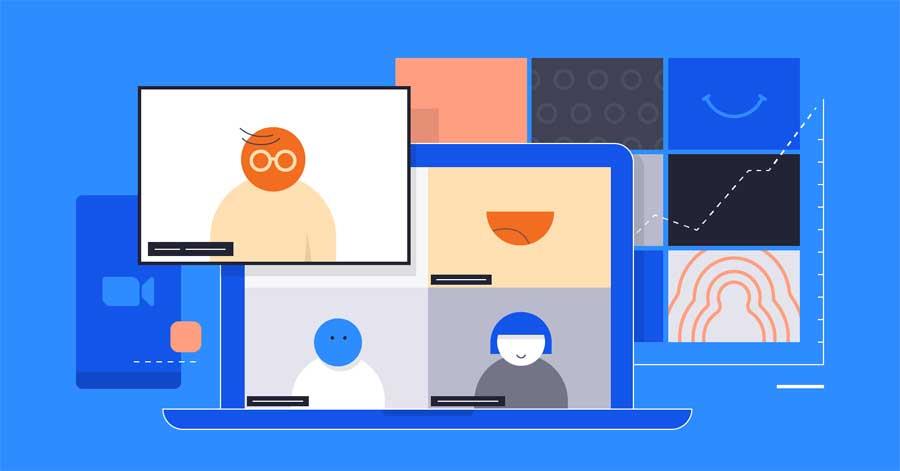
Dúfame, že článok je pre vás užitočný!
Mohlo by vás zaujímať:
Kreslenie anime: Ako kresliť jednoduché anime postavy. Tento návod vám ukáže, ako jednoducho a efektívne kresliť anime postavy, aj ako začiatočník.
Naučte sa, ako jednoducho zrkadliť, otáčať a prevracať text vo Worde 2016 a 365 dokumentoch. V tomto článku nájdete podrobný návod so všetkými potrebnými krokmi.
Ako pripnúť komentáre na TikTok, TikTok umožňuje používateľom jednoducho pripnúť komentáre. Tu je návod, ako pripnúť komentáre k videám TikTok.
Návod na odosielanie ikon, ktoré vydávajú zvuk na Facebook Messenger. Objavte, ako používať zvukové ikony na Messenger a obohatte svoje správy.
Zistite, či je Google Takeout dobrou možnosťou na zálohovanie údajov. Prečítajte si o výhodách a nevýhodách tejto služby.
Návod na spojenie 2 paralelne bežiacich videí na CapCut. Zistite, ako jednoducho skombinovať videá pomocou najnovšej aplikácie CapCut.
Ako používať Imerzívne zobrazenie v Zoom. Zistite, ako vytvoriť pohlcujúce video schôdze s Imerzívnym zobrazením v Zoom, ktoré zlepšuje interakciu a zapojenie účastníkov.
Zjistite, jak zobrazit hlavičku a patu pouze na první stránce ve Wordu 365, 2016 a 2019, a také v Google Dokumentech.
Ako napísať dlhý status s farebným pozadím na Facebooku? WebTech360 predstaví podrobné kroky na publikovanie dlhého statusu s farebným pozadím na Facebooku.
Najjednoduchší spôsob, ako nakresliť anime oči, tento článok vám ukáže, ako usporiadať očné výrazy pre realistické anime postavy.








