Kreslenie anime: Ako nakresliť jednoduché anime postavy

Kreslenie anime: Ako kresliť jednoduché anime postavy. Tento návod vám ukáže, ako jednoducho a efektívne kresliť anime postavy, aj ako začiatočník.
Ako blokovať webové stránky na Mac nie je ťažké. Bez ohľadu na to, aký prehliadač používate, môžete na svojom MacBooku zablokovať webovú stránku podľa nižšie uvedených krokov.

Ako blokovať webové stránky na Mac je veľmi jednoduché
Internet nám umožňuje prístup k bohatým znalostným zdrojom ľudstva jediným kliknutím. Online svet však okrem užitočných informácií obsahuje aj potenciálne škodlivý obsah pre deti. Nástroje na blokovanie webu môžete použiť na obmedzenie obsahu, ktorý je nevhodný pre deti, ako sú stránky s obsahom pre dospelých alebo sociálne siete.
Máte však na to jednoduchšie metódy. Konkrétne tu je Čas pred obrazovkou. Naučme sa s Download.vn , ako blokovať webové stránky na MacBooku pomocou Času pred obrazovkou!
Ako použiť čas pred obrazovkou na zablokovanie webovej stránky
Túto metódu môžete použiť v akomkoľvek webovom prehliadači, ktorý používate na Macu: Safari, Google Chrome, Firefox...
Kroky na blokovanie webových stránok na MacBooku:
1. Otvorte Predvoľby systému a prejdite na Čas pred obrazovkou .
2. Na ľavom paneli vyberte položku Limity aplikácií . Ak sú vypnuté, zapnite ich.
3. Kliknite na znak +. Uvidíte tu rôzne kategórie, ktoré vám umožňujú zvoliť aj obmedzenie prístupu.
4. Prejdite nadol, aby ste videli všetky webové stránky, ktoré je možné zablokovať, a dokonca pridajte jednotlivé stránky do tohto zoznamu. Postupujte takto: kliknite na začiarknutie +vedľa položky Pridať webovú lokalitu a zadajte konkrétnu webovú adresu.
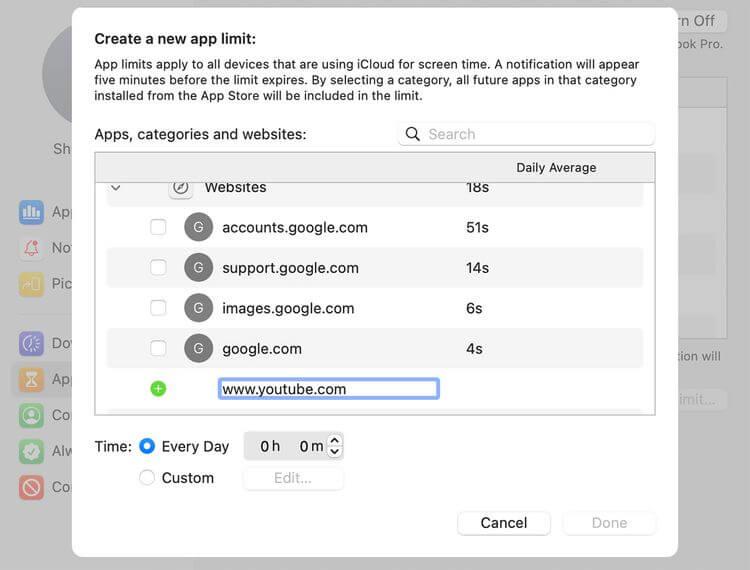
Vytvorte nové obmedzenia aplikácie
5. Po výbere aplikácie alebo webovej stránky, ktorú chcete zablokovať, môžete v poli nižšie definovať presný denný časový limit. Môžete tiež kliknúť na položku Vlastné > Upraviť a nastaviť vlastný denný limit.
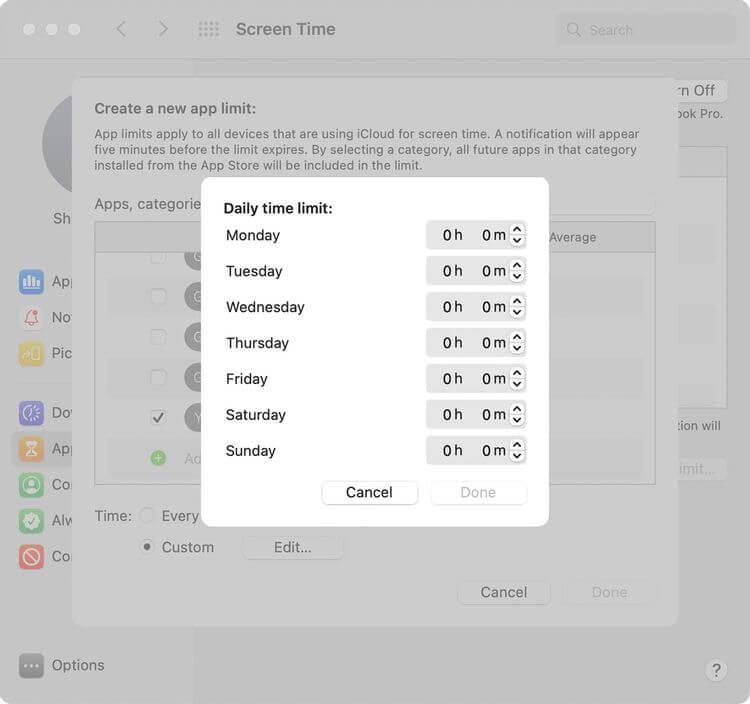
Denný časový limit
Po nastavení všetkých obmedzených webových stránok nastavte heslo Čas pred obrazovkou , aby ste sa uistili, že nikto nemôže toto nastavenie zmeniť bez vášho povolenia. Ak to chcete urobiť, prejdite do časti Možnosti a vyberte možnosť Použiť kód času pred obrazovkou .
Ak chcete zdieľať tieto nastavenia na všetkých zariadeniach prihlásených do vášho účtu iCloud , zapnite možnosť Zdieľať medzi zariadeniami .
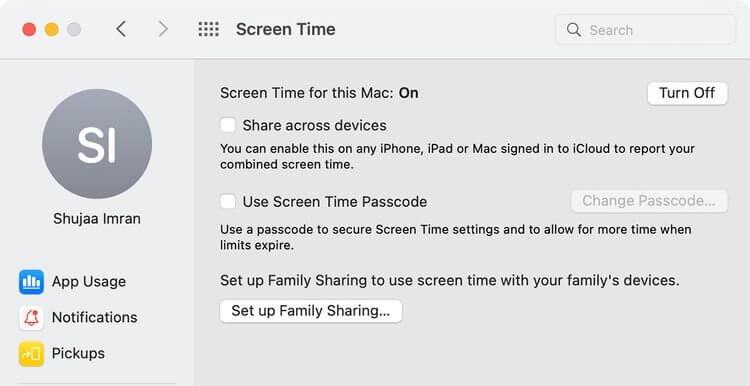
Povoliť možnosti zdieľania medzi zariadeniami
Môžete sa rozhodnúť zablokovať všetky webové stránky pre dospelých cez Čas pred obrazovkou takto: kliknite na Obsah a súkromie > Zapnúť . Podľa potreby vyberte možnosť Obmedziť webové stránky pre dospelých alebo Iba povolené webové stránky . Môžete sa prepnúť na kartu Aplikácie a zrušiť začiarknutie internetových alebo prehliadačových aplikácií, ktoré chcete zakázať.
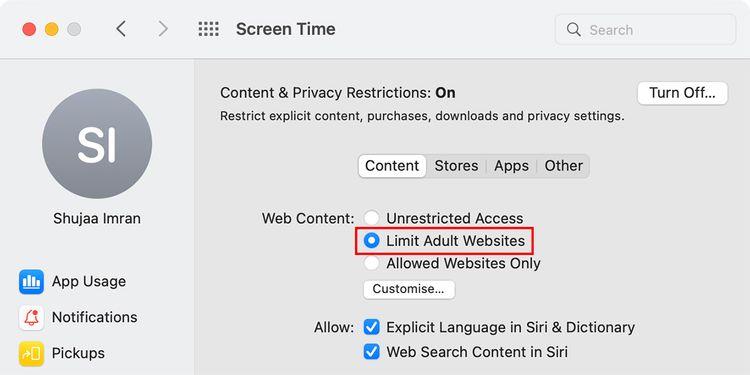
Obmedzte webové stránky pre dospelých
Ako používať Terminál na blokovanie webových stránok
Toto je trochu komplikovanejší spôsob blokovania webových stránok na MacBooku ako Čas pred obrazovkou, ale na oplátku je pre deti ťažšie vrátiť späť zmeny, ak dostanú vaše heslo Čas pred obrazovkou.
Ak chcete vytvoriť webový blok pomocou súboru Hosts v termináli, postupujte takto:
1. Otvorte Terminál na Macu (nájdite Terminál v Spotlighte alebo cez Finder > Applications > Utilities > Terminal ).
Najprv si zálohujte súbor hostiteľov, aby ste predišli rizikám. Ak to chcete urobiť, zadajte nižšie uvedený kód do terminálu a stlačte Return na klávesnici:
sudo /bin/cp /etc/hosts /etc/hosts-original3. Zadajte heslo správcu a potom stlačte kláves Return . Upozorňujeme, že pri zadávaní kľúčových slov sa kurzor nepohne.
4. Potom napíšte príkaz nižšie a stlačte Return na klávesnici. Táto akcia otvorí súbor Hosts:
sudo nano -e /etc/hosts5. Pomocou klávesov so šípkami prejdite nadol po tomto riadku. Zadajte 127.0.0.1 a webovú adresu, ktorú chcete zablokovať. Ak chcete napríklad zablokovať YouTube, zadajte do terminálu nasledujúci riadok:
127.0.0.1 www.youtube.com
Súbor hostitelia v termináli
6. Zadajte každú webovú stránku do samostatného riadku. Potom stlačením klávesov Control + O po návrate súbor uložte a potom stlačením klávesov Control + X súbor zatvorte.
7. Zadajte nasledujúci príkaz na vymazanie vyrovnávacej pamäte a vykonanie vybratých zmien v prehliadači. Stlačením klávesu Return zadajte nasledujúci príkaz:
sudo dscacheutil -flushcachKeď teraz otvoríte zablokovanú webovú stránku v ľubovoľnom prehliadači na Macu, dostanete nasledujúcu správu:
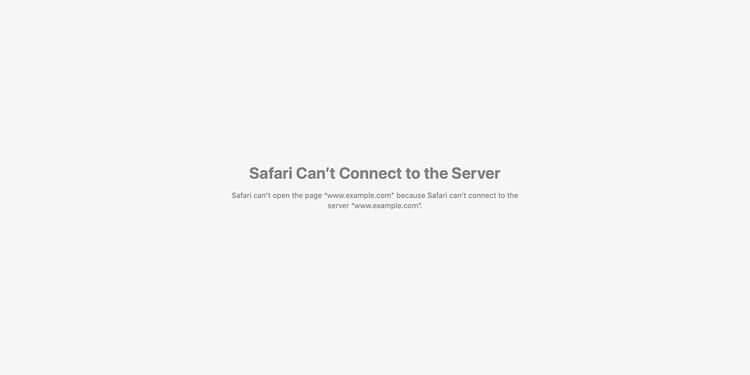
Keď navštívite zablokovanú webovú stránku, zobrazí sa upozornenie
Vyššie sú dva spôsoby blokovania webových stránok na Macu . Dúfam, že článok je pre vás užitočný.
Kreslenie anime: Ako kresliť jednoduché anime postavy. Tento návod vám ukáže, ako jednoducho a efektívne kresliť anime postavy, aj ako začiatočník.
Naučte sa, ako jednoducho zrkadliť, otáčať a prevracať text vo Worde 2016 a 365 dokumentoch. V tomto článku nájdete podrobný návod so všetkými potrebnými krokmi.
Ako pripnúť komentáre na TikTok, TikTok umožňuje používateľom jednoducho pripnúť komentáre. Tu je návod, ako pripnúť komentáre k videám TikTok.
Návod na odosielanie ikon, ktoré vydávajú zvuk na Facebook Messenger. Objavte, ako používať zvukové ikony na Messenger a obohatte svoje správy.
Zistite, či je Google Takeout dobrou možnosťou na zálohovanie údajov. Prečítajte si o výhodách a nevýhodách tejto služby.
Návod na spojenie 2 paralelne bežiacich videí na CapCut. Zistite, ako jednoducho skombinovať videá pomocou najnovšej aplikácie CapCut.
Ako používať Imerzívne zobrazenie v Zoom. Zistite, ako vytvoriť pohlcujúce video schôdze s Imerzívnym zobrazením v Zoom, ktoré zlepšuje interakciu a zapojenie účastníkov.
Zjistite, jak zobrazit hlavičku a patu pouze na první stránce ve Wordu 365, 2016 a 2019, a také v Google Dokumentech.
Ako napísať dlhý status s farebným pozadím na Facebooku? WebTech360 predstaví podrobné kroky na publikovanie dlhého statusu s farebným pozadím na Facebooku.
Najjednoduchší spôsob, ako nakresliť anime oči, tento článok vám ukáže, ako usporiadať očné výrazy pre realistické anime postavy.








