Kreslenie anime: Ako nakresliť jednoduché anime postavy

Kreslenie anime: Ako kresliť jednoduché anime postavy. Tento návod vám ukáže, ako jednoducho a efektívne kresliť anime postavy, aj ako začiatočník.
Chcete automaticky presúvať súbory z jedného priečinka do druhého v počítači so systémom Windows alebo Mac ? Môžete to urobiť celkom jednoducho podľa pokynov nižšie.

Ako automaticky prenášať súbory medzi priečinkami v systéme Windows a MacOS
Môžete vytvoriť dávkový skript, ktorý automaticky prenáša súbory zo zdrojového adresára do cieľového umiestnenia. Tento skript dokáže skontrolovať „vek“ súborov, aby sa zabezpečilo, že vaše súbory sa presunú až po uplynutí určitého počtu dní alebo mesiacov od ich vytvorenia.
Nerobte si starosti, ak ste ešte nikdy nepísali dávkový skript. V skutočnosti, ak chcete vytvoriť skript pre túto úlohu, všetko, čo musíte urobiť, je skopírovať a prilepiť kód nižšie a potom vybrať priečinok. Hotovo.
Krok 1: Napíšte skript na automatický prenos súborov
1. Otvorte ponuku Štart , nájdite Poznámkový blok a otvorte ho.
2. Vložte nasledujúci skript do nového dokumentu programu Poznámkový blok.
@echo off
set X=Days
set "source=SourceFolder"
set "destination=DestinationFolder"
robocopy "%source%" "%destination%" /mov /minage:%X%
exit /b3. Vo vyššie uvedenom skripte nahraďte Dni počtom dní, počas ktorých vyššie uvedený skript prenesie váš súbor (vek súboru), potom nahraďte SourceFolder cestou k umiestneniu vášho priečinka, nahraďte DestinationFolder cestou k umiestneniu súboru je prenesené.
4. Kliknite na ponuku Súbor a vyberte možnosť Uložiť ako .
5. Z rozbaľovacej ponuky Uložiť ako vyberte položku Všetky súbory , zadajte názov súboru, pridajte príponu .bat na koniec poľa názvu súboru a kliknutím na tlačidlo Uložiť súbor uložte.
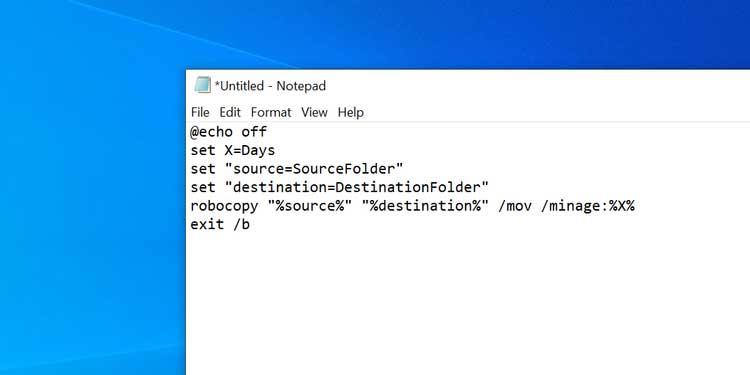
Dávkový skript je teraz pripravený.
Krok 2: Naplánujte automatické spustenie dávkového skriptu
Dvojitým kliknutím na novovytvorený dávkový súbor presuniete všetky súbory z aktuálneho priečinka do iného priečinka. Ak chcete automatizovať túto úlohu, musíte súbor vložiť do automatizovanej úlohy.
Plánovač úloh vám s tým pomôže. V tejto obslužnej aplikácii môžete vytvoriť úlohu a nechať ju spustiť skript podľa plánu podľa vášho výberu.
Tu je postup, ako nastaviť úlohy v Plánovači úloh:
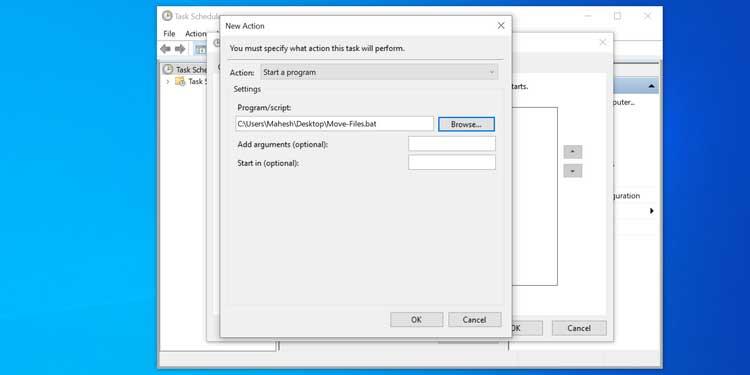
Plánovač úloh spustí dávkový skript vo vami zvolenom čase a frekvencii. Keď sa to stane, tento skript začne prenášať súbory zo zdrojového adresára do cieľového umiestnenia.
Ak chcete vypnúť automatický prenos súborov, otvorte Plánovač úloh , nájdite úlohu v tomto zozname a kliknite napravo na Odstrániť . Táto akcia vymaže vašu úlohu a zabráni automatickému spusteniu dávkového skriptu.
Nastavenie automatického prenosu súborov v systéme macOS je pomerne jednoduché, pretože na písanie a plánovanie spúšťania skriptov v systéme Mac stačí použiť aplikáciu.
Pomocou aplikácie Automator môžete vytvoriť akciu priečinka, ktorá pomáha ľahko prenášať súbory medzi priečinkami bez zásahu používateľa.
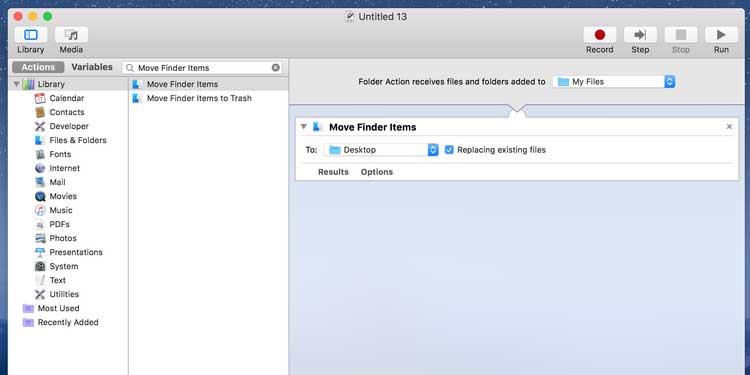
Odteraz vždy, keď vložíte súbor do zdrojového priečinka, Automator ho presunie do cieľového priečinka. Nemusíte stláčať žiadne klávesy ani otvárať žiadne widgety. Všetko sa to deje úplne automaticky.
Pri používaní úloh Automator venujte pozornosť priečinku Downloads. Pretože väčšina prehliadačov tu často ukladá dočasné verzie súborov, ktoré sa stále sťahujú, Automator prenesie polovicu stiahnutých súborov. Táto akcia môže spôsobiť chyby sťahovania. Aby ste predišli tomuto problému, mali by ste nastaviť Desktop ako predvolený priečinok na sťahovanie pre váš prehliadač.
Vyššie je uvedený postup automatického prenosu súborov medzi priečinkami v systéme Windows a Mac. Dúfam, že článok je pre vás užitočný.
Kreslenie anime: Ako kresliť jednoduché anime postavy. Tento návod vám ukáže, ako jednoducho a efektívne kresliť anime postavy, aj ako začiatočník.
Naučte sa, ako jednoducho zrkadliť, otáčať a prevracať text vo Worde 2016 a 365 dokumentoch. V tomto článku nájdete podrobný návod so všetkými potrebnými krokmi.
Ako pripnúť komentáre na TikTok, TikTok umožňuje používateľom jednoducho pripnúť komentáre. Tu je návod, ako pripnúť komentáre k videám TikTok.
Návod na odosielanie ikon, ktoré vydávajú zvuk na Facebook Messenger. Objavte, ako používať zvukové ikony na Messenger a obohatte svoje správy.
Zistite, či je Google Takeout dobrou možnosťou na zálohovanie údajov. Prečítajte si o výhodách a nevýhodách tejto služby.
Návod na spojenie 2 paralelne bežiacich videí na CapCut. Zistite, ako jednoducho skombinovať videá pomocou najnovšej aplikácie CapCut.
Ako používať Imerzívne zobrazenie v Zoom. Zistite, ako vytvoriť pohlcujúce video schôdze s Imerzívnym zobrazením v Zoom, ktoré zlepšuje interakciu a zapojenie účastníkov.
Zjistite, jak zobrazit hlavičku a patu pouze na první stránce ve Wordu 365, 2016 a 2019, a také v Google Dokumentech.
Ako napísať dlhý status s farebným pozadím na Facebooku? WebTech360 predstaví podrobné kroky na publikovanie dlhého statusu s farebným pozadím na Facebooku.
Najjednoduchší spôsob, ako nakresliť anime oči, tento článok vám ukáže, ako usporiadať očné výrazy pre realistické anime postavy.








