Kreslenie anime: Ako nakresliť jednoduché anime postavy

Kreslenie anime: Ako kresliť jednoduché anime postavy. Tento návod vám ukáže, ako jednoducho a efektívne kresliť anime postavy, aj ako začiatočník.
Funkcia čiernej obrazovky – Čierna obrazovka v aplikácii TeamViewer vám pomáha skryť vzdialenú obrazovku počas pripojení k počítačom Windows, Mac, Linux. Nižšie je uvedený postup používania čiernej obrazovky v aplikácii TeamViewer .
Pomocou aplikácie TeamViewer Black Screen si môžete zaistiť súkromie na pracovisku skrytím obsahu vzdialenej obrazovky. Pri aktivácii čiernej obrazovky na TeamViewer :
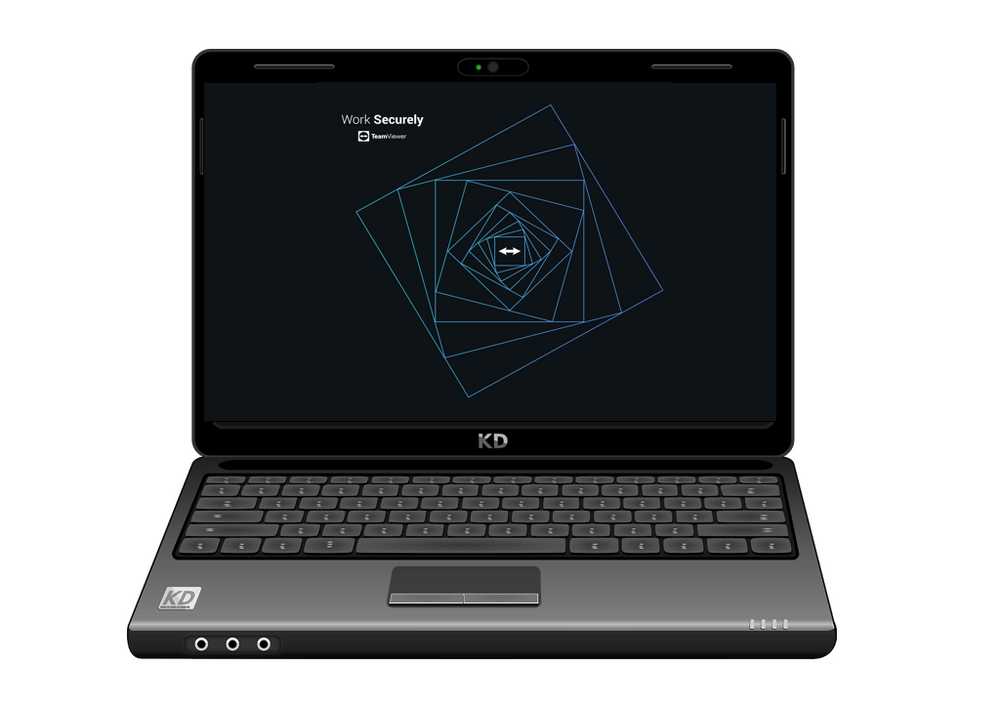
Kompatibilné
Funkciu čiernej obrazovky TeamViewer môžete povoliť v pripojeniach na akomkoľvek operačnom systéme pre stolné počítače (Windows, macOS a Linux) k zariadeniam Windows 7/8/10, Linux a macOS (iba TeamViewer 15.8 a novší).
Špeciálne požiadavky na macOS
Kvôli technickým obmedzeniam môžu používatelia macOS aktivovať čiernu obrazovku TeamViewer iba vtedy, ak vyberú možnosť Spustiť TeamViewer so systémom . Okrem toho je potrebné udeliť povolenia na prístupnosť aplikácii TeamViewer, a to aj v systéme macOS 10.13.
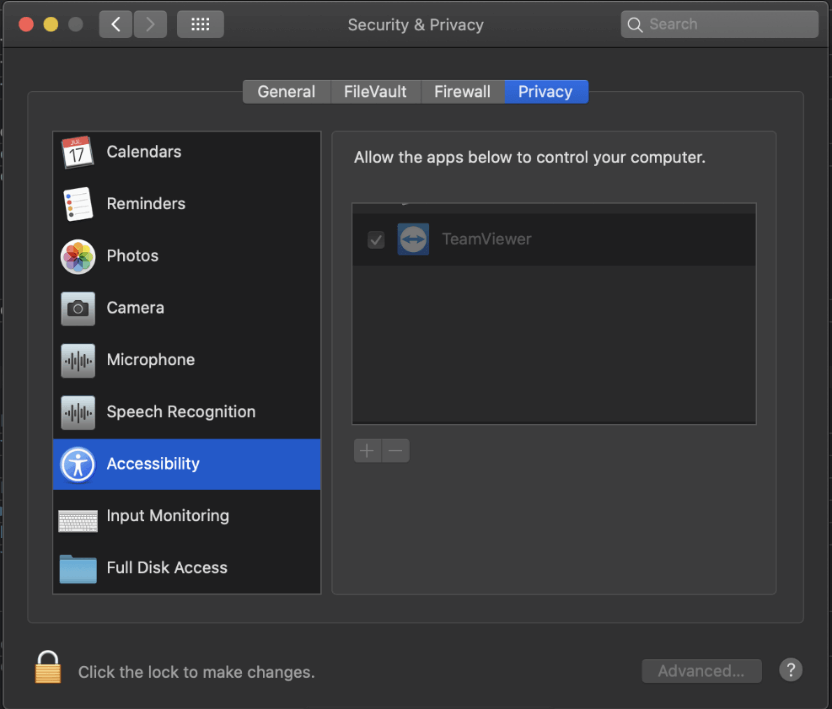
S voliteľnými nastaveniami vzdialeného prístupu by ste tiež mali:
Všimnite si, že pri zobrazovaní polí systémových hesiel nemôžete potlačiť vstup z klávesnice na vzdialenej strane z dôvodu obmedzení v systéme macOS.
Ako aktivovať čiernu obrazovku na TeamViewer
Počas relácie diaľkového ovládania
Kliknite na kartu Akcie (1) na paneli nástrojov Diaľkové ovládanie a vyberte možnosť Zobraziť čiernu obrazovku (2).

Prostredníctvom možnosti TeamViewer vzdialenej pracovnej plochy
Môžete nastaviť, aby bola TeamViewer Black Screen predvolene povolená na všetkých pripojeniach ku konkrétnemu zariadeniu (napríklad vášmu pracovnému počítaču). Podrobnosti o každom kroku sú nasledovné:
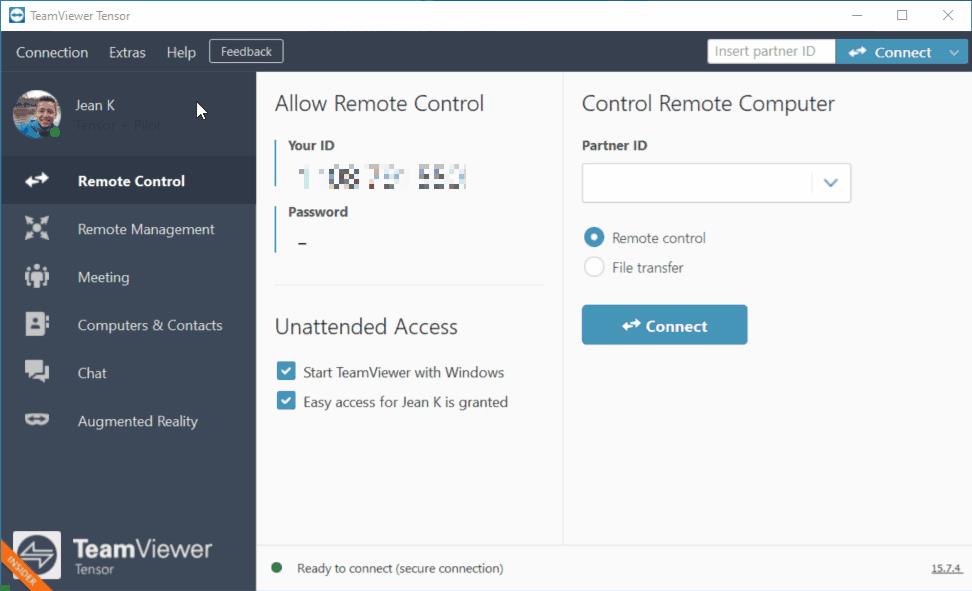
Prejdite si zoznam Počítače a kontakty
1. V zozname Počítače a kontakty vyberte zariadenie, kliknite na ikonu modrého ozubeného kolieska a potom na položku Vlastnosti .
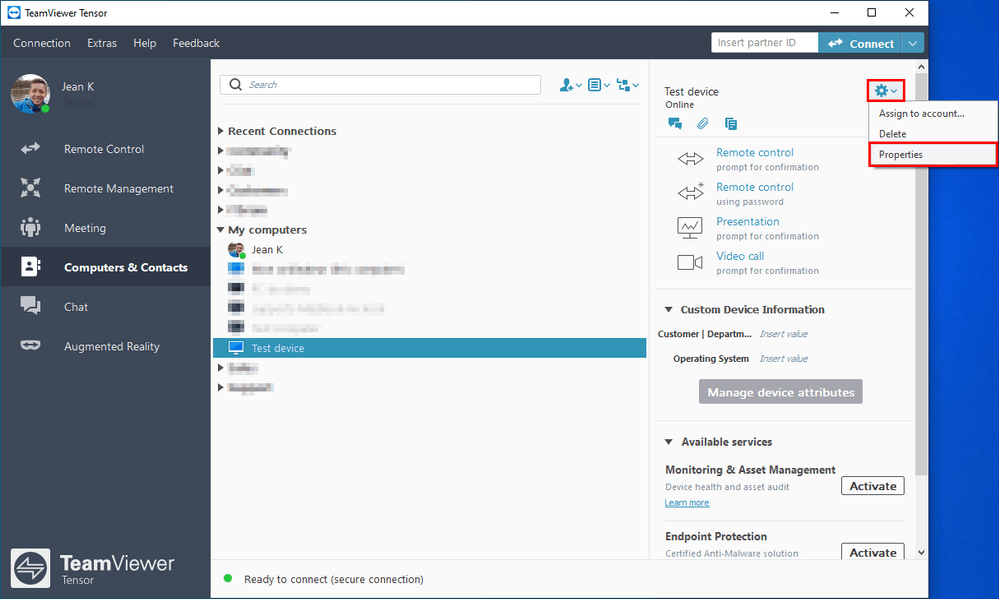
2. V ponuke Vlastnosti kliknite na položku Rozšírené .
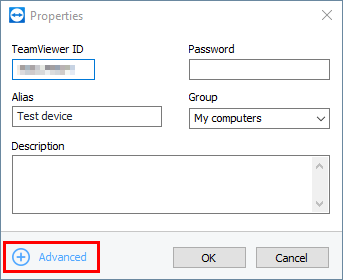
3. V možnosti Vzdialený vstup v nastaveniach akcií vyberte možnosť Vypnúť vzdialený vstup a zobraziť čiernu obrazovku .
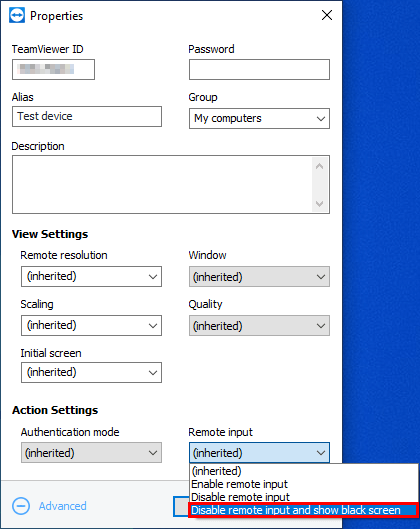
Uložte kliknutím na tlačidlo OK .
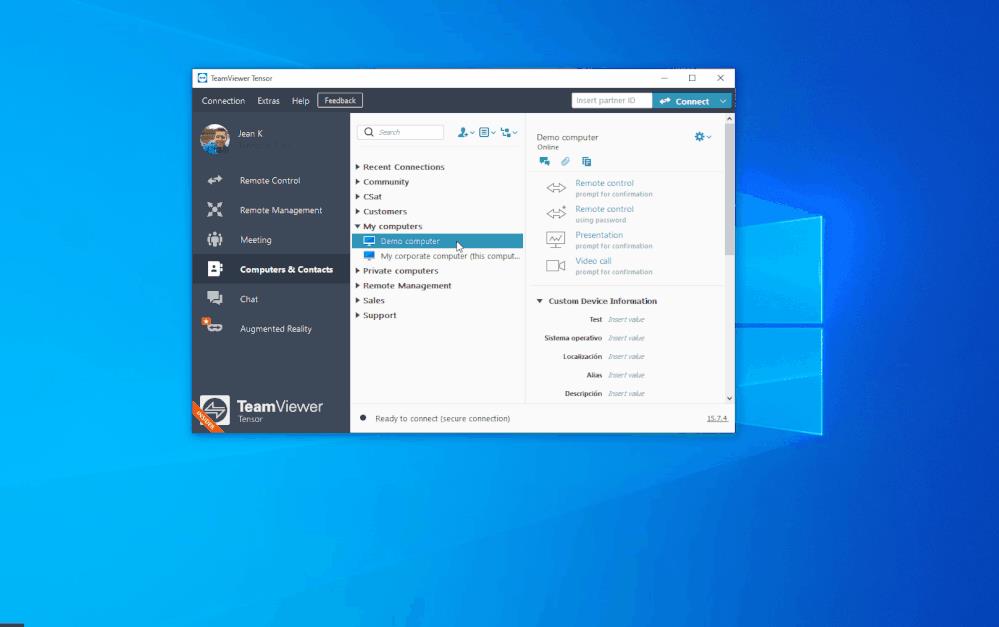
Poznámka:
Ako povoliť vlastnú čiernu obrazovku v TeamViewer
Túto funkciu si môžete prispôsobiť vložením obľúbeného obrázka pri aktivácii čiernej obrazovky v aplikácii TeamViewer.
V systéme Windows
Na vzdialenom počítači
1. Uistite sa , že je povolená možnosť Spustiť so systémom a zatvorte TeamViewer .
2. Otvorte Editor databázy Registry a prejdite na nasledujúcu cestu:
Computer\HKEY_LOCAL_MACHINE\SOFTWARE\WOW6432Node\TeamViewer3. Teraz kliknite na Upraviť , prejdite na Nový a vyberte hodnotu reťazca .
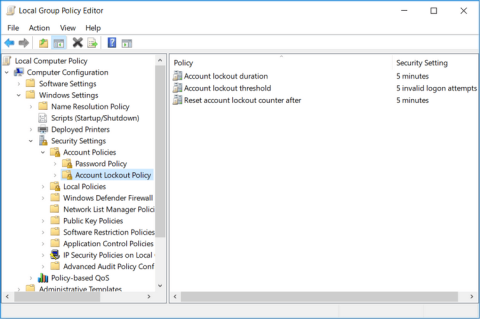
4. Premenujte hlavnú položku CustomBlackScreen a pridajte ako hodnotu cestu, ktorá vás zavedie k vlastnému obrázku, a do tejto cesty zahrňte názov súboru obrázka:
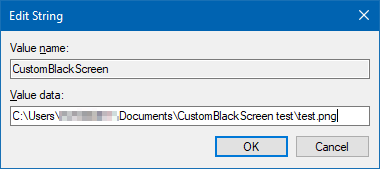
…kliknite na OK .
5. Teraz reštartujte službu TeamViewer.
Na lokálnom počítači
V systéme macOS
Na vzdialenom počítači
1. Uistite sa, že je zapnutá možnosť Spustiť so systémom a zatvorte TeamViewer.
2. Otvorte Terminál a pridajte nasledujúce nastavenia:
sudo defaults write /Library/Preferences/com.teamviewer.teamviewer.preferences.plist CustomBlackScreen -string "/path/to/test.png"Uistite sa, že sa obrázok nachádza vo zvolenej ceste.
Na lokálnom počítači
Poznámka:
Vyššie je uvedené, ako používať funkciu TeamViewer Black Screen . Dúfam, že článok je pre vás užitočný.
Kreslenie anime: Ako kresliť jednoduché anime postavy. Tento návod vám ukáže, ako jednoducho a efektívne kresliť anime postavy, aj ako začiatočník.
Naučte sa, ako jednoducho zrkadliť, otáčať a prevracať text vo Worde 2016 a 365 dokumentoch. V tomto článku nájdete podrobný návod so všetkými potrebnými krokmi.
Ako pripnúť komentáre na TikTok, TikTok umožňuje používateľom jednoducho pripnúť komentáre. Tu je návod, ako pripnúť komentáre k videám TikTok.
Návod na odosielanie ikon, ktoré vydávajú zvuk na Facebook Messenger. Objavte, ako používať zvukové ikony na Messenger a obohatte svoje správy.
Zistite, či je Google Takeout dobrou možnosťou na zálohovanie údajov. Prečítajte si o výhodách a nevýhodách tejto služby.
Návod na spojenie 2 paralelne bežiacich videí na CapCut. Zistite, ako jednoducho skombinovať videá pomocou najnovšej aplikácie CapCut.
Ako používať Imerzívne zobrazenie v Zoom. Zistite, ako vytvoriť pohlcujúce video schôdze s Imerzívnym zobrazením v Zoom, ktoré zlepšuje interakciu a zapojenie účastníkov.
Zjistite, jak zobrazit hlavičku a patu pouze na první stránce ve Wordu 365, 2016 a 2019, a také v Google Dokumentech.
Ako napísať dlhý status s farebným pozadím na Facebooku? WebTech360 predstaví podrobné kroky na publikovanie dlhého statusu s farebným pozadím na Facebooku.
Najjednoduchší spôsob, ako nakresliť anime oči, tento článok vám ukáže, ako usporiadať očné výrazy pre realistické anime postavy.








