Kreslenie anime: Ako nakresliť jednoduché anime postavy

Kreslenie anime: Ako kresliť jednoduché anime postavy. Tento návod vám ukáže, ako jednoducho a efektívne kresliť anime postavy, aj ako začiatočník.
Západ slnka je vždy scéna, ktorú chce zachytiť každý fotograf. Fotografovanie západu slnka však nie je jednoduché. Napriek tomu stále máte niekoľko spôsobov, ako urobiť západy slnka krajšími vo Photoshope .
Scény pri západe slnka vždy prinášajú ľuďom neopísateľné emócie. Mnoho fotografov chce vždy zachytiť ten najkrajší moment západu slnka. To však nie je jednoduché ani pre profesionálnych fotografov. Je to všetko preto, že úroveň osvetlenia za súmraku je pre fotoaparát ťažké zvládnuť.
V skutočnosti, aj keď pri západe slnka vhodne upravíte svetlá, niektoré časti obrazu môžu byť stále tmavé. Okrem toho môže byť slnko na fotografii rozmazané a splývať s okolitým prostredím v čase snímania.
V tomto článku sa s EU.LuckyTemplates naučíme, ako upraviť fotografie západu slnka vo Photoshope v 3 najbežnejších prípadoch!
Ako upraviť preexponované fotografie západu slnka pomocou Camera Raw
Tento príklad využíva Radiálny filter dostupný v Adobe Camera Raw na stmavenie vybranej oblasti obrázka. Vďaka tomu budú vaše fotografie západu slnka zaujímavejšie a nebudú vyzerať príliš ploché. Vzorové fotografie si môžete stiahnuť tu: https://www.pexels.com/photo/woman-in-a-red-dress-looking-at-the-sunset-4210065/ a postupujte podľa pokynov.
1. Stlačte Ctrl + J , aby ste vytvorili vrstvu kópie obrázka.
2. Kliknite pravým tlačidlom myši na skopírovanú vrstvu a vyberte možnosť Previesť na inteligentný objekt .
3. Prejdite na Filter > Filter Camera Raw .
4. Vyberte Radial Filter úplne vpravo vo vertikálnej ponuke. Kliknite ľavým tlačidlom myši na stred slnka.
5. Pomocou 4 úchytiek rozbaľte radiálny filter , kým kruh nevyplní obrazovku a horná a spodná časť nezmizne mimo rámčeka.
6. Zadajte nasledujúce hodnoty pre každý posúvač v nasledujúcom filtri: Teplota +59; Expozícia -.45; Kontrast +69; Zvýrazňuje -60; Tiene -20; Bieli +18; Černosi -46; Sýtosť +16 .
7. Kliknite na položku Upraviť . Ďalej prejdite nadol na Efekty a zadajte hodnotu: Zrno 20; Vinetácia -32 . Potom sa kliknutím na OK vráťte do Photoshopu.
8. Pomocou vrstvy kópie znížte nepriehľadnosť na 82 % .
Článok vytvoril inteligentný objekt , takže sa môžete vrátiť do Camera Raw a vykonať hĺbkové úpravy. Jediné, čo musíte urobiť, je dvakrát kliknúť na filter Camera Raw v danej vrstve.
Ako pridať slnko pomocou Camera Raw
Keď chcete vytvoriť slnko úplne od začiatku, pretože na fotografii chýba alebo je príliš rozmazané, radiálne filtre môžu túto úlohu stále dobre dokončiť. Tento tutoriál tiež používa nástroj Štetec na vytváranie realistických tvarov slnka. Príklady fotografií si môžete stiahnuť tu: https://www.pexels.com/photo/seaport-during-daytime-132037/
1. Stlačením klávesov Ctrl + J vytvorte vrstvu kopírovania obrázka.
2. Kliknite pravým tlačidlom myši na vrstvu a vyberte možnosť Previesť na inteligentný objekt .
3. Prejdite na Filter > Filter Camera Raw .
4. Vo vertikálnom menu úplne vpravo vyberte Radial Filter . Kliknite ľavým tlačidlom myši na pozíciu, ktorú odhadujete, že stred slnka bude tesne pod horizontom.
5. Pomocou 4 rukovätí zmenšujte radiálny filter , kým nebude kruh dostatočne veľký na to, aby načrtol slnko.
6. Zadajte tieto hodnoty do každého z nasledujúcich posuvníkov: Feather 59; Expozícia +4,00; Kontrast +65; Hlavné body +34; Bieli +36; Sýtosť +21 . Potom sa kliknutím na OK vráťte do Photoshopu.
7. So zvýraznenou vrstvou kopírovania vytvorte masku vrstvy kliknutím na ikonu Pridať masku vrstvy v spodnej časti obrazovky.
8. Stlačením B otvorte nástroj Brush. Potom v nastaveniach štetca vyberte Soft Round Brush .
9. Zapnutím klávesu X vytvoríte čierne popredie.
10. Pomocou myši nakreslite slnko z hory a vytvorte krajinu pri západe slnka.
Keď to robíte, musíte si zapamätať nasledujúce tipy:
Ako upraviť fotografie západu slnka, ktoré sú príliš svetlé alebo nasýtené
Toto je pomerne častá chyba. Takéto fotografie majú často príliš tmavé časti alebo príliš veľa červenej, žltej alebo oboch.
Tento príklad stavia na efektoch radiálnych filtrov pridaním druhého filtra a pridaním odstupňovaných filtrov na opravu jemných detailov tmavých oblastí na obrázku. Vzorové fotografie si môžete stiahnuť tu: https://www.pexels.com/photo/architecture-buildings-city-cityscape-366283/.
1. Stlačte Ctrl + J , aby ste vytvorili vrstvu kópie vyššie uvedeného obrázka.
2. Kliknite pravým tlačidlom myši na vrstvu a vyberte možnosť Previesť na inteligentný objekt .
3. Prejdite na Filter > Filter Camera Raw .
4. Vo vertikálnom menu úplne vpravo vyberte Radial Filter . Kliknutím ľavým tlačidlom myši umiestnite prvý radiálny filter blízko stredu slnka.
5. Pomocou 4 rukovätí zväčšite veľkosť filtra tak, aby bol o niečo väčší ako slnko.
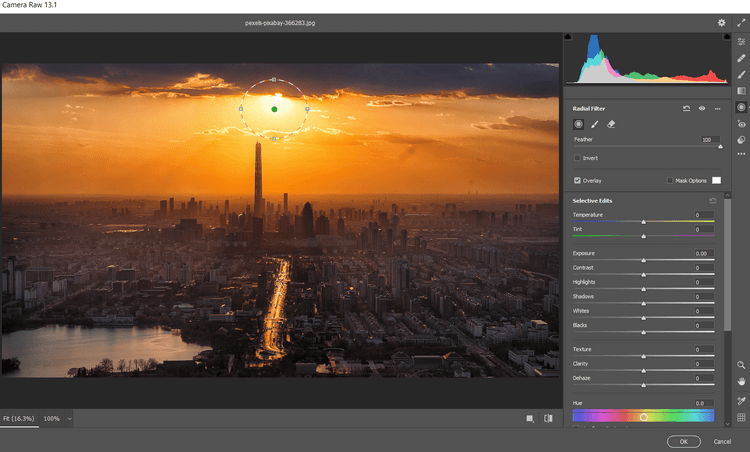
6. Do každého z nasledujúcich posuvníkov zadajte nasledujúce hodnoty: Feather 59; Bieli 46; Čierni +2; Sýtosť -31 .
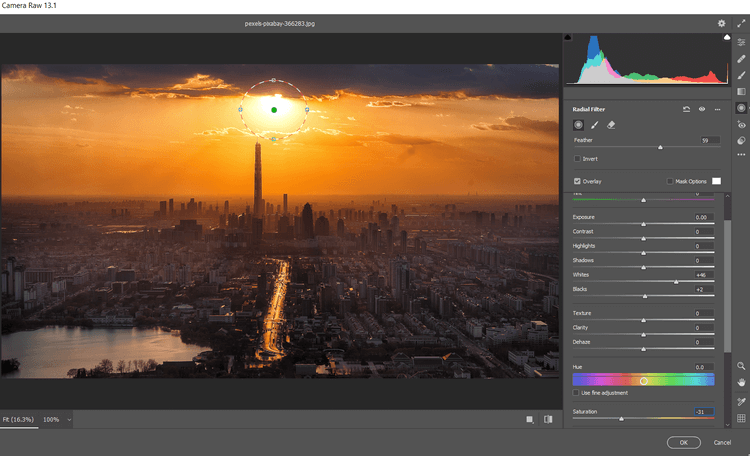
7. Kliknutím umiestnite ďalší radiálny filter medzi budovy v strede. Kliknite pravým tlačidlom myši a vyberte možnosť Obnoviť nastavenia lokálnej opravy .
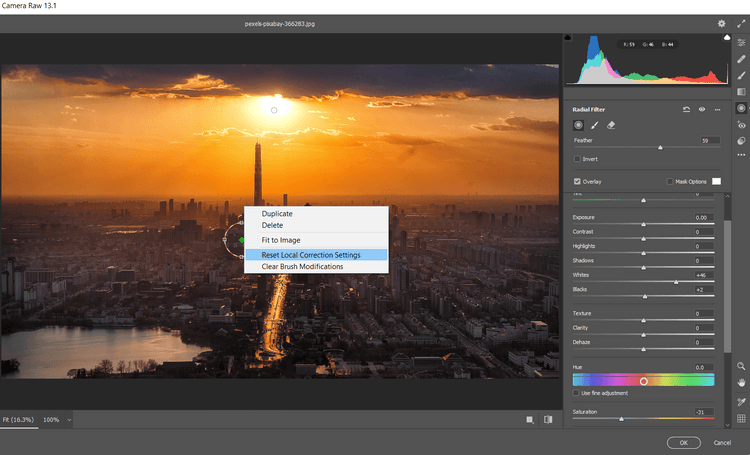
8. Pomocou 4 rukovätí zväčšite veľkosť filtra tak, aby harmonicky presahoval obrazovku a pokrýval celý obraz.
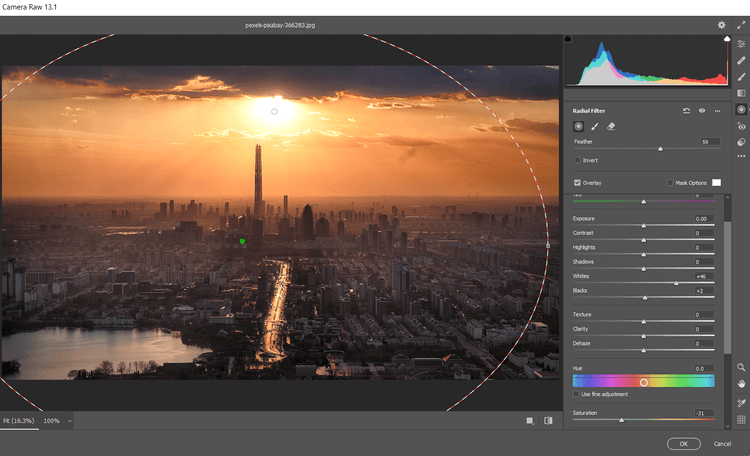
9. Zadajte tieto hodnoty do každého z nasledujúcich posuvníkov: Feather 100, Exposure +.65; Zvýraznenie +7; Tiene +26; Černosi +19; Sýtosť +17 .
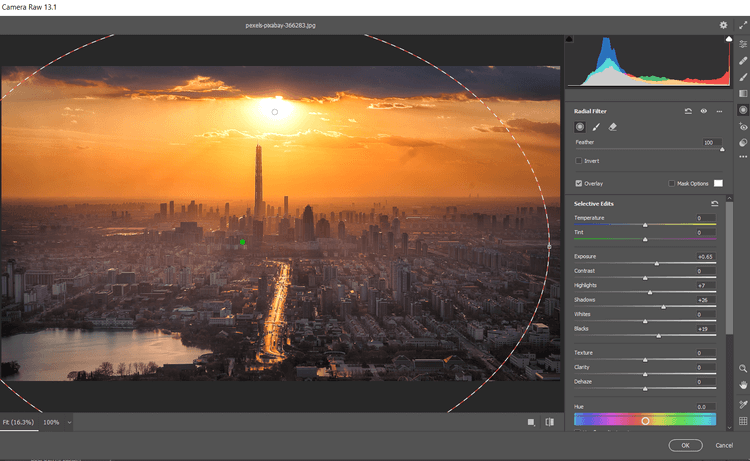
10. Kliknite na ikonu Odstupňovaný filter vo vertikálnej ponuke úplne vpravo. Vytvorte prvý odstupňovaný filter kliknutím na spodnú časť obrazovky a potiahnutím rukoväte vo všetkých smeroch z hornej časti obrazovky.
11. Potom zadajte tieto hodnoty pre každý z nasledujúcich posuvníkov: Expozícia -.35; Kontrast +100; Hlavné body +21; Tiene +100; Černosi +31; Dehaze -42 .
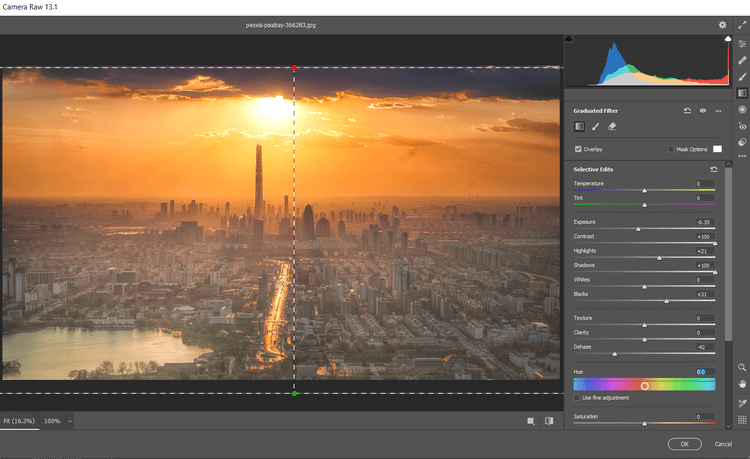
12. Vytvorte druhý odstupňovaný filter kliknutím ľavým tlačidlom myši v hornej časti obrazovky. Potom potiahnite filter nadol, smerom k stredu fotografie. Tu kliknite pravým tlačidlom myši a vyberte možnosť Obnoviť nastavenia miestnej opravy .
13. Potom zadajte tieto hodnoty do nasledujúcich posuvníkov: Expozícia +.70; kontrast -7; Zvýraznenie -100; Tiene +19; Dehaze -11; Sýtosť -21 . Kliknutím na OK sa vrátite do Photoshopu.
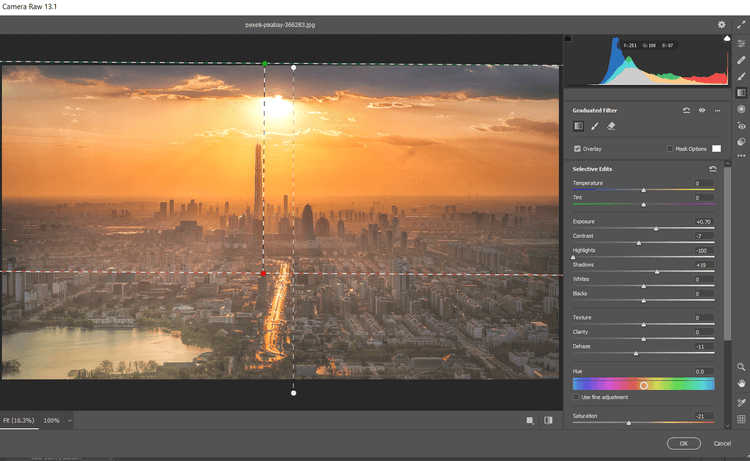
Pokračujte v úprave fotografií vo Photoshope. Vytvoríme masku sýtosti a potom zoskupíme vrstvy, aby sme skryli niektoré efekty.
Pridajte saturačné prekrytie a zoskupte skupiny vrstiev
1. Vyberte vrstvu kopírovania a potom kliknite na ikonu Vytvoriť novú vrstvu .
2. Vytvorte vrstvu Viditeľná známka stlačením Shift + Ctrl + Alt + E .
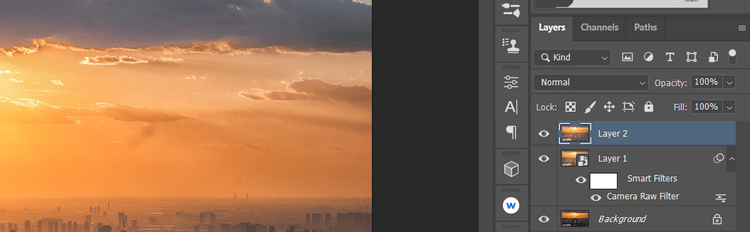
3. Prejdite na Filter > Other > HSB/HSL . V zobrazenom dialógovom okne skontrolujte, či je v režime vstupu vybratá možnosť RGB . V riadkovom poradí vyberte HSL a potom kliknite na OK .
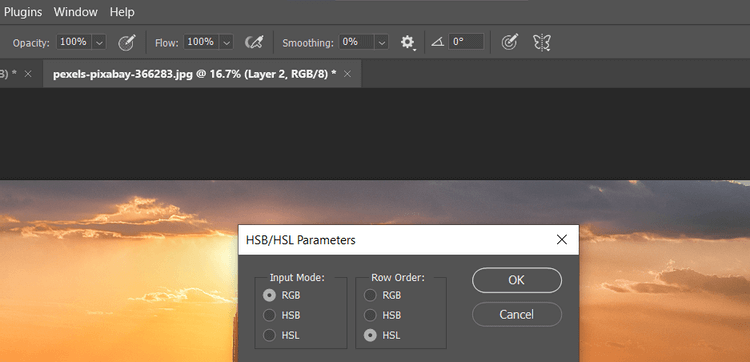
4. Prejdite na Kanály . Vyberte RGB + Ctrl .

5. Vráťte sa na kartu Vrstvy . Odstráňte duplicitnú vrstvu presunutím na ikonu koša.
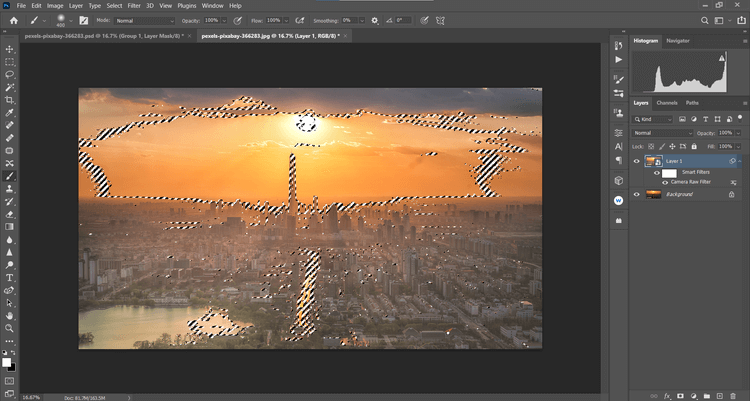
6. S vybratou vrstvou pozadia vytvorte vrstvu Hue/Saturation .
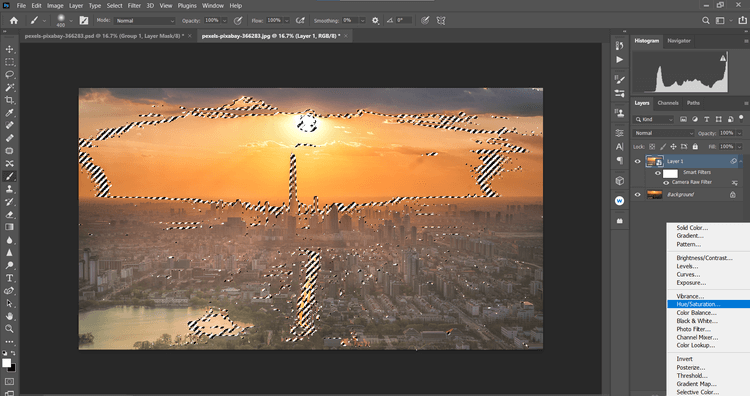
7. Na vrstve pozadia sa vytvorí maska sýtosti . V rozbaľovacej ponuke kliknite na RGB a potom vyberte Červené . Zmeňte sýtosť na -39 a svetlosť na +19 .
9. Potom v rozbaľovacej ponuke vyberte Žlté . Zmeňte sýtosť na -19 a svetlosť na +42 .
10. Kliknite na vrstvu Hue/Saturation (Odtieň/sýtosť) a potom stlačte Shift + kliknite na vrstvu kopírovania pod ňou. Potom kliknite na ikonu Vytvoriť novú skupinu v pravom dolnom rohu obrazovky.
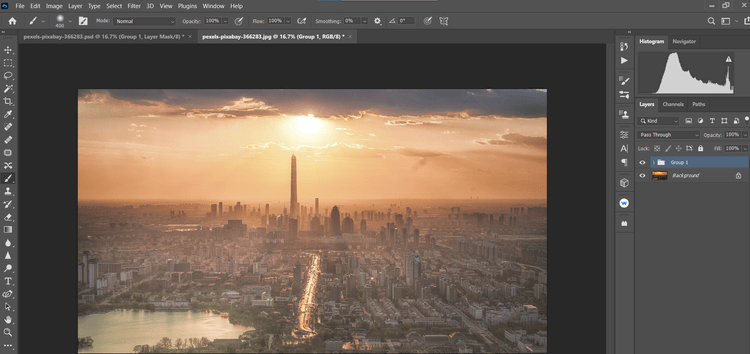
11. Kliknite na ikonu Create A Mask v pravom dolnom rohu obrazovky. Stlačte B pre nástroj Štetec. Potom v nastaveniach štetca vyberte Soft Round Brush . Zapnutím klávesu X vytvoríte čierne popredie.
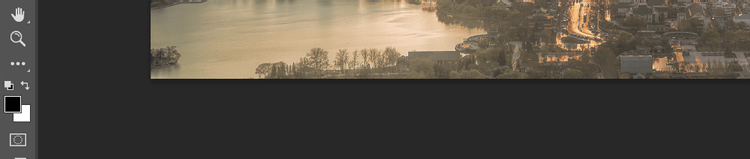
12. Nastavte Flow na 10% , odstráňte efekty, aby detaily vyzerali prirodzene.
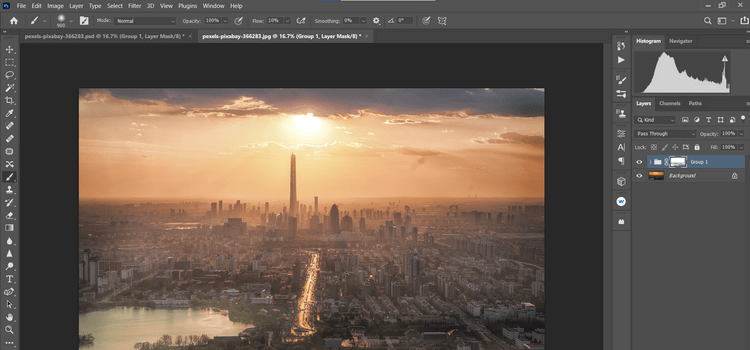
Fotografovanie a úprava fotografií západu slnka môže byť jednou z najťažších úloh pre milióny fotografov na celom svete. Dúfajme, že vyššie uvedený sprievodca im pomôže a získate fotografie západu slnka, aké chcete.
Kreslenie anime: Ako kresliť jednoduché anime postavy. Tento návod vám ukáže, ako jednoducho a efektívne kresliť anime postavy, aj ako začiatočník.
Naučte sa, ako jednoducho zrkadliť, otáčať a prevracať text vo Worde 2016 a 365 dokumentoch. V tomto článku nájdete podrobný návod so všetkými potrebnými krokmi.
Ako pripnúť komentáre na TikTok, TikTok umožňuje používateľom jednoducho pripnúť komentáre. Tu je návod, ako pripnúť komentáre k videám TikTok.
Návod na odosielanie ikon, ktoré vydávajú zvuk na Facebook Messenger. Objavte, ako používať zvukové ikony na Messenger a obohatte svoje správy.
Zistite, či je Google Takeout dobrou možnosťou na zálohovanie údajov. Prečítajte si o výhodách a nevýhodách tejto služby.
Návod na spojenie 2 paralelne bežiacich videí na CapCut. Zistite, ako jednoducho skombinovať videá pomocou najnovšej aplikácie CapCut.
Ako používať Imerzívne zobrazenie v Zoom. Zistite, ako vytvoriť pohlcujúce video schôdze s Imerzívnym zobrazením v Zoom, ktoré zlepšuje interakciu a zapojenie účastníkov.
Zjistite, jak zobrazit hlavičku a patu pouze na první stránce ve Wordu 365, 2016 a 2019, a také v Google Dokumentech.
Ako napísať dlhý status s farebným pozadím na Facebooku? WebTech360 predstaví podrobné kroky na publikovanie dlhého statusu s farebným pozadím na Facebooku.
Najjednoduchší spôsob, ako nakresliť anime oči, tento článok vám ukáže, ako usporiadať očné výrazy pre realistické anime postavy.








