Kreslenie anime: Ako nakresliť jednoduché anime postavy

Kreslenie anime: Ako kresliť jednoduché anime postavy. Tento návod vám ukáže, ako jednoducho a efektívne kresliť anime postavy, aj ako začiatočník.
3 lepšie spôsoby ukladania súborov do počítača vám pomôžu mať viac možností pri ukladaní údajov do počítača. Je bežný spôsob ukladania súborov v systéme Windows dostatočne vhodný pre vašu prácu? Po tomto článku budete mať určite veľa nových nápadov na ukladanie údajov do počítača.
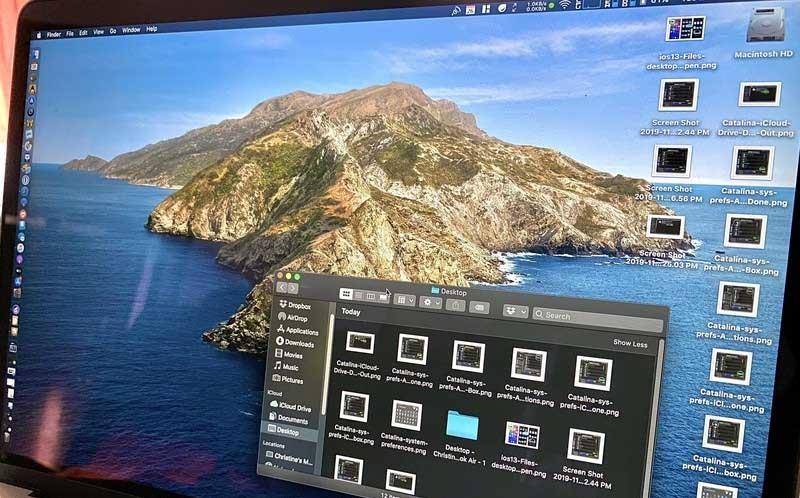
Najmä s nižšie uvedenými 3 lepšími spôsobmi ukladania súborov do počítača ušetríme nespočetne veľakrát pri hľadaní konkrétneho súboru, ak zabudneme názov. Tieto nástroje pomôžu ľuďom rozdeliť dátové typy, takže bez ohľadu na to, aký veľký je dátový sklad, stále dokážeme rozlíšiť ten najzákladnejší obsah.
Aby počítač, stolný počítač alebo notebook dobre fungoval, hrá pamäť alebo úložisko veľmi dôležitú úlohu. Množstvo pamäte alebo jednotky na každom počítači sa bude líšiť. Preto pred nákupom musíte zvážiť účel použitia, aby ste urobili správnu voľbu. Ak ho používate len na bežné vzdelávacie účely, potrebujete iba stredne nakonfigurovaný počítač s nie príliš veľkou pamäťou. Naopak, ak ho používate na pracovné účely, ako je navrhovanie alebo hranie hier, musíte investovať do PC s vysokou konfiguráciou.
Okrem toho môžete použiť nasledujúce spôsoby ukladania údajov na jednotku D a ďalšie jednotky v počítači, aby ste súbory usporiadali vhodnejšie.
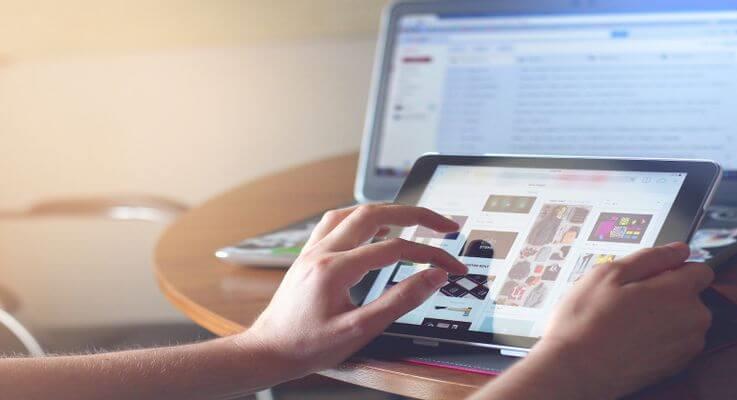
3 spôsoby, ako lepšie ukladať súbory do počítača
Je pochopiteľné , že ľudia hľadajú spôsoby, ako uložiť na disk D vo svojom počítači, pretože im to umožňuje okamžitý prístup jediným kliknutím. To znamená, že z dlhodobého hľadiska sa počítač stane hlavným úložným „centrom“ pre nespočetné množstvo súborov.
To je v poriadku, ak súbor ukladáte iba dočasne. Naopak, časom sa pamäť počítača ľahko zaplní a v skutočnosti je pre vás ťažké okamžite nájsť požadovaný súbor.
Ak nečistíte pravidelne, pravdepodobne narazíte na nasledujúce problémy:
Namiesto toho môžete použiť metódu ukladania dokumentov, údajov a súborov na iné miesto, aby bol váš počítač čistý.
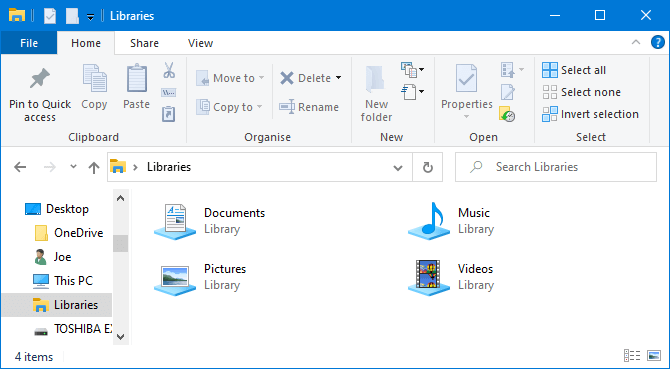
Windows 10 má priečinok s názvom Knižnice. V podstate zoskupuje priečinky, takže všetky súbory môžete vidieť na jednom mieste.
V predvolenom nastavení má počítač k dispozícii knižnice pre albumy fotoaparátu , dokumenty , hudbu , obrázky , uložené obrázky a videá . Nie sú rovnaké ako predvolený priečinok, aj keď majú podobné názvy.
Ak chcete k nim pristupovať, otvorte Prieskumníka, do navigačného panela napíšte Knižnice a stlačte kláves Enter . Voľne sa pohybujte v knižnici a kliknite na Vlastnosti . Tu môžete určiť, ktoré priečinky sa majú uložiť do knižnice.
Kliknutím na Pridať… vyberte priečinok a použite Optimalizovať túto knižnicu, ak knižnica obsahuje špecifický typ súboru.
Knižnice sa naozaj ľahko používajú, pretože od vás nevyžadujú žiadnu prácu navyše. Namiesto ukladania na plochu môžete súbor jednoducho uložiť do priečinka podľa vášho výberu. Knižnice Windows sú flexibilné a skutočne organizované.
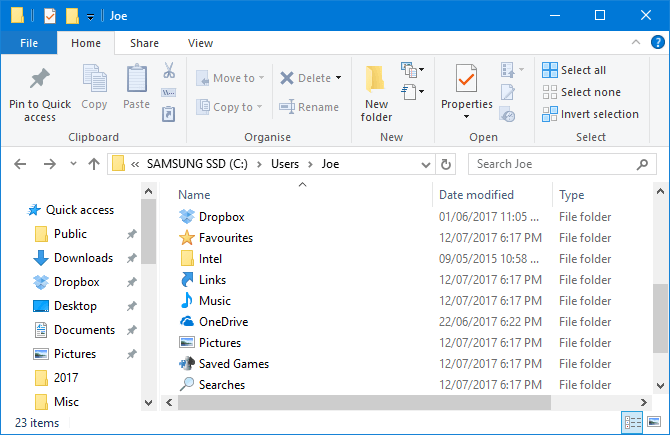
Podobné ako knižnice Windows, ale bežnejšie, sú to priečinky. Existuje mnoho dôvodov, prečo existujú priečinky a jedným z nich je organizácia.
Jednoducho povedané, samotná pracovná plocha je priečinok. Môžete otvoriť Prieskumníka a prejsť na pracovnú plochu, aby ste videli všetko, čo je tam uložené. Potom ho môžete prechádzať ako priečinky – kategorizovať, vyhľadávať, vytvárať…
Aký je tu však prínos? Ak to urobíte, budete mať skutočný priečinok bez preplnenia pracovnej plochy.
Systém Windows má predvolené priečinky na dokonalé ukladanie údajov, ako sú Dokumenty a Obrázky. Môžete v nich rýchlo vytvoriť nové priečinky kliknutím na položku Nový priečinok v ponuke v hornej časti alebo kliknutím pravým tlačidlom myši a kliknutím na položku Nový > Priečinok .
Môžete vytvoriť viacero podpriečinkov, hoci celková cesta je obmedzená na maximálne 260 znakov. V blízkosti je však dosť aj pre toho najorganizovanejšieho človeka.
Služba cloudového úložiska nielenže uchováva vaše údaje v bezpečí vďaka šifrovaniu typu end-to-end, ale ponúka aj bezplatné úložisko až GB a priestor navyše za prijateľnú cenu. Keďže sú vaše dáta na vzdialenom mieste, máte k nim prístup odkiaľkoľvek, z počítačov aj mobilných zariadení pripojených k internetu.
Najpopulárnejšie služby cloudového úložiska súčasnosti:
Mnohé cloudové služby tiež poskytujú históriu revízií, čo vám pomáha sledovať akékoľvek zmeny v súboroch. Ak sa potrebujete vrátiť k staršej verzii, môžete tak urobiť niekoľkými kliknutiami myšou. Túto operáciu nemožno vykonať, ak súbor uložíte na pracovnú plochu.
Ako zvýšiť kapacitu úložiska v službách Gmail, Disk a Fotky Google
Bohužiaľ, neexistuje žiadny bezplatný spôsob, ako zvýšiť kapacitu Disku Google. Ak to chcete urobiť, musíte sa zaregistrovať do služby Google One.
Najprv musíte na stránke podpory Google skontrolovať, či je Google One k dispozícii v krajine, v ktorej sa nachádzate. Ak je podporovaná, postupujte podľa nasledujúcich krokov:
Môžete sa tiež bezplatne zaregistrovať do aplikácie Google One v obchode Google Play. V aplikácii Google One klepnite na plávajúce tlačidlo Inovovať alebo prejdite na kartu Nastavenia , vyberte možnosť Inovovať na členstvo a vyberte si plán.
Prípadne môžete použiť aplikáciu Fotky Google. Klepnite na tlačidlo prepínania účtu vpravo hore, vyberte Nastavenia fotografií > Zálohovanie a synchronizácia a vyberte Kúpiť 100 GB za 0,99 USD/mesiac. Potom sa dostanete na stránku, kde si vyberiete vhodný balík.
Nakoniec, ak máte nainštalovaný Disk Google, klepnite na trojriadkovú ponuku a vyberte možnosť Kúpiť úložisko.
Hoci ukladanie mnohých priečinkov a súborov nie je na pracovnej ploche pohodlné, má výhodu v „ovládaní“ skratiek.
Pomocou skratiek nemusíte pri hľadaní súborov prechádzať cez Prieskumník. Namiesto toho stačí dvakrát kliknúť na odkaz na prístup k požadovanému súboru.
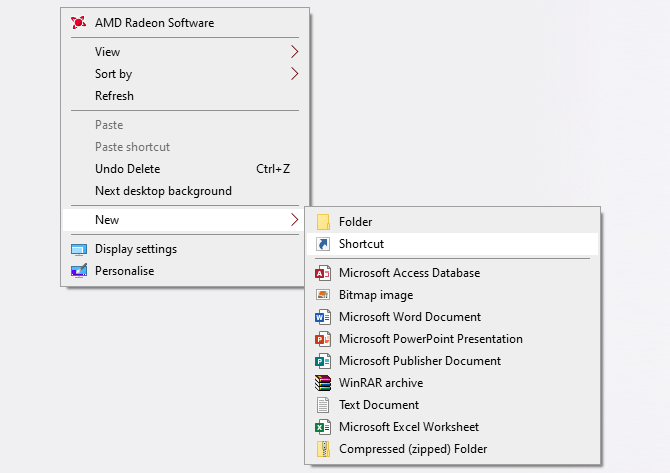
Kliknutím pravým tlačidlom myši na pracovnú plochu a kliknutím na položku Nový > Skratka aktivujte sprievodcu. Prípadne kliknite ľavým tlačidlom myši a potiahnite priečinok alebo súbor na plochu, aby ste z neho urobili odkaz. Aj keď skratku odstránite, skutočný súbor je stále bezpečný.
Namiesto umiestnenia odkazu na pracovnú plochu ho môžete posunúť o krok ďalej. Kliknite pravým tlačidlom myši na ľubovoľnú skratku a vyberte možnosť Pripnúť na panel úloh alebo Pripnúť na štart .
Samozrejme, nechcete, aby bol panel úloh alebo ponuka Štart preťažený, ale môžete ho použiť na pripnutie najdôležitejších súborov a programov, ku ktorým je potrebné pristupovať pri každodennej práci.
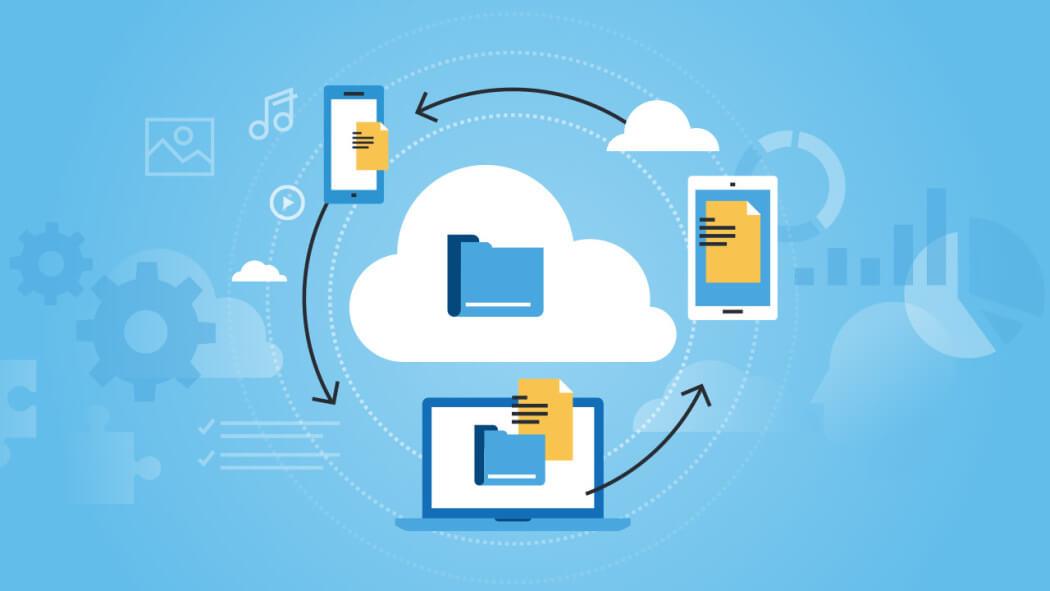
Niekoľko tipov na ukladanie súborov na inom počítači
Ako uložiť dáta na disk D
Ak chcete kopírovať súbory z jednotky C na jednotku D, máte mnoho spôsobov, z ktorých najjednoduchší je použiť súbor drag & drop.
Krok 1: Dvakrát kliknite na Počítač alebo Tento počítač, aby ste otvorili Windows File Explorer.
Krok 2: Prejdite do priečinka alebo súborov, ktoré chcete presunúť, kliknite na ne pravým tlačidlom myši a z ponúknutých možností vyberte možnosť Kopírovať alebo Vystrihnúť.
Krok 3: Nakoniec nájdite jednotku D alebo inú jednotku na uloženie súboru a kliknite pravým tlačidlom myši na prázdnu oblasť a vyberte možnosť Prilepiť.
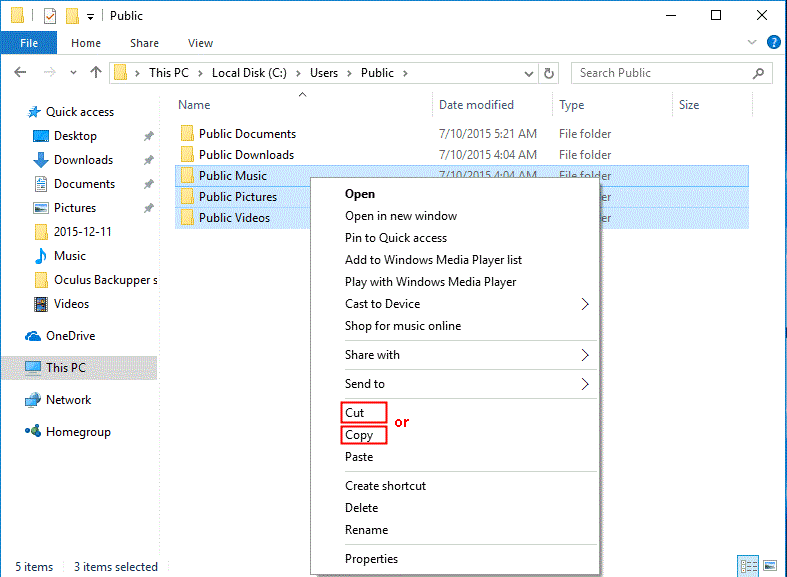
Prípadne môžete po výbere týchto súborov zo zdrojového disku stlačiť Ctrl + C (Kopírovať) alebo Ctrl + X (Vystrihnúť). Na cieľovej jednotke stlačte Ctrl + V na prilepenie týchto súborov.
Dôležité:
Táto metóda sa používa len na prenos osobných súborov z jednotky C na D. Ak prenášate programové súbory týmto spôsobom, nemôžete k nim pristupovať.
Po prenose súborov by ste nemali odstraňovať priečinok Moje dokumenty ani iný podobný priečinok na jednotke D. V opačnom prípade môže byť konfigurácia systému chaotická.
Vyššie uvedené sú optimálnejšie spôsoby ukladania súborov do počítača. Dúfame, že tento článok je pre vás užitočný!
Kreslenie anime: Ako kresliť jednoduché anime postavy. Tento návod vám ukáže, ako jednoducho a efektívne kresliť anime postavy, aj ako začiatočník.
Naučte sa, ako jednoducho zrkadliť, otáčať a prevracať text vo Worde 2016 a 365 dokumentoch. V tomto článku nájdete podrobný návod so všetkými potrebnými krokmi.
Ako pripnúť komentáre na TikTok, TikTok umožňuje používateľom jednoducho pripnúť komentáre. Tu je návod, ako pripnúť komentáre k videám TikTok.
Návod na odosielanie ikon, ktoré vydávajú zvuk na Facebook Messenger. Objavte, ako používať zvukové ikony na Messenger a obohatte svoje správy.
Zistite, či je Google Takeout dobrou možnosťou na zálohovanie údajov. Prečítajte si o výhodách a nevýhodách tejto služby.
Návod na spojenie 2 paralelne bežiacich videí na CapCut. Zistite, ako jednoducho skombinovať videá pomocou najnovšej aplikácie CapCut.
Ako používať Imerzívne zobrazenie v Zoom. Zistite, ako vytvoriť pohlcujúce video schôdze s Imerzívnym zobrazením v Zoom, ktoré zlepšuje interakciu a zapojenie účastníkov.
Zjistite, jak zobrazit hlavičku a patu pouze na první stránce ve Wordu 365, 2016 a 2019, a také v Google Dokumentech.
Ako napísať dlhý status s farebným pozadím na Facebooku? WebTech360 predstaví podrobné kroky na publikovanie dlhého statusu s farebným pozadím na Facebooku.
Najjednoduchší spôsob, ako nakresliť anime oči, tento článok vám ukáže, ako usporiadať očné výrazy pre realistické anime postavy.








