Ako vložiť popisky obrázkov v PowerPointe 2019, 365 a 2016?

Zistite, ako vložiť popisy obrázkov do súborov PowerPoint a Word 365, 2019 / 2016. Tento návod vám poskytne jednoduché riešenia k pridaniu popisov a titulkov.
Platí pre: Microsoft Office 365, 2019, 2016, 2013, 2010; na operačných systémoch Windows a MAC (s menšími úpravami).
Tu je otázka od jedného z našich čitateľov:
Chcel som pridať názov, informácie a text s informáciami o autorských právach k niektorým obrázkom, ktoré pridám do prezentácie a dokumentu, na ktorom práve pracujem. Mohli by ste navrhnúť jednoduchý spôsob, ako definovať popisky obrázkov v aplikáciách Microsoft Word a PowerPoint?
Ďakujeme za otázku! V tomto článku vám prinesieme jednoduché kroky, ako pridať popisy k obrázkom vo vašich prezentáciách a dokumentoch.
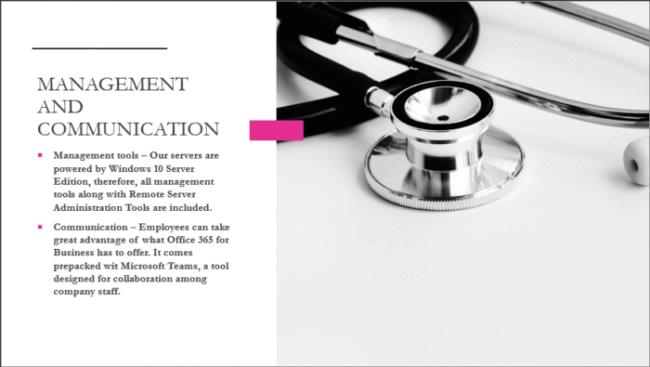
Po výbere možnosti Textové pole je čas vytvoriť pole na obrázku. Titulky sú zvyčajne umiestnené v spodnej časti obrázka, aby boli jasne viditeľné.
Keď skončíte, zmeňte veľkosť poľa podľa potreby.
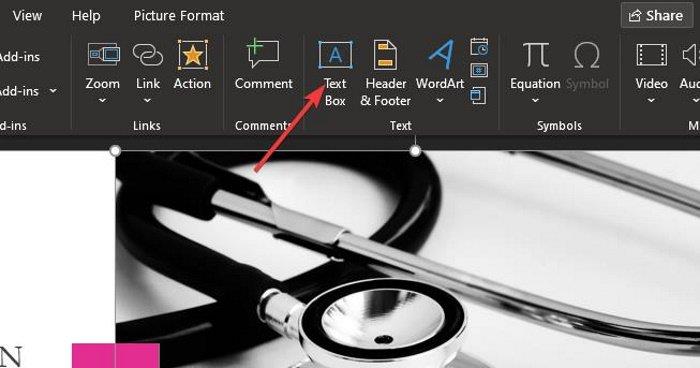
Pred pridaním popisu kliknite na preferovaný obrázok, vyberte kartu Vložiť a kliknite na textové pole.
Zistite, ako vložiť popisy obrázkov do súborov PowerPoint a Word 365, 2019 / 2016. Tento návod vám poskytne jednoduché riešenia k pridaniu popisov a titulkov.
Zistite, ako môžete pridať vlastné makrá do prezentácií Powerpoint 365.
Helena -
Super článok! Dúfam, že sa nájdu aj iné tipy na vkládanie obrázkov. Čím viac tipov, tým lepšie
Mia -
Takto som to nikdy neurobila. Vždy som mal problémy s popiskami. Ešte raz ďakujem za pomoc
Janka -
Vďaka za wikipédiu, vytvorím zaujímavé dáta s popismi. Teraz to bude lepšie zapamätateľné pre všetkých.
Tomas -
Presne to, čo som potreboval. Dúfam, že sa čoskoro naučím aj o animáciách v PowerPointe
Jana -
Vďaka, konečne som nasla tento návod. Mám naozaj veľa obrázkov na prezentáciu a potrebujem popisky
Emka -
Ten trik s popismi je skvelý! Umožňuje mi to vyjadriť dôležité informácie k obrázkom
Filip -
Tento návod je veľmi užitočný! Uvažujem o tom, že začnem s prezentáciami a tieto tipy mi veľmi pomôžu
Andy -
Skvelé! Ja som pridal popisky, ale nie som si istý, či sú dostatočne jasné. Môže ma niekto skontrolovať?
Ali -
Veľmi mi pomohlo tento návod, hneď som ho zdieľal s kolegami. Všetci majú problém s vkladáním popiskov!
Anna -
Super tipy, aj ja som sa snažila pridať popisky, ale nevedela som ako. Naozaj sa teším, že sa mi to podarilo
Olga -
Ako spravím popisky pre obrázky efektívne? Potrebujem to na školský projekt, nemám veľa času!
Hanka -
Vďaka za návod, ale niekedy sa mi popisky zmenšujú. Môžem ich zväčšiť
Lukáš98 -
Vážne, takto to funguje? Nikdy by som si nepomyslel, že je to také jednoduché. Budem to musieť vyskúšať!
Jaro -
Neuveriteľné, aké maličkosti dokážu zmeniť celkový vzhľad prezentácie. Skvelý tip, ďakujem!
Pavol -
Ako by som mohol usporiadať popisky tak, aby boli rovnaké na celej prezentácii? Je to možné
Zuzka -
Kto by si pomyslel, že to môže byť také jednoduché! Ďakujem za zdieľanie, veľmi prospešné
Vladimír -
Možno by ste mohli pridať aj video inštrukcie. Pre niektorých by to bolo jednoduchšie pochopiť!
Marta -
Čo ak používam staršiu verziu PowerPointu? Je tento návod aj pre PowerPoint 2016? Potrebujem to na školský projekt!
Barbora -
Môžem pridať popis obrázka aj v prezentáciách, ktoré sú vytvorené v Starších verziách PowerPointu
Karla -
Neviem to niekedy nájsť. Je nejaká klávesová skratka na pridanie popisku
Kiki -
Mám otázku, keď robím prezentáciu s viacerými autormi, ako zabezpečiť, aby popisky boli jednotné
Majka -
Ako sa dá popis vytvoriť automaticky pre všetky obrázky? Veľa by mi to uľahčilo prácu
RoboM -
Čo sa týka popisov, je najlepšie ich umiestniť na spodnú časť obrázku? Odkedy vkládam popisky, vyzerá to viac profesionálne
Robo -
Neviete náhodou, ako to urobiť v PowerPointe pre Mac? Článok je skvelý, ale veľmi by sa mi hodilo aj niečo pre Mac
Katarína -
Chcela by som vidieť aj tipy na formátovanie popiskov. Je to možné doplniť v budúcnosti
Dániel -
Ďakujem za pomoc! Radšej mám texty s popiskami, pretože sú pre mňa lepšie čitateľné
Jozef -
Super návod, konečne viem, ako vkladať popisky k obrázkom! Mám PowerPoint 365 a hľadanie takýchto tipov je skutočne užitočné. Ďakujem
Dáriusz1 -
Hľadám spôsob, ako importovať popisky z iného dokumentu. Je to vôbec možné? Ak áno, ako?
Petra -
Vynikajúci článok, presne to, čo som hľadala. S popiskami je moja prezentácia oveľa profesionálnejšia. Taktiež odporúčam pridať farby k popiskom!
Kubo -
Ako môžem pridať popisky k obrázkom na celú prezentáciu naraz? Nechcem to robiť jeden po druhom
Tomáš M. -
Júúú, to je super! Už sa teším, keď to vyskúšam. Dúfam, že budem mať so svojou prezentáciou úspech!
LenaKo -
Práve som vyskúšala tvoj návod a super funguje! Mám PowerPoint 2019 a veci sú oveľa jasnejšie. Ešte raz, vďaka!
Richard123 -
Ďakujem za článok! Nevedel som, že je tak jednoduché pridať popisky. Na budúcej prezentácii to určite využijem