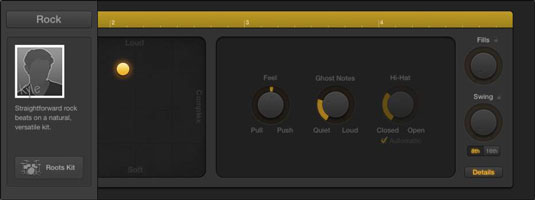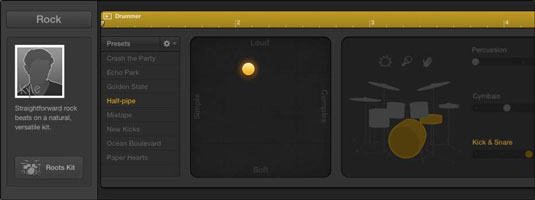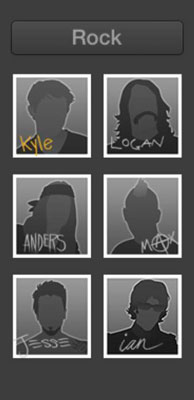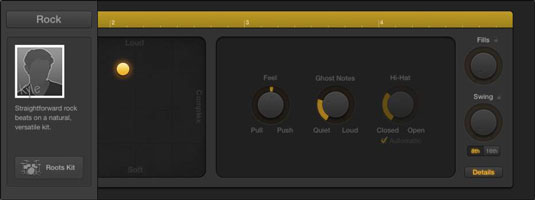Skutočná sila Drummerovej osobnosti podobnej umelej inteligencii je v bubeníckom editore. Ak chcete otvoriť editor, dvakrát kliknite na oblasť bubeníka alebo vyberte Zobraziť → Zobraziť editor (E). Editor sa otvorí v spodnej časti oblasti skladieb.
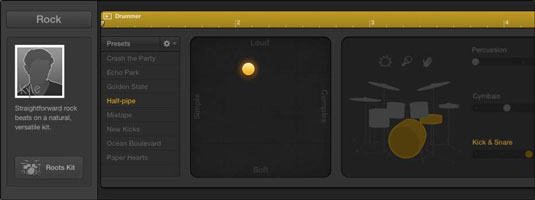
Redaktor bubeníka je plný osobnosti. Ľavá strana editora bubeníkov je miesto, kde meníte nastavenia pre celú stopu bubeníka. V hornej časti oblasti je tlačidlo štýlu. Kliknite na tlačidlo a zobrazí sa rozbaľovacia ponuka, v ktorej si môžete vybrať medzi Rockom, Alternatívou, Skladateľom piesní a R&B.
Každý štýl má niekoľko rôznych bubeníkov s menami a headshotmi. Meno súčasného bubeníka je na headshote žlté. Kliknite na bubeníka, ktorého chcete pre celú skladbu. Regióny skladieb a editor bubeníka sa aktualizujú podľa štýlu vybraného bubeníka. Od prvého vydania Logic Pro X vývojári pridali nových bubeníkov a súpravy a ďalšie budú určite na ceste.
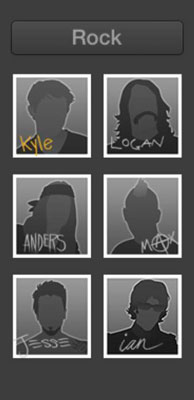
Na pravej strane editora bubeníkov môžete meniť nastavenia pre vybraný región. Tu je popis každej sekcie:
-
Pravítko: V hornej časti nastavení regiónu sa nachádza pravítko a ikona prehrávania. V tomto pravítku môžete hrať v regióne alebo presúvať prehrávaciu hlavu v rámci regiónu.
-
Predvoľby: Každý bubeník sa dodáva so sadou predvolieb, na ktoré môžete kliknúť a aktualizovať ovládacie prvky editora. V hornej časti ponuky Predvoľby je rozbaľovací zoznam, v ktorom môžete uložiť, odstrániť a vyvolať predvolenú predvoľbu. Môžete tiež obnoviť oblasť a vykonať jemné zmeny aktuálnej oblasti. Nakoniec sa môžete rozhodnúť zachovať nastavenia pri výmene bubeníkov.
-
X/Y pad: X/Y pad má žltý puk, ktorý môžete presúvať medzi hlasným/jemným a komplexným/jednoduchým. Poloha puku robí veľký rozdiel v údere, ktorý bubeník zahrá.
-
Súprava bicích: Kliknutím na skupinu bicích vyberte bicie, ktoré budú hrať v regióne. Môžete sa tiež rozhodnúť pridať jeden z troch bicích nástrojov. Posuvníky napravo od súpravy bicích vám umožňujú vybrať si medzi variáciami drážky. Ak začiarknete políčko Follow (Sledovať) pre jazdec Kick and Snare, jazdec sa zmení na rozbaľovaciu ponuku a môžete si vybrať stopu v projekte, ktorú bude kopnutie a slučka nasledovať.
-
Výplne: Gombík Výplne upravuje počet a dĺžku výplní. Kliknutím na ikonu zámku zmrazíte nastavenie výplní pri zmene predvolieb.
-
Swing: Gombík Swing nastavuje intenzitu náhodného miešania. Kliknutím na ikonu zámku zmrazíte nastavenie výkyvu pri zmene predvolieb. Môžete tiež kliknúť na tlačidlo 8. alebo 16. a rozhodnúť sa, či je hojdačka založená na osminových alebo šestnástových notách.
-
Podrobnosti: Kliknutím na tlačidlo Podrobnosti otvoríte ďalší panel úprav. Pomocou tohto panela môžete zmeniť funkcie Feel, Ghost Notes a Hi-Hat. Gombík Feel nastavuje spôsob, akým hrá Drummer vzhľadom na tempo. Predstavenie môžete stiahnuť tak, aby sa hralo za rytmom, alebo ho posunúť dopredu, aby sa hralo pred rytmom.
Gombík Ghost Notes nastavuje, ako hlasno alebo potichu hrá Bubeník duchovné noty (noty, ktoré sa hrajú pri nízkej hlasitosti medzi hlasnými notami). Gombík Hi-Hat upravuje množstvo zatvoreného alebo otvoreného hi-hatu, ktorý hrá Drummer. Panel má veľa osobitosti, takže ho nezabudnite využiť.