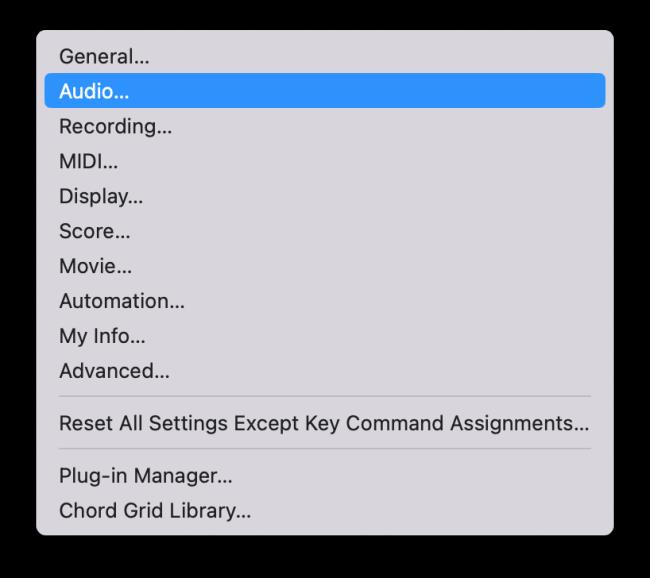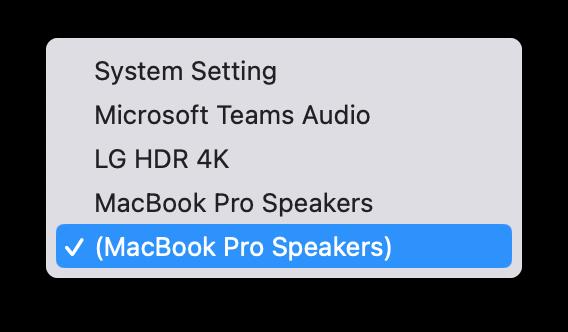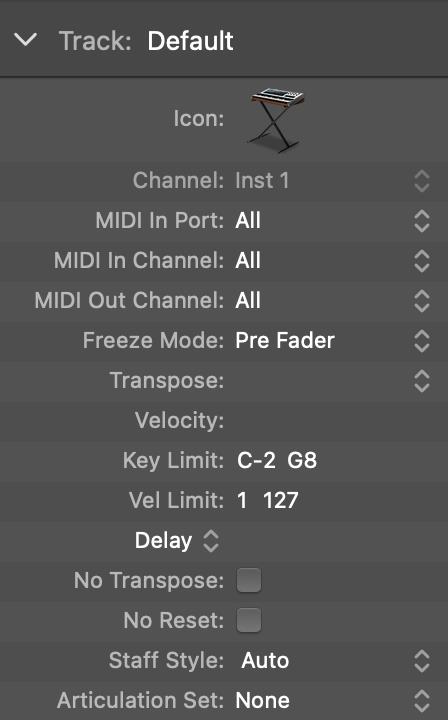MIDI zariadenia môžu zahŕňať klávesy, bicie pady, alternatívne ovládače, ako sú gitarové MIDI systémy a ďalšie. Hoci na vytváranie hudby s Logic Pro nepotrebujete MIDI ovládač, je oveľa zábavnejšie, ak máte spôsob, ako hrať na softvérových nástrojoch. A vyškolení hráči môžu využiť svoje schopnosti na rýchlejšie a presnejšie zadávanie hudby.
Pripojte MIDI ovládače
Mnoho MIDI ovládačov bude odosielať a prijímať MIDI cez USB, čím sa eliminuje potreba rozhrania tretích strán. Staršie MIDI ovládače môžu používať 5-kolíkové DIN káble a vyžadujú hardvérové rozhranie tretej strany. Pripojte ovládač k vášmu MIDI rozhraniu alebo k USB portu vášho počítača.
Pripojte externé nástroje
Ak k Logic Pro pripájate MIDI syntetizér alebo pracovnú stanicu, musíte mať okrem MIDI pripojení aj možnosť monitorovať zvuk nástroja. Ak vaše zvukové rozhranie podporuje monitorovanie hardvéru, môžete nástroj monitorovať prostredníctvom hardvéru. Ak nie, budete musieť do projektu pridať zvukovú stopu na monitorovanie nástroja.
Keď hráte na klaviatúru, nástroj súčasne vysiela a prijíma MIDI, takže zvuky sú zdvojené. Väčšina klávesníc má funkciu Local Off, ktorú budete chcieť použiť na zastavenie zdvojenia zvuku.
Skúmanie preferencií MIDI
Globálne a projektové preferencie sú podobné preferenciám zvuku. Ak chcete otvoriť tablu Global MIDI Preferences, vyberte Logic Pro X→Preferences→MIDI. Tu je stručný popis troch kariet na table Predvoľby MIDI:
-
Všeobecné: Ak máte problémy s komunikáciou MIDI, kliknite na tlačidlo Reset All MIDI Drivers.
-
Resetovať správy: Ak sa vaše MIDI ovládače zaseknú, vrátane zaseknutých poznámok, na tejto karte vyberte ovládač, ktorý chcete resetovať.
-
Sync: Ak chcete synchronizovať Logic Pro s iným zariadením alebo upraviť načasovanie vášho MIDI, môžete tak urobiť na tejto karte.
Ak chcete otvoriť panel Project MIDI Preferences, vyberte File→ Project Settings→ MIDI. Tu je stručný popis troch kariet na table Predvoľby projektu:
-
Všeobecné: MIDI môžete nastaviť na čistenie so zvukom v oblasti stôp. Čistenie znamená skúšanie zvuku, keď naň presúvate kurzor.
-
Vstupný filter: Ak nepoužívate určité MIDI funkcie alebo nechcete, aby sa tieto funkcie odosielali alebo prijímali, môžete ich vybrať na tejto karte a budú odfiltrované.
-
Chase: Pomocou tejto karty môžete nastaviť, ako sa budú správať udalosti MIDI, keď spustíte projekt po spustení udalosti MIDI. Ak napríklad hráte svoj projekt uprostred ohybu výšky tónu, začiarknutím políčka ohyb výšky sa zabezpečí, že ohyb bude správne synchronizovaný.
Na nastavenie zariadení pripojených k vášmu počítaču môžete použiť pomôcku Audio MIDI Setup. (Audio MIDI Setup sa nachádza v priečinku Utilities v priečinku Applications.) Môžete testovať MIDI a audio zariadenia, nastavovať úrovne zvuku a oveľa viac. Pozrite si túto video prehliadku nástroja Audio MIDI Setup .
Teraz, keď poznáte základy digitálneho zvuku a MIDI, ste na dobrej ceste k nahrávaniu vlastného zvuku a MIDI. Po nastavení hardvéru a vybratých preferenciách zvuku a MIDI ste pripravení začať nahrávať skvelé zvuky.
Riešenie problémov s nastavením MIDI klávesnice v Logic Pro X
Tu je niekoľko problémov a tipov na riešenie problémov, ktoré sa môžu vyskytnúť pri nastavovaní MIDI klávesnice na prácu s Logic Pro X.
Z MIDI klávesnice v Logic Pro X nevychádza žiadny zvuk
Existujú tri hlavné spôsoby, ako opraviť žiadny zvuk z MIDI klávesnice v Logic Pro X.
Prvou metódou je prejsť na nastavenia zvuku v sekcii Logic Pro.
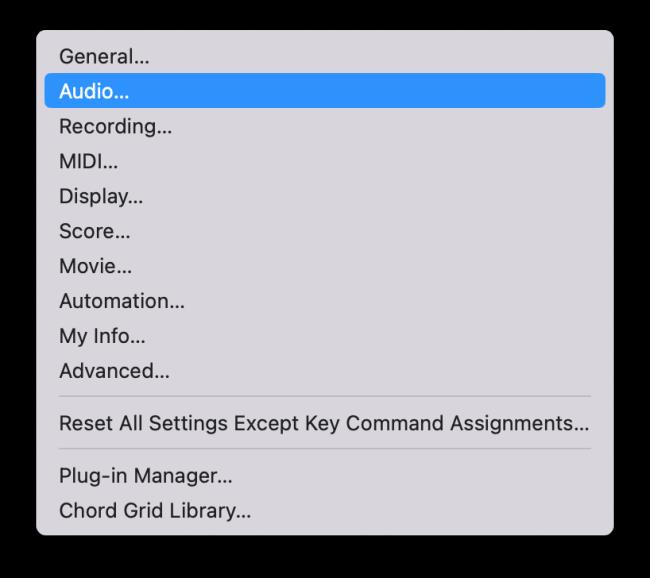
Potom zmeňte výstupné zariadenie na Reproduktory Mac-book. Ak používate zvukové rozhranie, vyberte ho z rozbaľovacieho zoznamu výstupné zariadenie.
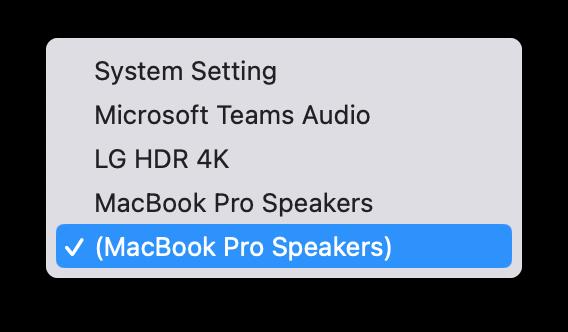
Druhý prístup na vyriešenie tohto problému v Logic sa zameriava na výber správneho zvukového výstupu.
Kedykoľvek po vytvorení nového projektu pridáte nový softvérový nástroj, niekedy môže zvukový výstup predvolene nastaviť Žiadny výstup. To je ďalší dôvod, prečo z MIDI klaviatúry v Logic nevychádza žiadny zvuk.
Ak chcete tento problém vyriešiť, zmeňte zvukový výstup z možnosti NO OUTPUT na výstup 1+2 alebo výstup, ktorý chcete použiť. a>
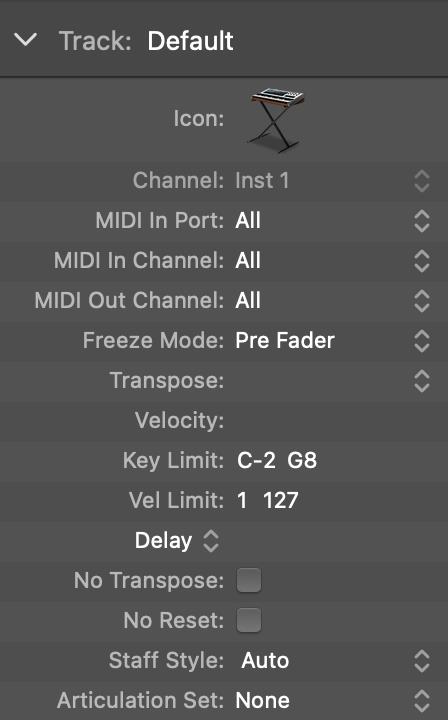
Treťou opravou, že z MIDI klaviatúry nebude počuť žiadny zvuk od Logic, je výber správneho kanálu v nastaveniach stopy.
Uistite sa, že kanál v nastaveniach stopy je vybratý pre jedno z čísel. Z MIDI klaviatúry pripojenej k Logic Pro X nebude vychádzať žiadny zvuk, ak je vybratá možnosť ALL.
Logika nerozpoznáva MIDI klávesnicu
Ďalším bežným problémom je, že niekedy a u niektorých používateľov Logic Pro X nerozpozná MIDI klaviatúru. Najprv sa uistite, že káble sú bezpečne pripojené k MIDI klaviatúre alebo ovládaču .
Tiež stiahnite si všetky najnovšie ovládače dodané s nástrojom MIDI. V mnohých prípadoch bol zastaraný softvér ovládača hlavným problémom Logicu, ktorý nerozpoznal MIDI klaviatúru a iné nástroje. Stiahnite si najnovšiu verziu softvéru ovládača & skúste znova pripojiť nástroj MIDI po reštartovaní zariadenia.
Ďalej otvorte aplikáciu Audio-MIDI setup na svojom zariadení Mac. Potom prejdite do show MIDI štúdia. Tu získate zoznam všetkých pripojených MIDI zariadení. Tu môžete otestovať nastavenie vášho MIDI zariadenia alebo nástroja.