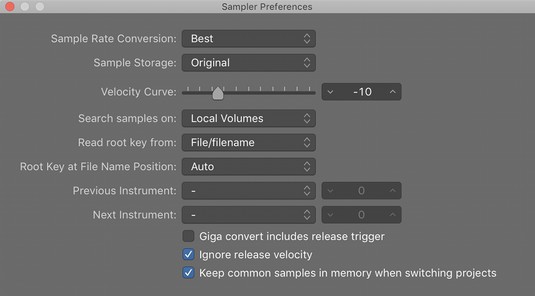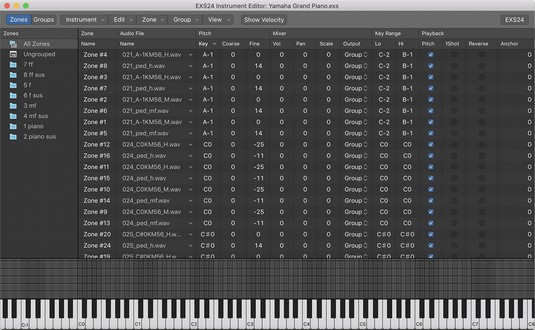Sampler Logic Pro EXS24 prehráva zvukové súbory známe ako sample. Samplery sú užitočné na opätovné vytváranie akustických nástrojov, pretože prehrávate nahrané zvukové súbory. Môžete však tiež vzorkovať syntetické zvuky alebo mangľovať akustické vzorky, až kým ich už nebude možné rozoznať, aby ste vytvorili jedinečné zvuky pomocou Logic Pro X.

Vzorkovač EXS24.
Tu sa dozviete, ako používať EXS24, importovať knižnice vzoriek tretích strán a vytvárať si vlastné nástroje na vzorkovanie.
Logic Pro X: Import vzorových knižníc
EXS24 je dodávaný s obrovskou knižnicou nástrojov na odber vzoriek, ale môžete importovať aj knižnice vzoriek tretích strán. EXS24 má veľkú používateľskú základňu, takže nájsť poskytovateľov vzoriek online nie je ťažké. Okrem natívneho formátu nástroja sampler EXS24 môžete importovať súbory SoundFont2, DLS a Gigasampler.
Ak chcete importovať vzorovú knižnicu tretej strany, postupujte takto:
Skopírujte vzorové súbory do podpriečinka podľa vášho výberu na ktoromkoľvek z nasledujúcich umiestnení:
- Macintosh HD/Používatelia//Hudba/Aplikácie pre audio hudbu/Sampler Instruments/
- Macintosh HD/Users//Library/Application Support/Logic/Sampler Instruments/
- Macintosh HD/Library/Application Support/Logic/Sampler Instruments/
V hornej časti rozhrania EXS24 kliknite na ponuku Sampler Instruments a vyberte položku Refresh Menu.
Váš importovaný vzorkovací nástroj sa zobrazí v ponuke, takže ho môžete vybrať a otvoriť.
Konverzia oblastí Logic Pro na nástroje samplera
Môžete si vytvoriť svoj vlastný sampler z akéhokoľvek audio regiónu vo vašom projekte. Môžete napríklad vziať bubnovú slučku alebo nástrojový riff a rozdeliť ich na niekoľko častí, ktoré môžete hrať pomocou MIDI ovládača . Môžete tiež spustiť celú oblasť ako slučku alebo jednorazovú vzorku, čo znamená, že oblasť sa namiesto opakovania prehrá iba raz. Ak chcete previesť oblasti zvuku na nástroje samplera, postupujte takto:
Vyberte oblasť zvuku vo svojom projekte.
Kliknite na oblasť so stlačeným klávesom Ctrl a vyberte Konvertovať → Konvertovať na novú vzorkovaciu stopu (alebo stlačte kombináciu klávesov Ctrl-E).
Otvorí sa dialógové okno Konvertovať oblasti na novú stopu vzorky.
Vyberte Vytvoriť zóny z oblastí alebo Vytvoriť zóny z prechodových značiek.
Vyberte Regióny na vytvorenie slučky alebo jednorazovej vzorky. Vyberte Transient Markers, aby ste rozdelili oblasť na niekoľko rôznych vzoriek, ktoré môžete spustiť pomocou MIDI ovládača.
Pomenujte nástroj a vyberte rozsah spúšťania nôt.
Rozsah spúšťania nôt definuje MIDI noty, ktoré spúšťajú sample.
Kliknite na tlačidlo OK.
Do zoznamu skladieb nahraného pomocou EXS24 sa pridá nová stopa softvérového nástroja. Oblasť MIDI obsahujúca spúšťové noty je tiež pridaná do oblasti stôp.
Ak prevediete rytmus bubna na nástroj sampler, môžete rytmus hrať chromaticky pomocou ovládača MIDI. Skvelým trikom je preusporiadanie častí taktu, aby ste vytvorili nové takty alebo výplne bubnov. Ak ste previedli časť nástroja na nástroj sampler, môžete zmeniť usporiadanie časti a prísť s novými časťami nástroja. Môžete tiež ochutnať, ako váš šéf hovorí: „Nikto neodíde, kým nie je práca hotová“ a preusporiadať to tak, aby povedal: „Práca je hotová. Odísť."
Ovládanie parametrov vzorky v Logic Pro X
Rovnako ako ostatné syntetizátory Logic Pro, aj zvuky EXS24 je možné tvarovať pomocou filtrov a modulácie. Tu je stručný popis niektorých parametrov EXS24:
- Globálne parametre: V ľavej hornej zelenej časti a hornom riadku parametrov nastavujete globálne parametre EXS24. Kliknutím na tlačidlo Legato, Mono alebo Poly zmeníte režim klávesnice. Dvakrát kliknite na pole Hlasy a nastavte maximálny počet nôt, ktoré môže EXS24 prehrať naraz. Kliknutím na tlačidlo Unison prehráte veľa mierne rozladených hlasov naraz, aby ste napodobnili silný a klasický zvuk syntetizátora. Dvakrát kliknite na pole Velocity Offset, aby ste zvýšili alebo znížili prichádzajúce signály rýchlosti z vášho MIDI ovládača. Kliknutím na pole Hold Via zmeníte predvolený MIDI ovládač používaný na spustenie pedálu sustain.
- Parametre výšky tónu: Napravo od globálnych parametrov sú parametre výšky tónu EXS24. V tejto časti môžete nástroj transponovať a doladiť. Môžete upraviť množstvo ohybu výšky tónu a zaviesť náhodné zmeny výšky, aby ste napodobnili analógové syntetizátory alebo živé sláčikové prehrávače. Upravte posúvač Glide na nastavenie rýchlosti efektu portamento.
- Parametre filtra: Pod ponukou prístroja vzorkovača sú parametre filtra EXS24. Kliknutím na tlačidlá v spodnej časti časti filtra vyberte typ filtra. Otáčaním gombíkov Cutoff a Resonance nastavte parametre filtra.
- Výstupné parametre: Napravo od parametrov filtra sú výstupné parametre EXS24. Otáčaním ovládača hlasitosti nastavte celkovú hlasitosť. Upravte posúvač Level Via Velocity a nastavte, ako rýchlosť ovplyvní hlasitosť. Dvakrát kliknite na pole Key Scale a nastavte, ako hlasitosť ovplyvní výška tónu. Kladné hodnoty zvyšujú úroveň vyšších nôt, emulujúc akustické nástroje.
- Modulačný smerovač: Stredný tmavomodrý pás ovládacích prvkov je miestom, kde nastavujete zdroje a ciele modulácie EXS24.
- Parametre LFO: V ľavej dolnej časti EXS24 sa nastavujú parametre troch LFO.
- Parametre obálky: Napravo od parametrov LFO sú parametre obálky. Obálka 1 ovláda filter, zatiaľ čo obálka 2 ovláda úroveň hlasitosti.
- Predvoľby EXS24: Kliknutím na tlačidlo Možnosti v pravom hornom rohu EXS24 otvoríte ponuku Možnosti. Zvoľte Preferences v menu Options, aby ste otvorili okno Sampler Preferences. V tomto okne si môžete vybrať vyhľadávanie vzoriek na lokálnom pevnom disku, externých pevných diskoch alebo všetkých pevných diskoch pripojených k vášmu počítaču.
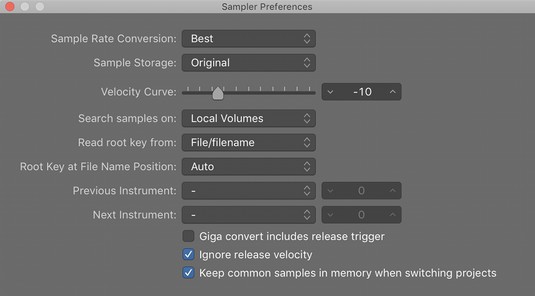
Okno Predvoľby EXS24.
Úprava vzorkovaných nástrojov v Logic Pro X
Môže nastať chvíľa, keď si budete chcieť vytvoriť svoj vlastný sampler alebo upraviť aktuálny nástroj. Vzorkovací prístroj sa skladá zo zón a skupín. Zóna je umiestnenie jednej vzorky, zatiaľ čo skupina môže obsahovať mnoho oblastí. Všetky zóny v skupine môžete upravovať súčasne.
Ak si chcete predstaviť, ako zóny a skupiny do seba zapadajú, zvážte nástroj na vzorkovanie klavírov. Každá klávesa klavíra je vzorkovaná na viacerých úrovniach rýchlosti. Tieto vzorkované noty (zóny) sú zoskupené podľa ich úrovne rýchlosti pre organizáciu, takže skupinu možno upravovať ako celok. Môžete mať skupinu, ktorá obsahuje hlasité vzorky a skupinu, ktorá obsahuje napríklad tiché vzorky, a upravovať každú skupinu a všetky zóny v nej.
Ak chcete otvoriť editor nástroja, kliknite na tlačidlo Upraviť v pravom hornom rohu rozhrania EXS24. Editor nástrojov má dva pohľady, zóny a skupiny, ku ktorým sa dostanete kliknutím na tlačidlá v ľavej hornej časti okna Editor nástrojov. V rozbaľovacej ponuke Instrument v hornej časti rozhrania môžete uložiť, premenovať a vytvoriť nové nástroje. Môžete tiež vytvoriť zóny a skupiny, ako aj zobraziť a skryť parametre v ponuke Zobraziť. Dvojitým kliknutím na názvy zvukových súborov sa ukážky otvoria v editore zvukových súborov Logic Pro .
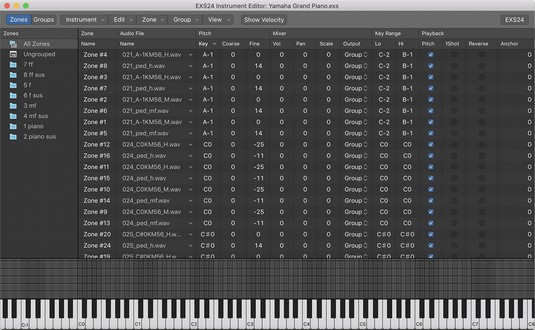
Nástrojový editor EXS24.