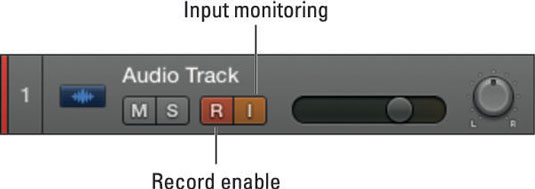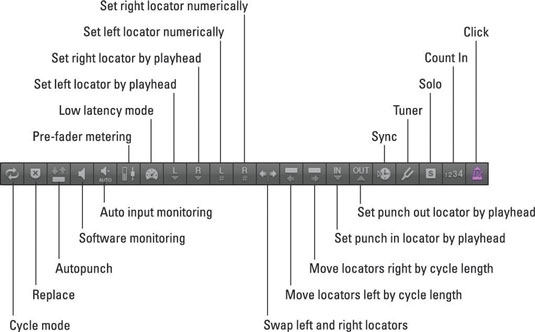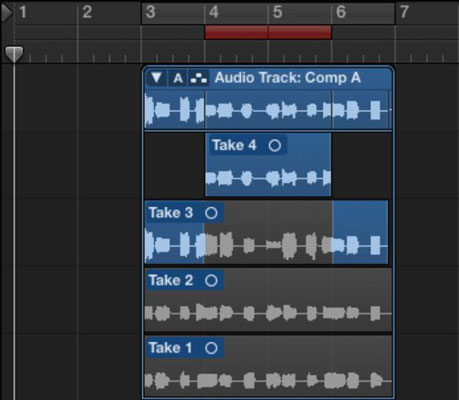Nahradenie len časti stopy sa nazýva punčové nahrávanie. Prehráte skladbu, nahráte a nahráte novú časť a po dokončení ju vyberiete. Je to ako stlačiť pracovné hodiny o bar alebo dva. Hrajte, vybíjajte, vybíjajte a znova hrajte.
Prvým spôsobom, ako nastaviť nahrávanie úderov, je urobiť to za behu počas prehrávania skladby, a to takto:
Vyberte možnosť RecorAllow Quick Punch-In.
Toto je predvolené nastavenie.
Vyberte Nahrať → Možnosti tlačidla Nahrať → Prepnúť na nahrávanie/záznam.
Nastavenia ikony záznamu aj príkazu tlačidla záznamu sa aktualizujú tak, že kliknutím na ikonu záznamu alebo použitím príkazu kľúča sa zapína alebo vypína stav záznamu, pričom prehrávanie pokračuje.
Stlačením medzerníka prehráte svoj projekt.
V mieste, kde chcete začať nahrávať (zapichnúť), stlačte R.
V mieste, kde chcete zastaviť nahrávanie (vyraziť), znova stlačte R.
Váš projekt sa naďalej prehráva, ale už sa nenahráva.
Kým sa váš projekt prehráva, nebudete môcť počuť vstup vybranej stopy, kým nezačnete nahrávať. Toto nastavenie je predvolené a je užitočné, ak si potrebujete vypočuť nahranú stopu, aby ste načasovali úder. Po spustení nahrávania budete počuť vstup.
Ak však chcete počúvať vstup počas prehrávania aj počas nahrávania, vypnite automatické monitorovanie vstupu v ponuke Záznam.
Ak chcete počúvať vstup stôp, ktoré nie sú povolené pre nahrávanie, kliknite na ikonu sledovania vstupu skladby.
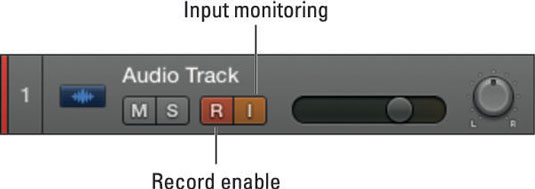
Keď potrebujete väčšiu presnosť pri nahrávaní úderov, môžete si predprogramovať body zapichovania a vypichovania. Táto technika sa nazýva nahrávanie autopunch. Ak chcete spustiť automatické nahrávanie, postupujte podľa týchto krokov:
Kliknite na ikonu automatického dierovania na ovládacom paneli.
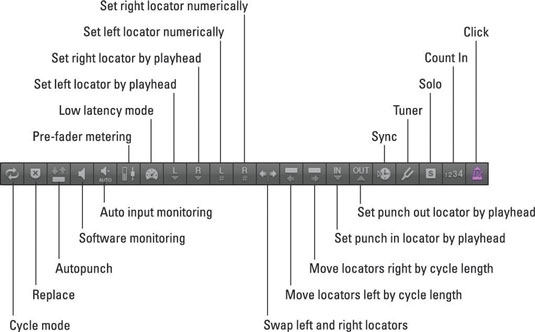
Ak ikonu nevidíte, upravte ovládací panel. Druhé pravítko je zobrazené v hornej časti oblasti stôp.
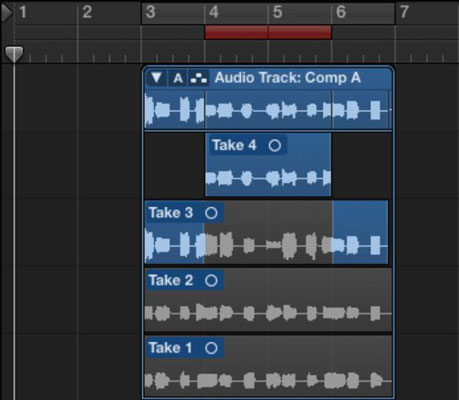
Nastavte lokátory automatického dierovania potiahnutím zľava doprava v oblasti automatického dierovania na pravítku.
Oblasť automatického dierovania sa zobrazí červeným pruhom.
Začnite nahrávať pred bodom úderu.
Nahrávanie sa spustí automaticky, keď prehrávacia hlava dosiahne ľavý lokátor automatického dierovania a skončí, keď dosiahne pravý lokátor automatického dierovania.
Zastavte nahrávanie po bode dierovania.
Vytvorí sa priečinok na odoberanie a pridá sa nový pruh, ktorý obsahuje záznam automatického dierovania.