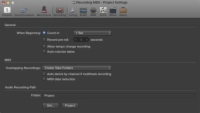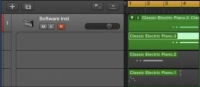Rovnako ako pri zvukových záznamoch môžete nahrať viacero záznamov MIDI a vytvoriť tak dokonalý záznam. Vytvorenie konečného zloženého záberu z viacerých záberov sa nazýva kompenzovanie . Ak chcete vytvoriť priečinok na odoslanie pri nahrávaní v režime cyklu, musíte najskôr vybrať položku Nahrať → Možnosti nahrávania MIDI → Vytvoriť priečinky na odoberanie. Možnosti nahrávania MIDI nastavia, ako sa bude váš projekt správať, keď vytvoríte prekrývajúce sa oblasti MIDI.
K možnostiam nahrávania MIDI sa dostanete aj výberom položky Súbor → Nastavenia projektu → Nahrávanie. Potom v rozbaľovacej ponuke vyberte, ako váš projekt spracováva prekrývajúce sa oblasti MIDI.
Ak chcete nahrávať MIDI zábery v režime cyklu, postupujte takto:
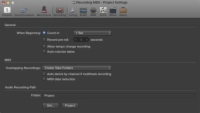
1Na pravítku cyklov v hornej časti oblasti stôp potiahnutím zľava doprava nastavte lokátory cyklov.
Režim cyklu sa automaticky zapne a je znázornený žltým pásikom na pravítku.
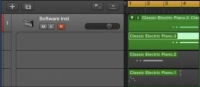
2Stlačte R pre spustenie nahrávania.
Po zaznamenaní druhého záberu sa vytvorí priečinok záberu a pri každom prejazde cyklom sa pridajú nové pruhy. Všetky predchádzajúce zábery sú stlmené, takže budete počuť iba aktuálny záber.
3Nahrávanie ukončíte stlačením medzerníka. Kliknite na trojuholník odkrytia v ľavom hornom rohu priečinka vziať.
Otvorí sa priečinok vziať a zobrazí všetky zábery. Priečinok vziať môžete otvoriť aj dvojitým kliknutím naň alebo jeho výberom a stlačením klávesov Control-F.