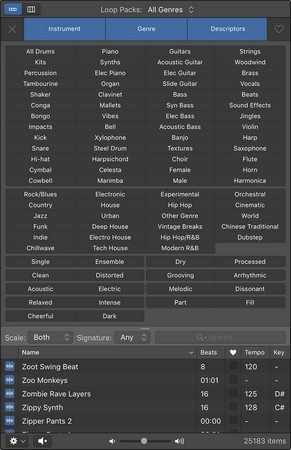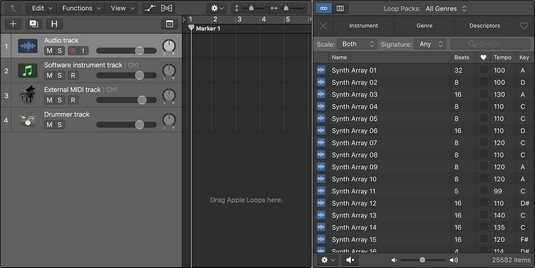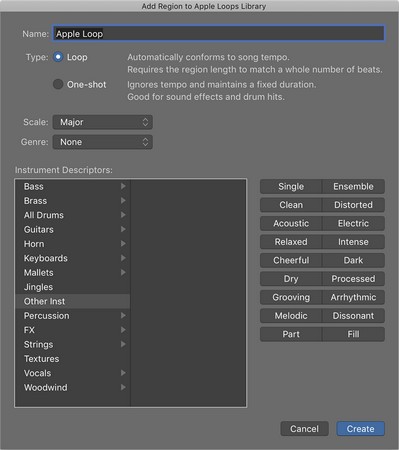Logic Pro X uľahčuje pridávanie jabĺčkových slučiek do vášho projektu. Slučky Apple sú zvukové a MIDI súbory, ktoré obsahujú ďalšie metadáta, ako je kľúčový podpis, takt a tempo. Logic Pro prečíta tieto metadáta a prispôsobí slučku Apple vašim nastaveniam projektu.
Napríklad, ak vezmete slučku Apple v tónine G pri 120 úderoch za minútu a vložíte ju do projektu v tónine E pri 100 úderoch za minútu, slučka Apple sa automaticky prispôsobí tempu projektu a tónine. Jablkové slučky sú flexibilné. Robia veľa jogy, keď ich nepoužívate. Bola by škoda, aby všetko to naťahovanie vyšlo nazmar, preto prosím použite slučky Apple.
Slučky Apple môžu byť beaty, časti nástroja, zvukové efekty alebo čokoľvek, čo chcete zopakovať. Môžete vytvoriť celý projekt Logic Pro iba s Apple slučkami, alebo ich môžete použiť ako akcenty na živé nástroje. Akokoľvek flexibilné sú s časom a kľúčovými podpismi, rovnako dokážu zapadnúť do potrieb vášho projektu.
Navigácia v prehliadači slučky Logic Pro X
Logic Pro X vám poskytuje špeciálny prehliadač slučiek na vyhľadávanie a nájdenie slučiek Apple. Ak chcete otvoriť prehliadač slučiek, vyberte Zobraziť → Zobraziť prehliadač slučiek alebo stlačte O. Prehliadač slučiek môžete otvoriť aj kliknutím na ikonu prehľadávača slučiek na ovládacom paneli. Ak nevidíte ikonu prehliadača slučky, môžete si prispôsobiť ovládací panel.
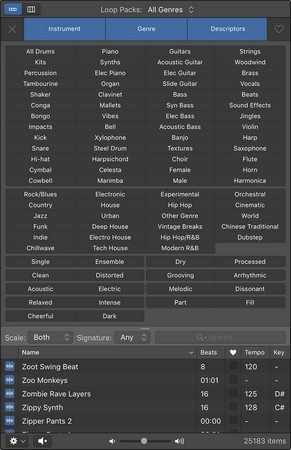
Prehliadač slučiek.
Tu je popis prehliadača slučky a jeho funkcií:
- Ikony zobrazenia: V ľavom hornom rohu prehliadača slučky sú dve ikony zobrazenia, ktoré vám umožňujú prepínať medzi zobrazením tlačidiel a zobrazením stĺpcov. Zobrazenie tlačidiel, ktoré je predvoleným stavom, zobrazuje tlačidlá kľúčových slov, na ktoré možno kliknúť, aby ste spresnili vyhľadávanie v slučke. Zobrazenie stĺpcov vám umožňuje prechádzať slučkami podľa kategórie.
- Rozbaľovacia ponuka Balíky slučiek: V hornej časti prehliadača slučiek je rozbaľovacia ponuka, v ktorej si môžete vybrať rôzne kolekcie slučiek nainštalované vo vašom počítači. Ak chcete zobraziť iba slučky, ktoré ste vytvorili, vyberte kategóriu Moje slučky. V spodnej časti ponuky si môžete vybrať možnosť Preindexovať všetky slučky a prebudovať katalóg. Po pridaní slučiek do systému možno budete chcieť preindexovať svoje slučky.
- Tlačidlá kľúčových slov: V zobrazení tlačidiel môžete kliknúť na viacero tlačidiel kľúčových slov a filtrovať výsledky vyhľadávania. Tlačidlo vľavo hore (ikona x) je tlačidlo Reset, ktoré vymaže všetky možnosti tlačidiel. Pravé horné tlačidlo (ikona srdca) je tlačidlo Obľúbené, ktoré filtruje výsledky vyhľadávania podľa ľubovoľnej slučky, ktorá bola vybratá ako obľúbená.
- Stĺpce kategórií: V zobrazení stĺpcov môžete filtrovať výsledky vyhľadávania prechádzaním cez kategórie slučiek.
- Ponuka Mierka: Filtrujte svoje vyhľadávanie podľa typu mierky vrátane hlavnej, vedľajšej, ani jednej alebo oboch.
- Ponuka podpisu: vyhľadávanie môžete filtrovať podľa taktu.
- Panel vyhľadávania: Vyhľadávajte slučky podľa názvu alebo kľúčového slova pomocou panela vyhľadávania.
- Zoznam výsledkov: Táto oblasť zobrazuje slučky. Má šesť stĺpcov: typ slučky, názov slučky, doby, obľúbené, tempo a tónina. Typy slučiek sa delia na modré audio Apple slučky a zelené MIDI Apple slučky.
- Vyskakovacie menu Play In: Ikona ozubeného kolieska v ľavej dolnej časti prehliadača slučky je vyskakovacie menu Play In. Môžete si vybrať skúšanú slučku, ktorá sa má prehrať v tónine skladby (klávesa aktuálneho projektu), pôvodnej klávese (klávesa slučky Apple) alebo špecifickej klávese.
- Ikona reproduktora: Môžete prehrať alebo stlmiť vybranú slučku Apple.
- Posúvač hlasitosti: Výberom slučky sa automaticky prehrá. Posúvač hlasitosti nastavuje hlasitosť slučky, keď ju počúvate.
- Počet: Počet slučiek, ktoré vyhovujú vašim kritériám vyhľadávania, sa zobrazuje v pravej dolnej časti prehliadača slučiek.
Pridanie zvukových slučiek v Logic Pro X
Zvukové slučky sú zvukové súbory a možno ich pridať do zvukových stôp. V prehliadači slučky si môžete všimnúť audio slučku Apple podľa jej modrej ikony obsahujúcej priebeh. Zvukové slučky Apple môžete upravovať rovnako ako nahratú oblasť zvuku. Ak chcete do svojho projektu Logic Pro pridať zvukovú slučku Apple, vykonajte jeden z nasledujúcich krokov:
- Presuňte audio slučku Apple z prehliadača slučky do prázdnej oblasti oblasti skladieb alebo zoznamu skladieb. Vytvorí sa zvuková stopa a slučka sa pridá do oblasti na stope.
- Presuňte audio slučku Apple z prehliadača slučky do existujúcej zvukovej stopy. Slučka Apple sa pridá do oblasti skladieb v mieste, kde slučku spustíte.
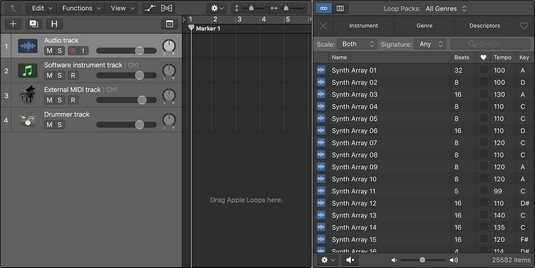
Presuňte slučky Apple do oblasti skladieb.
Slučku Apple nemôžete presunúť na stopu softvérového nástroja alebo externú stopu MIDI z prehliadača slučiek. Logic Pro je dostatočne premyslený, aby vás varoval, ak sa o to pokúsite. Keď je slučka v oblasti stôp, môžete pretiahnuť oblasť slučky Apple na stopu softvérového nástroja alebo externú MIDI stopu, ale nebude sa prehrávať. Ak teda pretiahnete slučku Apple do svojho projektu a neprehráva sa, uistite sa, že je na správnom type stopy.
Ak natiahnete audio Apple Loop príliš ďaleko od pôvodnej tóniny alebo tempa, vaša slučka môže skončiť natiahnutím svalu. Zvuková slučka Apple neznie vždy dobre, keď je príliš natiahnutá, ale stále je skvelým zástupným symbolom, kým ju nebudete môcť nahradiť.
Pridanie MIDI slučiek pre Logic Pro X
MIDI slučky je možné pridať do stôp softvérového nástroja alebo externých MIDI stôp . MIDI slučky Apple môžete identifikovať podľa ich zelenej ikony v prehliadači slučiek. Ak chcete do projektu Logic Pro pridať slučky MIDI Apple, vykonajte jeden z nasledujúcich krokov:
- Presuňte MIDI slučku do externej MIDI stopy. Oblasť MIDI sa vytvorí na stope s obsahom slučky Apple.
- Potiahnite MIDI slučku na stopu softvérového nástroja alebo do prázdnej oblasti oblasti stôp alebo zoznamu stôp. Vytvorí sa stopa softvérového nástroja, zodpovedajúci softvérový nástroj sa pridá do stopy a slučka sa pridá do oblasti MIDI na stope.
Ak pretiahnete slučku MIDI Apple na zvukovú stopu, slučka sa skonvertuje na zvuk a pridá sa do oblasti stôp v mieste, kde slučku pustíte.
Pridanie bubeníckych slučiek v Logic Pro X
K stopám bubeníka je možné pridať slučky pre bubeníkov. Bubenícke slučky môžete identifikovať podľa ich žltej ikony v prehliadači slučiek. Ak chcete do projektu Logic Pro pridať bubenícke slučky, vykonajte jeden z nasledujúcich krokov:
- Potiahnite slučku bubeníka z prehliadača slučiek do prázdnej oblasti oblasti skladieb alebo zoznamu skladieb. Vytvorí sa stopa pre bubeníka a slučka sa pridá do oblasti stopy.
- Presuňte slučku bubeníka z prehliadača slučiek do existujúcej stopy bubeníka. Slučka pre bubeníka sa pridá do oblasti skladieb v mieste, kde ste slučku upustili.
Môžete si tiež vytvoriť svoje vlastné slučky Apple z akéhokoľvek audio, MIDI alebo bubeníckeho regiónu vo vašom projekte. Ak chcete vytvoriť vlastné slučky Apple, kliknite so stlačeným klávesom Control na ľubovoľnú oblasť a vyberte Export → Pridať do knižnice slučiek (Shift-Control-O). Zobrazí sa okno Add Region to Apple Loops Library.
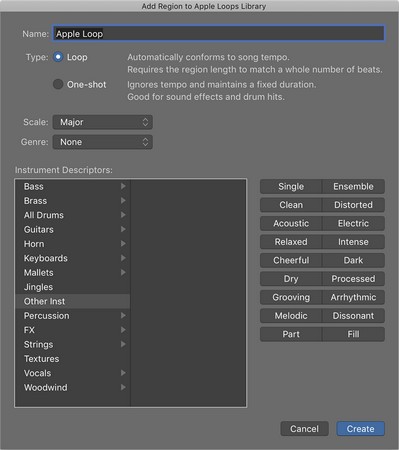
Okno Pridať región do knižnice Apple Loops Library.
Môžete vytvoriť nasledovné:
- Slučka: Slučka bude sledovať tempo projektu. Slučky sú skvelé pre oblasti, ktoré chcete opakovať znova a znova.
- One-shot: One-shot nebude sledovať tempo a bude sa hrať, kým sa región nedokončí. One-shots sú skvelé pre zvukové efekty alebo zvuky, ktoré nemajú rytmický obsah.
Môžete si tiež vybrať rozsah, žáner a deskriptory nástroja. Kliknite na tlačidlo Vytvoriť a vaša slučka Apple sa pridá do prehliadača slučky.