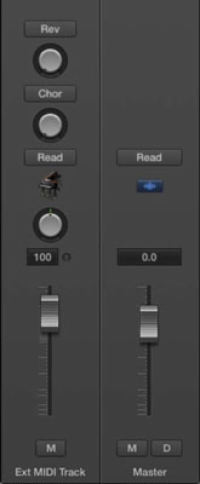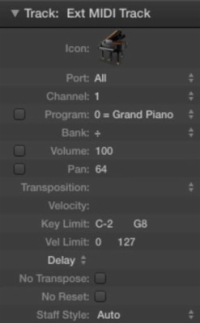Ak máte externý MIDI nástroj, ako je klávesová pracovná stanica, musíte nasmerovať zvuk z nástroja do zvukovej stopy vo svojom projekte. Ak chcete vytvoriť zvukovú stopu, vyberte Stopa→Nová zvuková stopa (Option-Command-A). Mali by ste tiež zapnúť monitorovanie vstupu, aby ste počuli vstup vášho MIDI nástroja.
Po overení, že zvuk vychádza z vášho nástroja a do zvukovej stopy, vytvoríte a nastavíte externú MIDI stopu nasledovne:
1Vyberte Track→New External MIDI Track (alebo stlačte Option-Command-X).
Do zoznamu skladieb sa pridá nová externá MIDI stopa a automaticky sa vyberie.
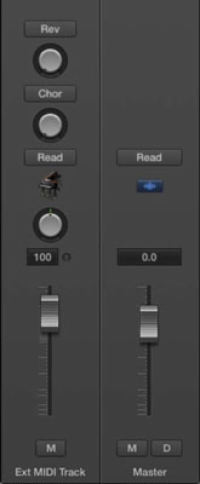
2Otvorte inšpektor stlačením I alebo výberom View→Show Inspector.
Inšpektor vám zobrazí externý kanál MIDI stopy. Všimnite si, že ovládacie prvky sa líšia od tých, ktoré sú k dispozícii pri iných typoch stôp, a do projektu nemôžete pridávať efekty ani ovládať zvuk. Môžete však ovládať rôzne MIDI funkcie na externom nástroji.
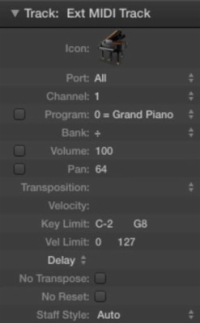
3 Zobrazte inšpektora stopy kliknutím na trojuholník odkrytia nad pásom kanálov.
Otvorí sa oblasť inšpektora stôp, ktorá vám umožní upraviť nastavenia externej MIDI stopy.
4V inšpektorovi skladieb vyberte správny MIDI port a kanál.
Ak máte viacero externých MIDI nástrojov pripojených k rozhraniu tretej strany, môžete si vybrať rôzne MIDI porty na ovládanie nástroja nezávisle. Každý MIDI port alebo MIDI nástroj môže vysielať a prijímať až 16 rôznych kanálov. To vám umožní ovládať 16 rôznych zvukov na každom MIDI nástroji.