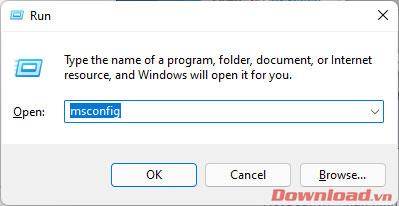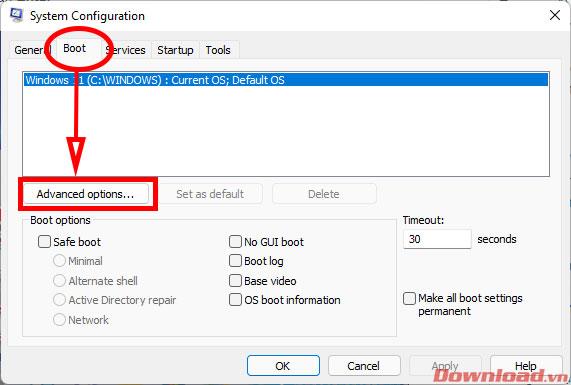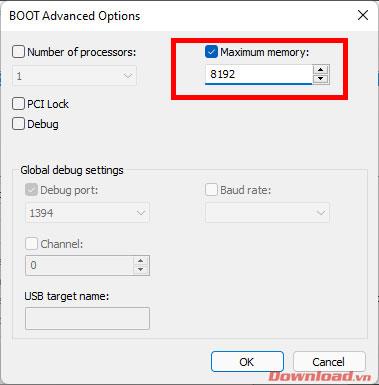Pri nadgradnji svojega računalnika na Windows 11 je veliko uporabnikov opazilo, da je kapaciteta RAM-a iz neznanih razlogov nenadoma "izhlapela". Spodnji članek vam bo pokazal, kako preprosto odpraviti napako Windows 11, ki ne prejema dovolj RAM-a.

Windows 11: Kako popraviti, da Windows ne prejema dovolj RAM-a
Windows 11 je najnovejša različica sistema Windows in lahko rečemo, da je bolj izboljšan, sodoben in lep kot Windows 10. Vendar ima ta nova različica sistema Windows še vedno veliko napak, zlasti napako, da ni prejel dovolj podatkov Sistemski RAM. Vzrok za to napako je lahko v tem, da med postopkom zagona zagon sistema Windows 11 ne uspe, zaradi česar se količina RAM-a, ki ga prejme sistem, znatno zmanjša (odvisno od primera).
Če želite odpraviti to napako, morate najprej odpreti pogovorno okno Zaženi, tako da pritisnete kombinacijo tipk Windows + R ali pritisnete gumb Start -> vnesite Zaženi in nato Enter . V pogovornem oknu Zaženi, ki se prikaže, vnesite ključno besedo Msconfig in kliknite V redu .
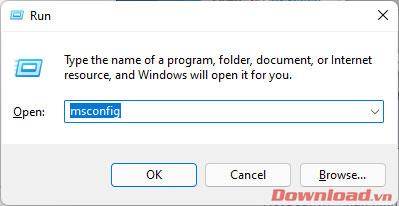
V pogovornem oknu System Configuration, ki se prikaže, kliknite zavihek Boot in nato kliknite gumb Advanced Options...
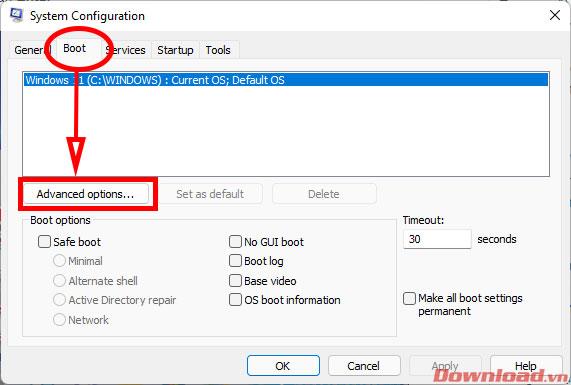
V pogovornem oknu BOOT Advanced Options potrdite polje Maximum memory (Največji pomnilnik) in nato izberite največjo kapaciteto RAM-a tako, da vnesete ali pritisnete gumb s puščico navzgor, dokler zmogljivost ne doseže največje ravni. Po izbiri kliknite V redu , da shranite.
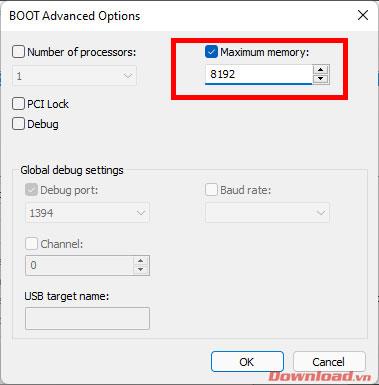
Po končani namestitvi ponovno zaženite računalnik. Po ponovnem zagonu preverite zmogljivost RAM-a, da vidite, ali ima sistem dovolj ali ne.
Želim vam uspeh!