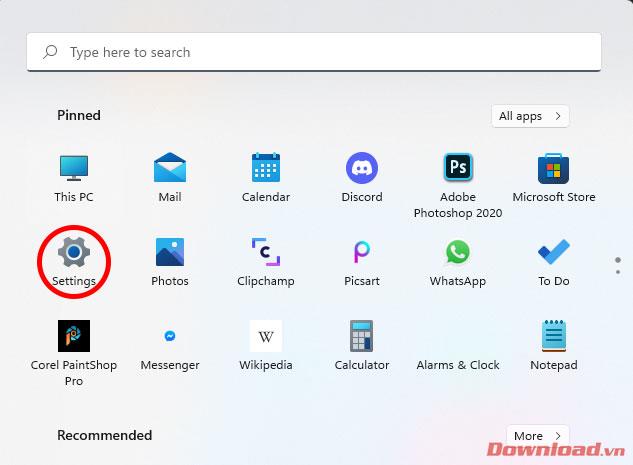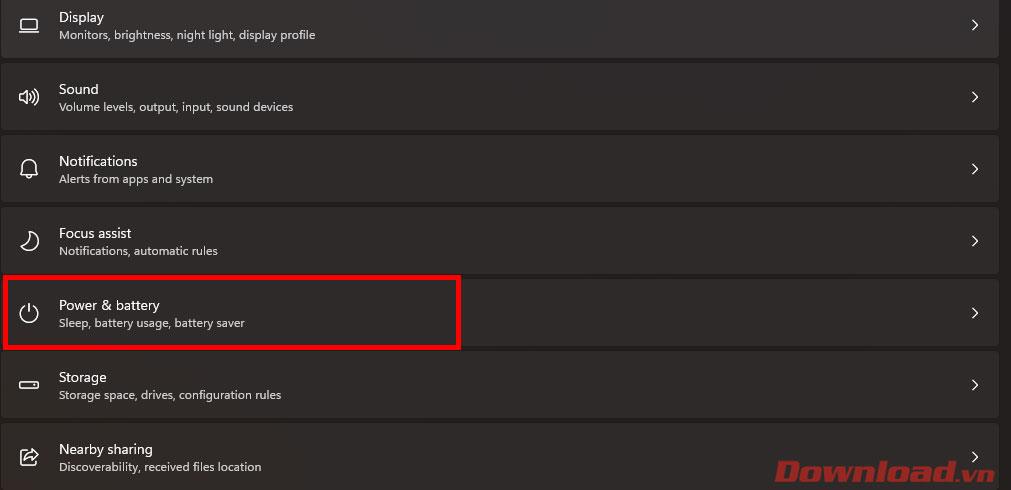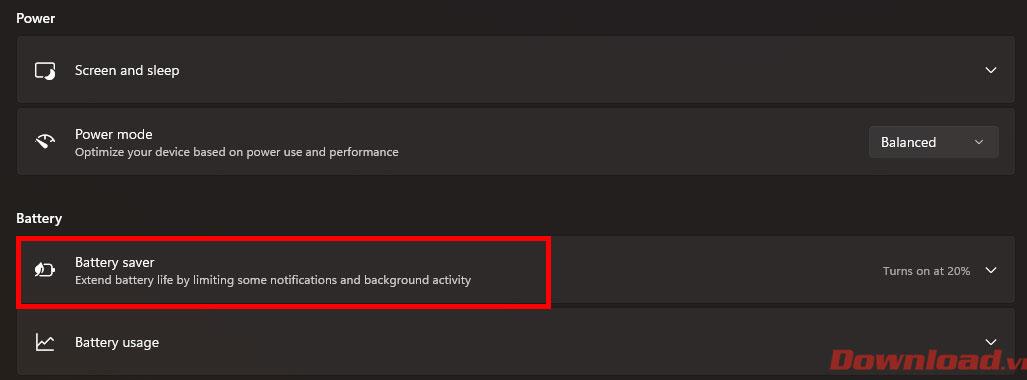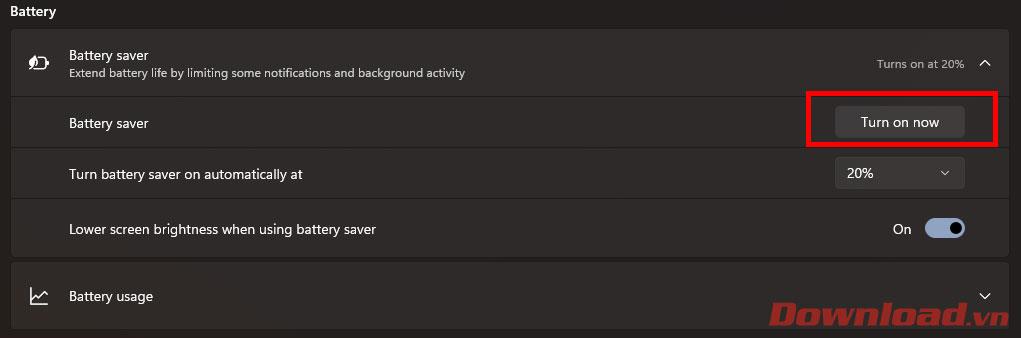Na prenosnikih z operacijskim sistemom Windows 11 se večina funkcij za varčevanje z baterijo aktivira, ko je preostala raven baterije na določeni ravni (običajno 20 %). Vendar pa boste včasih morali to funkcijo vklopiti predčasno, da boste prihranili baterijo za dolgotrajno delo brez polnilnika. Spodnji članek vas bo vodil, kako vklopiti način varčevanja z baterijo na prenosnikih z operacijskim sistemom Windows 11.

Načini za vklop načina varčevanja z baterijo na prenosnikih z operacijskim sistemom Windows 11
Če želite vklopiti funkcijo varčevanja z baterijo, morate prenosni računalnik najprej odklopiti iz polnilnega kabla.
1. način: v nastavitvah vklopite varčevanje z baterijo
Najprej pritisnite gumb Start in nato kliknite Nastavitve .
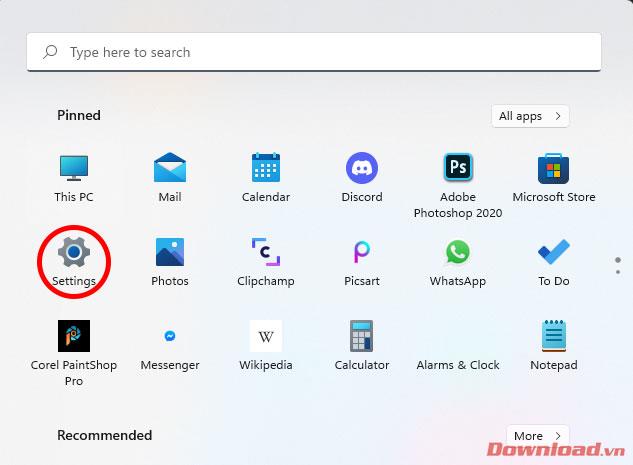
V oknu, ki se prikaže, izberite Napajanje in baterija .
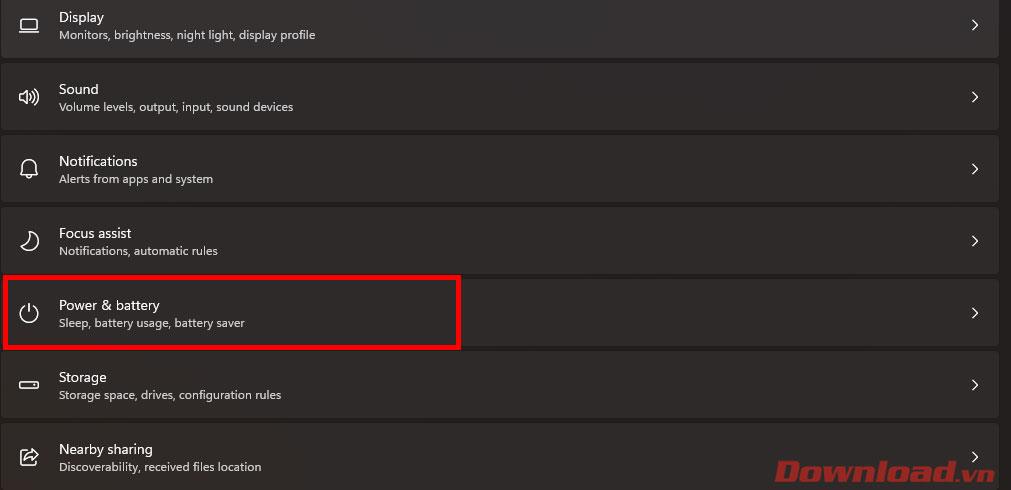
Na seznamu, ki se prikaže, izberite element Varčevanje z baterijo .
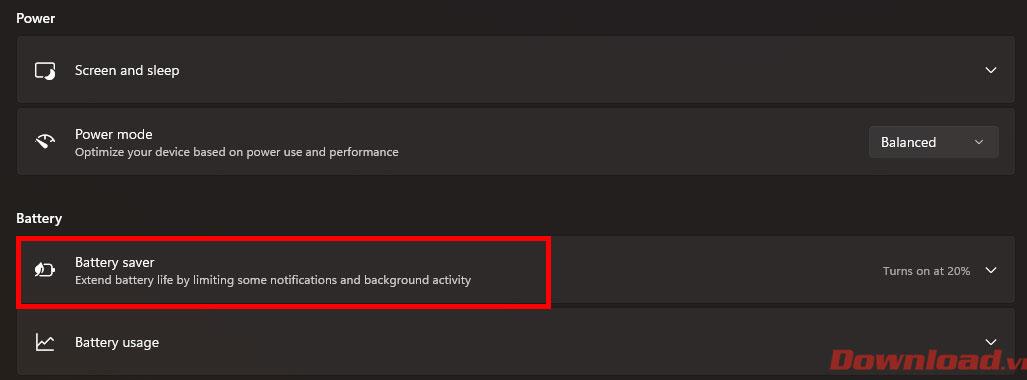
Kliknite gumb Vklopi zdaj v vrstici Varčevanje z baterijo , da takoj aktivirate funkcijo varčevanja z baterijo.
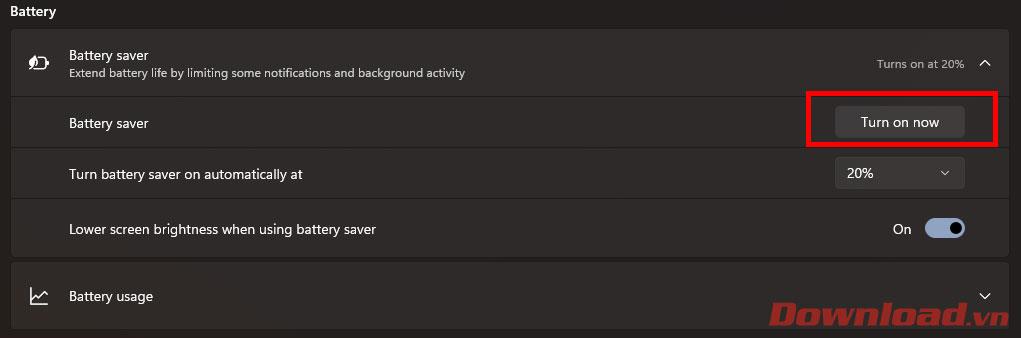
2. način: Vklopite varčevanje z baterijo s hitrimi nastavitvami
Drugi in veliko preprostejši način za vklop varčevanja z baterijo je uporaba nove vrstice hitrih nastavitev v sistemu Windows 11.
Na zaslonu namizja Windows kliknite ikono baterije prenosnika v spodnjem desnem kotu zaslona ali pritisnite bližnjico na tipkovnici Windows + A , da odprete pogovorno okno Hitre nastavitve. V tem pogovornem oknu moramo samo klikniti gumb Varčevanje z baterijo, da aktiviramo varčevanje z baterijo. Upoštevajte, da morate polnilnik odklopiti iz prenosnika, da se prikaže ta gumb.
Tako lahko z le nekaj preprostimi koraki vklopite varčevanje z baterijo v sistemu Windows 11 za prenosnike. Želim vam uspeh!