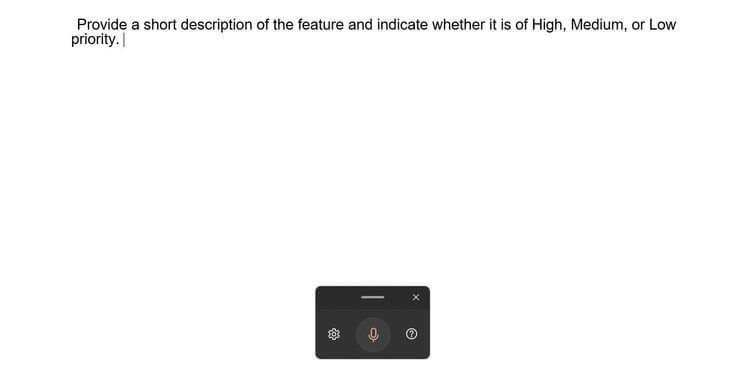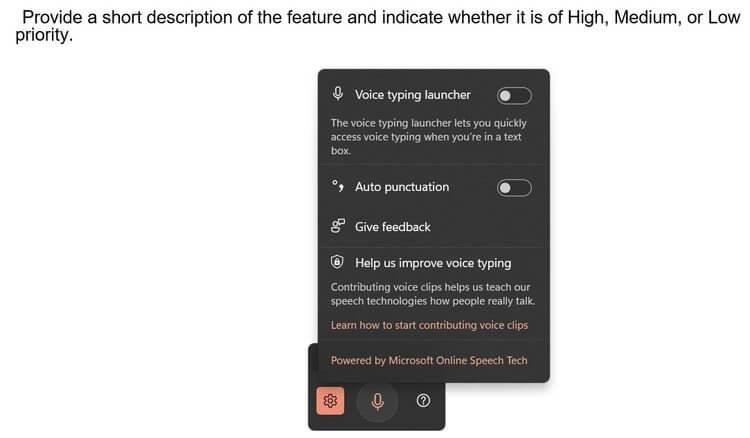Glasovni vnos besedila v sistemu Windows 11 vam pomaga bistveno izboljšati delovno učinkovitost. Tukaj je opisano, kako glasovno vnesete besedilo v sistemu Windows 11 .

Preprostejše urejanje besedila z glasom v Win 11
Windows 11 vsebuje veliko orodij, ki olajšajo in poenostavijo vaše življenje. Eden od njih je glasovni vnos besedila. To orodje lahko zapiše vse, kar rečete, ne da bi morali namestiti aplikacije tretjih oseb.
Kaj je glasovni vnos besedila v sistemu Windows 11?

Windows 11 podpira glasovno tipkanje
Glasovni vnos besedila je zmogljiv, inteligenten Microsoftov mehanizem za prepoznavanje glasu. Lahko pretvori glas v besedilo v kateri koli aplikaciji Windows. Win 11 poleg obstoječih standardnih funkcij ponuja tehnologijo prepoznavanja glasu v oblaku.
Če ste kdaj uporabljali orodje za narekovanje sistema Windows 10, vam bo všeč glasovno tipkanje sistema Windows 11. Je natančnejše, zanesljiveje uporablja ločila in ima na stotine možnosti za uporabo velikih začetnic. , napisano z malimi črkami je pravilen način.
Windows trenutno podpira glasovni vnos v angleščini, kitajščini, češčini, danščini, španščini, finščini, hindijščini, japonščini, korejščini ... Vse podrobnosti o jezikovni podpori si lahko ogledate na https://support.microsoft.com/en-us/ windows/use-voice-typing-to-talk-instead-of-type-on-your-pc-fec94565-c4bd-329d-e59a-af033fa5689f#WindowsVersion= Windows_11
Kako omogočiti glasovni vnos besedila v sistemu Windows 11
Najprej morate klikniti polje za vnos besedila, ki je lahko besedilno polje v brskalniku, aplikacija za urejanje ali aplikacija za sporočanje.
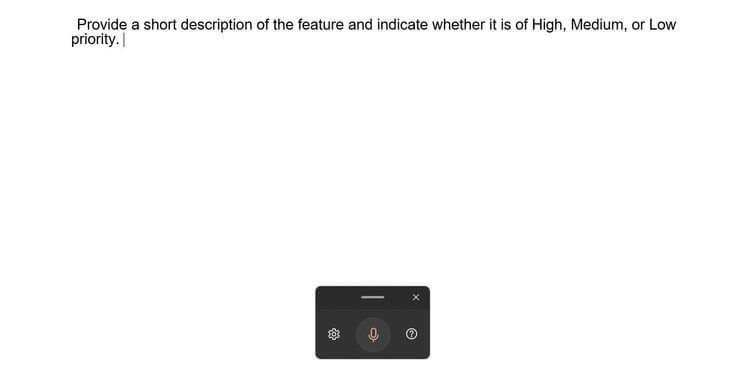
Glasovni vnos v sistemu Windows 11 je izjemno preprost
Ko vidite, da kazalec utripa v besedilnem polju, pritisnite Win + H , prikazalo se bo pravokotno okno orodja za glasovni vnos. Če vidite napako, se prepričajte, da je vaša internetna povezava stabilna in da ste kazalec pravilno postavili znotraj besedilnega polja.
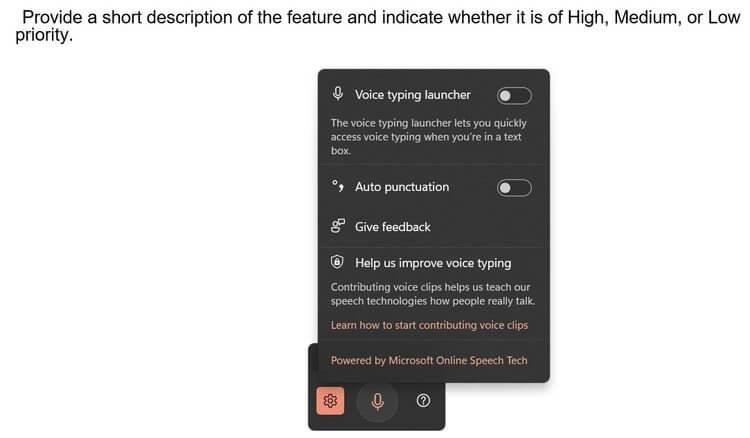
Možnosti glasovnega tipkanja v sistemu Windows 11
Nato kliknite ikono zobnika in vklopite Samodejna ločila . Videli boste tudi možnost, da omogočite zaganjalnik glasovnega tipkanja , da hitro aktivirate glasovno tipkanje, če ste v besedilnem polju.
Ko ste pripravljeni govoriti in vnašati besedilo, kliknite ikono mikrofona ali pritisnite Win + H . Windows bo samodejno prepoznal glas, ga pretvoril v besedilo in po potrebi dodal ločila.
Glasovno vnašanje besedila v sistemu Windows 11 lahko prekinete z ukazom "Ustavi narekovanje", "Zaustavi glasovno tipkanje." Ali pritisnite ikono mikrofona ali Win + H.
Zgoraj je opisano, kako glasovno vtipkati besedilo v sistemu Windows 11 . Upam, da vam je članek koristen.